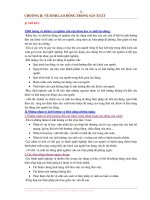Tài liệu Chương 2 Vẽ các đối tượng 2D ppt
Bạn đang xem bản rút gọn của tài liệu. Xem và tải ngay bản đầy đủ của tài liệu tại đây (297.71 KB, 8 trang )
Bài giảng thiết kế kỹ thuật
Nguyễn Hồng Thái
22
Hình 2.1
Hình 2.3
Hình 2.3
Hình 2.4
Hình 2.5
Chơng 2
Vẽ các đối tợng 2D
Trong chơng này trình bày các lệnh cơ bản vẽ các đối tợng 2D
(đờng thẳng, cong, các biên dạng phức tạp) trong SolidWorks để làm cơ sở
cho thiết kế các đối tợng 3D đợc trình bày ở chơng 4. Chơng này chúng
ta làm việc với các lệnh của các thanh công cụ Sketch, Sketch Relations,
Sketch Entities, Sketch Tools.
Chú ý: Các đối tợng 2D chỉ thực hiện trên một mặt phẳng vẽ phác
thảo nào đó sau khi đã mở Sketch.
2.1. Vẽ đờng thẳng
Lệnh: Line
Để vẽ một đoạn thẳng. Để sử dụng lệnh này
có thể kích vào biểu tợng trên thanh
công cụ Sketch Tools hoặc từ menu Tools\Sketch
Entities\Line để thuận tiện kích chuột phải một
menu hiện ra nh hình 2.1 sau đó chọn Line. Khi
thực hiện lệnh co chuột có dạng cây bút, để thuận
tiện ta có thể vẽ bất kỳ sau đó kích vào đối tợng thì
phía bên trái hiện bảng
thông số về đối tợng
nh hình 2.2, cho phép
ta sửa hay lấy kích thớc
chính xác về đối tợng.
Ta cũng có thể sửa kích
thớc bằng cách kích
chuột phải vào đối tợng
một menu phụ hiện ra nh
hình 2.3 chọn Dimension
và chọn lại kích thớc khi
đó hiện một menu Modify
Bài giảng thiết kế kỹ thuật
Nguyễn Hồng Thái
23
Hình 2.6
cho phép ta chỉnh sửa kích thớc nh hình 2.4
Chú ý
Sửa kích thớc bằng Dimention chỉ cho phép sửa chiều dài còn muốn sửa các
thuộc tính khác của đối tợng nh toạ độ điểm đầu, cuối, góc nghiêngthì
phải vảo menu thuộc tính nh ở hình 2.3
Ví Dụ: Muốn vẽ đoạn thẳng nh ở hình 2.5 có độ dài 108mm góc nghiêng
so với trục ox là 30
0
ta tiến hành nh sau:
+ trớc hết ta vẽ đoạn thẳng bất kỳ đi qua gốc tọa độ, sau đó vào menu thuộc
tính sửa góc nghiêng là 30
0
và khoảng cách là 108mm
nh ở trên hình 2.3
2.2. Vẽ hình chữ nhật
Lệnh: Rectangen
Để vẽ một hình chữ nhật hay hình vuông. Để thực hiện lệnh này ta
cũng có thể kích Để sử dụng lệnh này có thể kích vào biểu tợng
trên thanh công cụ Sketch Tools hoặc từ menu Tools\ SketchEntities\
Rectangen. Khi thực hiện lệnh con chuột có dạng cây bút
Cách vẽ và hiệu chỉnh kích thớc cũng tơng tự đối với lệnh Line .
Chú ý:
+ lệnh này chỉ vẽ đợc các hình chữ nhật hay hình vuông có các cạnh song
song với các hệ trục tọa độ. Khi đó
không hiệu chỉnh góc nghiêng trong
bảng thuộc tính đợc.
Ví dụ: muốn vẽ một hình chữ nhật
có kích thớc 100x50:
-Trớc hết ta cứ vẽ một hình chữ
nhật có kích thớc bất kỳ sau đó
vào bảng thuộc tính để chỉnh sửa
nh hình 2.6
2.3. Vẽ hình chữ nhật có cạnh ở phơng bất kỳ
Bài giảng thiết kế kỹ thuật
Nguyễn Hồng Thái
24
Hình 2.8
Hình 2.9
Hình 2.7
Lệnh: Parallelogram
Để vẽ hình chữ nhật, hình
vuông có các cạnh nghiêng với một
góc bất kỳ. Để thao tác với lệnh này
ta vao menu Tools\ SketchEntities\
Parallelogram nh ở hình 2.7 dới
đây.
Các thao tác vẽ và hiệu chỉnh
chính xác tơng tự các lệnh trên
Ví dụ:
Muốn vẽ một hình chữ nhật có kích
thớc 80x45 và nghiêng một góc 30
0
so
với trục hoành hình 2.8 ta làm nh sau:
- Trớc hết ta vẽ một hình chữ nhật bất
kỳ có một đỉnh đi qua gốc tọa độ sau đó
vào bảng thuộc tính để hiệu chỉnh cũng
có thể sửa bằng Dimension.
2.4. Vẽ đa giác đều
Lệnh: Polygon
Để vẽ các đa giác đều. Để thao tác với lệnh
này ta vao menu Tools\ SketchEntities\ Polygon
nh ở hình 2.7 trên đây.
Thao tác lệnh :
- Trớc hết đặt tâm của đa giác sau đó kéo ra
với một bán kính bất kỳ một bảng thông số hiện ra ở
bên trái nh ở hình 2.9 dới đây bạn chọn các thông
số nh, số cạnh , tọa độ điểm tâm , bán kính
nội, ngoại tiếp đa giác. Nếu chọn inscribed circle
thì đờng tròn nội tiếp đa giác, chọn Cirumscribed
Bài giảng thiết kế kỹ thuật
Nguyễn Hồng Thái
25
Hình 2.10
Toạ độ điểm tâm
Toạ độ điểm đầu
Toạ độ điểm cuối
Bán kính
Hình 2.11
Hình 2.12
circle thì đờng tròn ngoại tiếp đa giác. Ngoài ra ta cũng có thể hiệu chỉnh
kích thớc đa giác bằng Dimension.
Ví dụ: vẽ một biên dạng lục giác với bán kính đờng tròn nội tiếp là
60mm ta làm nh sau vẽ một đa giác bất kỳ, sau đó vào thuộc tính đặt lại số
cạnh đa giác là, bán kính là 60mm chọn vào inscribed circle ta sẽ có biên
dạng nh hình 2.10
2.5. Vẽ đờng tròn
Lệnh: Circle
Dùng để vẽ đờng tròn. Để sử dụng lệnh này có
thể kích vào biểu tợng trên thanh công cụ
Sketch Tools hoặc từ menu Tools\ SketchEntities\
Circle. Để hiệu chỉnh ta cũng làm tơng tự với các
lệnh trên.
2.6. Vẽ cung tròn đi qua 3 điểm
Lệnh: 3Point Arc
Dùng để vẽ một phần cung tròn. Để sử dụng lệnh này có thể kích vào
biểu
tợng trên thanh công cụ Sketch
Tools hoặc từ menu Tools\Sketch
Entities\ 3Point Arc
Thao tác lệnh: Kích chuột lấy 3
điểm bất kỳ, sau đó tiến hành hiệu
chỉnh qua bảng thuộc tính của đối
tợng để có các thông số kích thớc
chính xác nh hình 2.11 và hình vẽ
nh hình 2.12
2.7. Vẽ cung tròn nối tiếp từ một điểm cuối của đối
tợng khác
Lệnh:Tangent point Arc
Dùng để vẽ một phần cung tròn nối tiếp từ điểm cuối của
Bài giảng thiết kế kỹ thuật
Nguyễn Hồng Thái
26
Hình 2.13
Tọa độ điểm
tâm
Bán kính R
1
R
2
Hình 2.14
một đối tợng khác. Để sử dụng lệnh này có thể kích vào biểu tợng trên
thanh công cụ Sketch Tools hoặc từ menu Tools\Sketch Entities\ Tangent
point Arc
Thao tác: Điểm đầu từ điểm cuối của một đối tợng nh đoạn thẳng,
cung tròn v.v..(Solidworks sẽ tự bắt), tiếp theo là
điểm cuối và tâm bạn có thể hiệu chỉnh kích thớc
của đối tợng trong bảng thuộc tính nh trong hình
2.11 ở trên nh Ví dụ ở hình 2.13.
2.8. Vẽ đờng tròn qua 3 điểm ( điểm tâm, điểm
đầu, điểm cuối )
Lệnh: Center Point Arc
Dùng để vẽ một cung tròn. Để sử dụng lệnh này có thể kích vào biểu
tợng trên thanh công cụ Sketch Tools hoặc từ menu Tools\Sketch
Entities\ Center Point Arc
Thao tác: Tơng tự nh đối với lệnh 3Point Arc ở phần trên.
2.9. Vẽ đờng Elip
Lệnh: Ellipse
Dùng để vẽ một hình elip . Để sử
dụng lệnh từ menu Tools\
SketchEntities\ Ellipse.
Thao tác: Kích chuột vào một điểm bất kỳ lấy
làm tâm, sau đó lấy 2 bán kính R
1
, R
2
.Sau đó muốn có
kích thớc chính xác thì vào bảng thuộc
tính để nhập các thông số của đối
tợng. Nh hình 2.14
2.10. Vẽ cung Elip
Lệnh: Center point Elipse
Dùng để vẽ một cung hình elip . Để sử dụng lệnh từ menu Tools\
SketchEntities\ Center point Elipse.