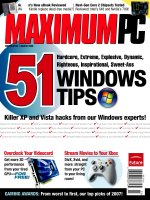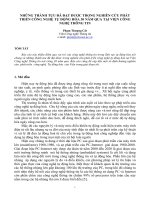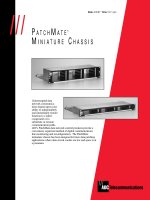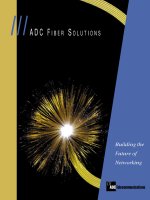Tài liệu Image Processing Lab pptx
Bạn đang xem bản rút gọn của tài liệu. Xem và tải ngay bản đầy đủ của tài liệu tại đây (219.03 KB, 10 trang )
Introduction
Image Processing Lab is a simple tool for image processing, which includes different filters
and tools to analyze images available in the AForge.NET framework. It's easy to develop
your own filters and to integrate them with the code or use the tools in your own
application. The following filters are implemented in the AForge.NET framework and
demonstrated in the application:
• Color filters (grayscale, sepia, invert, rotate, channel extraction, channel replacing,
channel filtering, color filtering, Euclidean color filtering);
• HSL filters (linear correction, brightness, contrast, saturation, hue modifier, HSL
filtering);
• YCbCr filters (linear correction, YCbCr filtering, channel extraction/replacement);
• Binarization filters (threshold, threshold with carry, ordered dithering, Bayer
dithering, Floyd-Steinberg, Burkes, Jarvis-Judice-Ninke, Sierra, Stevenson-Arce,
Stucki dithering methods);
• Automatic binarization (simple image statistics);
• Mathematical morphology filters (erosion, dilatation, opening, closing, hit & miss,
thinning, thickening);
• Convolution filters (mean, blur, sharpen, edges, Gaussian);
• 2 Source filters (merge, intersect, add, subtract, difference, move towards, morph);
• Edge detectors (homogeneity, difference, sobel, canny);
• Blob counter, Connected components labeling;
• Pixellate, Simple skeletonization, Jitter, Shrink, Oil painting;
• Levels linear filter, gamma correction;
• Median filter, Adaptive smoothing, Conservative smoothing;
• Resize and Rotate;
• Texture generators based on Perlin noise;
• Texture filters (texturer, textured filtering, textured merging);
• Fourier transformation (lowpass and hipass filters).
You can create (save and load) your own convolution filters or filters based on standard
mathematical morphology operators. Colorized grid makes it very convenient to work with
custom convolution filters.
A preview window allows you to view the results of changing filter parameters on the fly.
You can scroll an image using the mouse in the preview area. All filters are applied only to
the portion of the image currently viewed to speed up preview.
A PhotoShop-like histogram allows you to get information about mean, standard deviation,
median, minimum and maximum values.
The program allows you to copy to or paste from clipboard, save and print images.
Using the Code
Most filters are designed to work with 24bpp RGB images or with grayscale images. In the
case of grayscale images, we use PixelFormat.Format8bppIndexed with color palette of
256 entries. To guarantee that your image is in one of the formats, you can use the
following code:
Collapse
// load an image
System.Drawing.Bitmap image = (Bitmap) Bitmap.FromFile( fileName );
// format image
AForge.Imaging.Image.FormatImage( ref image );
It is easy to apply any filter to your image:
Collapse
// load an image
System.Drawing.Bitmap image = (Bitmap) Bitmap.FromFile( fileName );
// create filter
AForge.Imaging.Filters.Median filter = new
AForge.Imaging.Filters.Median( );
// apply filter
System.Drawing.Bitmap newImage = filter.Apply( image );
Suppose, you want to apply a series of filters to an image. The straight way to do it is to
apply filters one after another, but it's not very likely in the case of 3 or more filters. All
filters implement the IFilter interface, so it allows us to create a collection of filters and
apply it at once to an image (besides, the collection will also save us from disposing
routines on intermediate images):
Collapse
// create filters sequence AForge.Imaging.Filters.FiltersSequence
filter = new AForge.Imaging.Filters.FiltersSequence( );
// add filters to the sequence
filter.Add( new AForge.Imaging.Filters.Sepia( ) );
filter.Add( new AForge.Imaging.Filters.RotateBilinear( 45) );
filter.Add( new AForge.Imaging.Filters.ResizeBilinear( 320, 240 ) );
filter.Add( new AForge.Imaging.Filters.Pixellate( 8 ) );
filter.Add( new AForge.Imaging.Filters.Jitter( 2 ) );
filter.Add( new AForge.Imaging.Filters.Blur( ) );
// apply the sequence to an image
System.Drawing.Bitmap newImage = filter.Apply( image );
It's easy to get such image statistics as mean, standard deviation, median, minimum and
maximum values. It can be useful for image brightness/contrast regulation.
Collapse
// get image statistics
AForge.Imaging.ImageStatistics statistics =
new AForge.Imaging.ImageStatistics( image );
// get the red histogram
AForge.Math.Histogram histogram = statistics.Red;
// get the values
double mean = histogram.Mean; // mean red value
double stddev = histogram.StdDev; // standard deviation of red values
int median = histogram.Median; // median red value
int min = histogram.Min; // min red value
int max = histogram.Max; // max value
// get 90% range around the median
AForge.IntRange range = histogram.GetRange( 0.9 );
Image statistics can be easily combined with filters. Suppose that the minimum value of red
is 50 on the image and the maximum value is 200. So, we can normalize the contrast of the
red channel:
Collapse
// create levels filter
AForge.Imaging.Filters.LevelsLinear filter =
new AForge.Imaging.Filters.LevelsLinear( );
filter.InRed = new IntRange( histogram.Min, histogram.Max );
// apply the filter
System.Drawing.Bitmap newImage = filter.Apply( image );
Or we can normalize the contrast of each channel, getting only the 90% ranges from each
channel:
Collapse
// create levels filter
AForge.Imaging.Filters.LevelsLinear filter =
new AForge.Imaging.Filters.LevelsLinear( );
filter.InRed = statistics.Red.GetRange( 0.9 );
filter.InGreen = statistics.Green.GetRange( 0.9 );
filter.InBlue = statistics.Blue.GetRange( 0.9 );
// apply the filter
System.Drawing.Bitmap newImage = filter.Apply( image );
HSL Filters
Using HSL color space is more obvious for some sorts of filters. For example, it's not very
clean, how to adjust saturation levels of an image using RGB color space. But it can be
done easily, using HSL color space:
Collapse
// create filter
AForge.Imaging.Filters.SaturationCorrection filter =
new AForge.Imaging.Filters.SaturationCorrection( 0.1 );
// apply the filter
System.Drawing.Bitmap newImage = filter.Apply( image );
Initial image Saturation adjusted
Using HSL color space, we can modify the hue value of pixels. Setting all hue values to the
same value will lead to an image in gradations of one color:
Collapse
// create filter
AForge.Imaging.Filters.HueModifier filter =
new AForge.Imaging.Filters.HueModifier( 142 );
// apply the filter
System.Drawing.Bitmap newImage = filter.Apply( image );
It's possible to get much more interesting results using HSL filtering. For example, we can
preserve only the specified range of hue values and desaturate all others out of the range.
So, it will lead to a black and white image with only some regions colored.
Collapse
// create filter
AForge.Imaging.Filters.HSLFiltering filter =
new AForge.Imaging.Filters.HSLFiltering( );
filter.Hue = new IntRange( 340, 20 );
filter.UpdateHue = false;
filter.UpdateLuminance = false;
// apply the filter
System.Drawing.Bitmap newImage = filter.Apply( image );
Hue modified HSL filtering
Mathematical Morphology Filters
There are many tasks that can be accomplished using mathematical morphology filters. For
example, we can reduce noise on binary images using erosion, or we can separate some
objects with the filter. Using dilatation, we can grow some parts of our interest on the
image. One of the most interesting morphological operators is known as Hit & Miss. All
other morphological operators can be expressed from the Hit & Miss operator. For
example, we can use it to search for particular structures on the image:
Collapse
// searching for vertical lines
short[,] vse = new short[3, 3] {
{ 0, 1, 0 },
{ 0, 1, 0 },
{ 0, 1, 0 }
};
AForge.Imaging.Filters.HitAndMiss vFilter =
new AForge.Imaging.Filters.HitAndMiss( vse );
System.Drawing.Bitmap vImage = vFilter.Apply( image );
// searching for horizontal lines
short[,] hse = new short[3, 3] {
{ 0, 0, 0 },
{ 1, 1, 1 },
{ 0, 0, 0 }
};
AForge.Imaging.Filters.HitAndMiss hFilter =
new AForge.Imaging.Filters.HitAndMiss( hse );
System.Drawing.Bitmap hImage = hFilter.Apply( image );