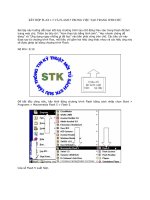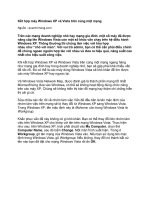Tài liệu Kết hợp Flax và Flash trong việc tạo trang Web chủ P2 pdf
Bạn đang xem bản rút gọn của tài liệu. Xem và tải ngay bản đầy đủ của tài liệu tại đây (400.94 KB, 6 trang )
KẾT HỢP FLAX 1.5 VÀ FLASH 5 TRONG VIỆC TẠO
TRANG WEB CHỦ
Tuy nhiên, yêu cầu của bài tập này là tạo ba tiêu chí bằng chương trình Flax. Vì thế, hãy
khởi động Flax bằng cách chọn Start > Programs > start_flax.
Cửa sổ Welcome xuất hiện cho bạn hai mục chọn lựa là Order và OK. Nhấp OK bỏ qua việc
đăng nhập mã vào chương trình này.
Cửa sổ Flax xuất hiện gồm 4 cửa sổ con. Tại cửa sổ Movie Properties, bạn hãy định các
thông số như sau: Width: 650, Height: 300, Fps: 20 và Background là màu trắng
(#FFFFFF).
Tại cửa sổ Text Properties, trong mục text bạn nhập vào tiêu chí đầu tiên “Xem thao tác
bằng hình ảnh”. Sau đó, định các thông số liên quan: X: 25, Y: 7, Font: VNI-Swiss-Extreme,
cỡ chữ: 18, Spacing: 0 và màu chữ là màu đỏ (#FF0000).
Tại cửa sổ Wave Fx Properties, chọn hiệu ứng Wave và định các thông số đi kèm: Length:
241, Height: 8, Duration: 34, X-Scale: 289, Y-Scale: 325, Fade: 6.
Như vậy, bạn đã nhanh chóng tạo được hiệu ứng đầu tiên cho tiêu chí thứ nhất.
Bây giờ, hãy tiến hành lưu giữ file này bằng cách nhấp chọn File > Export as SWF trên
thanh trình đơn hoặc nhấn tổ hợp phím Ctrl + E.
Cửa sổ Save As xuất hiện. Trong cửa sổ này, hãy lưu file này với tên ‘tieu chi 1’ sau đó nhấp
Save.
Trở lại cửa sổ làm việc Flax, tiến hành thay đổi hiệu ứng cho tiêu chí này.
Hãy giữ nguyên các thông số trên cửa sổ Movie Properties, trên cửa sổ Text Properties, hãy
chọn màu chữ là xanh dương (#0000CC) và chọn hiệu ứng Rainbow cho tiêu chí này.
Đi kèm với hiệu ứng, hiệu chỉnh các thông số đi kèm: Speed: 2, Color: lần lượt là #FF00CC,
#FF0000, #0000FF, #FFCC00.
Khi đã có một chọn lựa vừa ý, hãy lưu file này với tên ‘tieu chi 11’ cũng bằng cách chọn File
> Export as SWF (hoặc nhấn Ctrl+E).
Tiếp tục, nhập tiêu chí thứ hai “Học nhanh chóng – dễ dàng” vào mục Text trên cửa sổ Text
Properties. Sau đó, chọn hiệu ứng Come in cho tiêu chí này cùng các thông số đi kèm như
sau:
Duration: 25, Overlap: 90, Scale: 50, Direction chọn kiểu cuối cùng (các thông số không đề
cập đến sẽ được giữ nguyên).
Tương tự, bạn hãy lưu tiêu chí này lại với tên tieu chi 2.
Sau đó, bạn đổi hiệu ứng Rainbow cho tiêu chí này với các thông số màu đi kèm như sau:
#00FF00, #FF0000, #00000FF, #000000. Chọn xong, bạn hãy lưu lại với tên tieu chi 21.
Cuối cùng, bạn hãy nhập tiêu chí thứ 3 “Ứng dụng ngay những gì đã học” vào mục Text trên
cửa sổ Text Properties và chọn màu chữ với thông số màu là #006633.
Tiếp tục, bạn chọn hiệu ứng Rotate cho tiêu chí này đồng thời hiệu chỉnh các thông số đi
kèm như sau: Overlap: 76, Fade: 76.
Xong, lưu lại tiêu chí này với tên tieu chi 3.
Bây giờ, bạn đổi hiệu ứng Rainbow cho tiêu chí này cùng với việc định lại thông số màu
lần lượt như sau: #CC0033, #0000CC, #FFFF00, #00000. Và tiến hành lưu lại tiêu chí này
với tên tieu chi 31.
Chú ý: Tất cả những lưu trữ trên đều được thực hiện bằng cách nhấp chọn File > Export as
SWF (hoặc nhấn Ctrl + E).
Lúc này, bạn đã có được ba tiêu chí động (với hai hiệu ứng cho mỗi tiêu chí). Trở lại cửa sổ
Flash. Trong cửa sổ này, bạn dễ dàng nhận thấy vòng tròn chữ và logo stk đang nằm ở góc
trên trái màn hình làm việc. Vì thế, điều cần thực hiện bây giờ là dịch chuyển chúng đến
một vị trí thích hợp hơn.
Để thực hiện, hãy chọn cùng lúc cả hai layer bằng cách nhấn Shift rồi nhấp chọn vào hai
keyframe của hai layer này hoặc dùng chuột kéo một khung chứa hai layer.