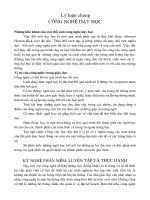Tài liệu Sử dụng công cụ plane trong soliworks pdf
Bạn đang xem bản rút gọn của tài liệu. Xem và tải ngay bản đầy đủ của tài liệu tại đây (366.51 KB, 8 trang )
Bài giảng thiết kế kỹ thuật
Nguyễn Hồng Thái
74
Chơng 7
Sử dụng công cụ Plane
Chơng này trình bày các lệnh tạo các mặt phác thảo khác nhau nh
mặt nghiêng, mặt vuông góc với một đờng cong, mặt tiếp xúc với mặt côn
theo một đờng sinh.v.v..Những mặt này sẽ là các mặt trung gian để thực
hiện thiết kế các chi tiết phức tạp.
Để thực hiện thao tác tạo các mặt trớc hết phải Kích hoạt lệnh
Plane khi đó giao diện Specity Construction Plane hiện lên nh hình
7.1 dới đây trên menu đã có các biểu tợng tạo mặt phác thảo khác nhau.
7.1.Tạo các mặt phác thảo song song
Lệnh này cho phép tạo các mặt phác thảo song song với nhau và cách nhau
một khoảng cách nhất định.
Cách thực hiện trên giao diện của lệnh ở hình 7.1 kích hoạt lệnh offset khi
đó menu lệnh hiện lên nh hình 7.2. và đặt các thuộc tính sau:
Distance: đặt khảng cách của giữa hai mặt song song.
Entity: Kích chuột và chọn mặt địch để mặt tạo ra song song với nó.
Hình 7.3 là ví dụ chọn mặt Font
Finish : Để kết thúc quá trình offset mặt.
Sau đây là ví dụ tạo 5 mặt phác thảo song song, trên mỗi mặt có một biên
dạng để tạo khối 3D hình 7.4 bằng lệnh Loft.
Hình 1.7
Hình 7.3
Bài giảng thiết kế kỹ thuật
Nguyễn Hồng Thái
75
Bớc 1: Tạo các mặt song song. Hình 7.5
Bớc 2: Trên các mỗi mặt mở một Sketch để vẽ các biên dạng khác nhau
hình 7.6.
Hình .7.5
Hình 7.6 Hình 7.7
Hình 7.4
Bài giảng thiết kế kỹ thuật
Nguyễn Hồng Thái
76
Bớc 3: Kích hoạt lệnh loft tạo đờng dẫn hình 7.7
Bơc 4:Kích Ok để kết thúc.
7.2.Tạo mặt phác thảo nghiêng một góc bất kỳ
Lệnh này cho phép tạo một mặt phác thảo nghiêng một góc bất kì. ứng
dụng tạo lỗ nghiêng hay các cút chếch hay T trong thiết kế ống.
Thao tác trên menu Specity Construction Plane chọn At Angel rồi
chọn next menu Plan At Angel hiện lên trên đó cho phép đặt các thuộc
tính:
+ Angel: Đặt góc nghiêng giữa hai mặt phác thảo.
+ Entity: Kích chuột và chọn mặt đích để mặt tạo ra hợp với nó một góc .
Ví dụ: Muốn đục một lỗ nghiêng so với mặt trên của hình hộp một góc 30
0
.
Các bớc thực hiện nh sau:
Bớc 1: Tạo khối hộp bằng lệnh Extruded Boss/Base.
Bớc 2: Kích hoạt lệnh Plan trên menu Specity Construction Plane chọn
At Angel rồi chọn next menu Plan At Angel xuất hiện trên đó cho phép
các thuộc tính:
+ Angel: đặt 30
0
giữa hai mặt phác thảo.
+ Entity: Kích chuột vào mặt trên của hình hộp.
Bớc 3: Nhấn Finish để kết thúc lệnh.
Bớc 4: Trên mặt vừa tạo mở một Sketch vẽ đờng tròn. (minh hoạ hình
7.8)
Bớc 5: Dùng lệnh Extruded cut để đục lỗ xiên. (minh hoạ hình 7.9)
Hình 7.8 Hình 7.9
Bài giảng thiết kế kỹ thuật
Nguyễn Hồng Thái
77
Bớc 6: nhấn Ok để kết thúc lệnh ta có khối hình 7.10
Ví dụ: Tạo cut T
Bớc 1: Mở một Sketch vẽ đờng tròn có bán kính R=20mm sau đó
Extruded Boss/Base chọn chế độ Mid Plane khoảng cách mỗi bên là
100mm.
Bớc 2: Trên mặt Right mở một Sketch và đa về chế độ normal to tại
tâm gốc tọa độ vẽ đờng tròn bán kính R=20mm sau đó Extruded
Boss/Base chế độ Blind với khoảng cách là 80mm.
Hình 7.10
Hình 7.11
Hình 7.12
Bài giảng thiết kế kỹ thuật
Nguyễn Hồng Thái
78
Bớc 3: Khoét lỗ trên mặt đầu của cut T mở một Sketch vẽ đờng tròn bán
kính R=15mm đồng tâm với trụ tròn. Kích hoạt lênh Extruded Cut chọn
chế độ cắt through all để cắt thủng toàn bộ.
Bớc 4: Đục lỗ phần còn lại trên mặt đầu trụ còn lại mở một Sketch vẽ
đờng tròn bán kính R=15mm đồng tâm với trụ tròn. Kích hoạt lênh
Extruded Cut chọn chế độ cắt Blind chiều sâu cắt là 80mm.
Bớc 5: cắt một phần t mở một Sketch trên mặt đầu vừa tạo ở bớc 4 kích
chuột vẽ một hình chữ nhật sao cho vừa đủ cắt nh hình 7.15 dới đây sau
đó sử dụng lệnh Extruded Cut chọn chế độ cắt Blind chiều sâu cắt là
80mm.
Hình 7.13
Hình 7.14
Hình 7.15