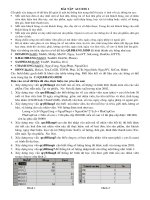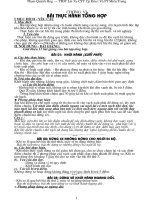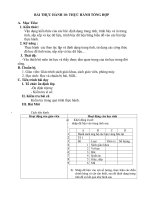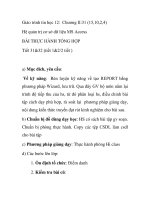BAI THUC HANH POWER POINT TONG HOP
Bạn đang xem bản rút gọn của tài liệu. Xem và tải ngay bản đầy đủ của tài liệu tại đây (1.62 MB, 14 trang )
<span class='text_page_counter'>(1)</span>Bài 1: Yêu cầu chung: Mỗi slides có các hiệu ứng (nếu có) được thực hiện theo hình bên cạnh. Thêm ngày tháng hiện tại, tiêu đề cuối "Bài thi kết thúc học phần 2"và số trang cho tất cả các slides. Slides Design: Edge.pot Câu 1: Thiết kế Slides như hình sau theo yêu cầu bên cạnh. Chèn hình nền tùy ý Dùng WordArt để tạo dòng chữ "Kết thúc học phần PowerPoint * Access" 1: Entrance / Compress 2: Entrance / Sling. Câu 2: Thiết kế Slides như hình sau theo yêu cầu bên cạnh.. Chèn hình nền tùy ý Chèn AutoShape như hình vẽ. Presention liên kết đến Slide 4. Thiết lập hiệu ứng Blinds cho các đối tượng theo thứ tự hình bên.. Câu 3: Thiết kế Slides như hình sau theo yêu cầu bên cạnh..
<span class='text_page_counter'>(2)</span> Chèn hình nền tùy ý Chèn AutoShape như hình vẽ. liên kết đến Slide 2. Thiết lập hiệu ứng Compress cho các đối tượng theo thứ tự hình bên.. Câu 4: Thiết kế Slides như hình sau theo yêu cầu bên cạnh.. Thiết lập hiệu ứng Diamond cho các đối tượng theo thứ tự hình trên.. BÀI 2: Câu 1: Tạo thiết lập chung cho các slide trong trình diễn sau:.
<span class='text_page_counter'>(3)</span> Slide Master: o Slide Design: Network.pot o Master title slide: Chữ của phần tiêu đề: Times New Roman, cỡ chữ 40, màu đỏ Chữ của phần nội dung: Arial, màu xanh đậm Bullet: (màu xanh đậm) Bullet: (màu đỏ) o Chèn hình bất kỳ (đảm bảo đúng vị trí) vào tất cả các slide (trừ slide 1). Header and Footer: o Date and time: Update automatically (ngày hiện tại) o Có slide number o Footer: <Họ và tên học viên> o Chọn “Không hiển thị slide tiêu đề” Câu 1: Thiết kế Slides như hình sau theo yêu cầu bên cạnh. Slide layout: Title . slide Thay đổi hình nền cho slide bởi một hình ảnh bất kỳ được lấy từ máy tính. Tạo Word Art cho dòng chữ “Bí quyết có bài thuyết trình ấn tượng” với đúng định dạng như hình bên. Lần lượt tạo hiệu ứng theo thứ tự như hình bên cạnh với các kiểu như sau: 1: Entrance / Diamond 2,3 Entrance / Box. Câu 2: Thiết kế Slides như hình sau theo yêu cầu bên cạnh. Slide layout: Title and text. Sử dụng Autoshapes và các công cụ Drawing để tạo đối tượng như hình bên. Lần lượt tạo hiệu ứng theo thứ tự như hình bên cạnh với các kiểu như sau: 1: Entrance / Box 2: Entrance / Split Tạo dấu mũi tên liên kết đến slide 4.. Câu 3: Thiết kế Slides như hình sau theo yêu cầu bên cạnh..
<span class='text_page_counter'>(4)</span> Slide layout:. Title and text. Lần lượt tạo hiệu ứng theo thứ tự như hình bên cạnh với các kiểu như sau: 1: Entrance / Box 2: Entrance / Split 3,4: Entrance / Strips. Câu 4: Thiết kế Slides như hình sau theo yêu cầu bên cạnh. Slide layout: Title and 2column text. Gõ nội dung trên 2 cột Chèn hình bất kỳ vào slide,nhưng đảm bảo hình đúng vị trí và đúng định dạng như hình bên. Lần lượt tạo hiệu ứng theo thứ tự như hình bên cạnh với các kiểu như sau: 1: Entrance / Fly in 2: Entrance / Diamond 3: Entrance / Wedge Nút Home liên kết tới slide 1. Bài 3: Yêu cầu chung:.
<span class='text_page_counter'>(5)</span> Mỗi slide có hiệu ứng (nếu có) được thực hiện theo số thứ tự như hình bên cạnh. Thêm ngày tháng hiện tại, tiêu đề cuối “Họ và tên học viên” và số thứ tự slide Slide Design: Crayons.pot Câu 1: Thiết kế Slides như hình sau theo yêu cầu bên cạnh. Thiết kế: Thiết lập màu nền: Vàng nhạt cho tất cả các slide. Dùng Autoshape để tạo 3 đối tượng để nhập chữ THI: có màu nền xanh trời đậm. Tạo bóng cho đối tượng Dùng WordArt để tạo dòng “Kết thúc học phần PowerPoint & Accss” Lần lượt tạo hiệu ứng theo thứ tự như hình bên cạnh với các kiểu như sau: 1: Entrance / Compress 2,3: Entrance / Sling. Câu 2: Thiết kế Slides như hình sau theo yêu cầu bên cạnh. Hyperlink : Lý thuyết : Liên kết tới slide 3 Thực hành : Liên kết tới slide 4 Thiết lập hiệu ứng Diamond cho các đối tượng theo thứ tự hình bên.. Câu 3: Thiết kế Slides như hình sau theo yêu cầu bên cạnh..
<span class='text_page_counter'>(6)</span> Câu 4: Thiết kế Slides như hình sau theo yêu cầu bên cạnh.. Textbox Câu hỏi 1 có màu nền xanh trời đậm. Lần lượt tạo hiệu ứng theo thứ tự như hình bên cạnh với các kiểu như sau: 1 Swish 2, 3 lần lượt là Checkerboard và Contrasting Color 4, 5, 6, 7 hiệu ứng Compress. “Đúng” có hiệu ứng Diamond có hiệu lực khi nhấn chuột vào câu D. Space bar ( Sử dụng Triggers) Thiết lập hiệu ứng Blinds cho các đối tượng theo thứ tự hình bên.. Câu 5: Thiết kế Slides như hình sau theo yêu cầu bên cạnh. Thiết lập hiệu ứng Diamond cho các đối tượng theo thứ tự hình bên.. Bài 4:.
<span class='text_page_counter'>(7)</span> Câu 1: Tạo thiết lập chung cho các slide trong trình diễn sau: Slide Master: o Master title slide: Chữ của phần tiêu đề: Times New Roman, cỡ chữ 40, màu xanh da trời Chữ của phần nội dung: Arial, màu xanh đậm Bullet: (màu xanh đậm) Bullet: (màu đỏ) Bullet: (màu đỏ) Header and Footer: o Date and time: Update automatically (ngày hiện tại) o Có slide number o Footer: <BÀI THI KẾT THÚC HỌC PHẦN> o Chọn “Không hiển thị slide tiêu đề” Tất cả các nút đều liên kết đến Slide 2 Câu 2: Thiết kế Slides như hình sau theo yêu cầu bên cạnh. Tạo Word Art cho. dòng chữ “HOA ANH ĐÀO” với đúng định dạng như hình bên. Thay đổi hình nền cho slide bởi một hình ảnh bất kỳ được lấy từ máy tính. Lần lượt tạo hiệu ứng theo thứ tự như hình bên cạnh với các kiểu như sau: 1: Entrance / Fold 2,3 : Entrance / Split. Câu 3: Thiết kế Slides như hình sau theo yêu cầu bên cạnh..
<span class='text_page_counter'>(8)</span> Slide Design: Pixel Lần lượt tạo hiệu ứng theo thứ tự như hình bên cạnh với các kiểu như sau: 0,1: Entrance / Strips 2,3 : Entrance / Zoom 4,5,6 : Entrance / Sling. Tạo Hyperlink cho các liên kết sau: GIỚI THIỆU CHUNG VỀ HOA ANH ĐÀO liên kết đến Slide 3 MỘT SỐ LOÀI HOA ANH ĐÀO TIÊU BIỂU liên kết đến Slide 4 Ý NGHĨA CỦA HOA ANH ĐÀO ĐỐI VỚI NGƯỜI NHẬT BẢN liên kết đến Slide 5 LỄ HỘI HOA ANH ĐÀO NHẬT BẢN liên kết đến Slide 6 WASHINGTON ĐƯỢC MÙA HOA ANH ĐÀO NỞ liên kết đến Slide 7 “MÙA HOA ANH ĐÀO” TÁC GIẢ - TÁC PHẨM liên kết đến Slide 8 Câu 4: Thiết kế Slides như hình sau theo yêu cầu bên cạnh. Slide Design: Cutain Call Sử dụng Autoshapes như hình bên. Chèn hình bất kì đúng vị trí. Lần lượt tạo hiệu ứng theo thứ tự như hình bên cạnh với các kiểu như sau: 1: Entrance / Flip 2,3,4,5,6 Entrance / Float. Câu 5: Thiết kế Slides như hình sau theo yêu cầu bên cạnh..
<span class='text_page_counter'>(9)</span> Slide Design: Glass Layers Sử dụng Autoshapes như hình bên. Chèn hình bất kì đúng vị trí Lần lượt tạo hiệu ứng theo thứ tự như hình bên cạnh với các kiểu như sau: 0: Entrance / Glide. Câu 6: Thiết kế Slides như hình sau theo yêu cầu bên cạnh. Sử dụng Autoshapes như hình bên. Chèn hình bất kì đúng vị trí. Câu 7: Thiết kế Slides như hình sau theo yêu cầu bên cạnh. Sử dụng Autoshapes như hình bên. Chèn hình bất kì đúng vị trí Lần lượt tạo hiệu ứng theo thứ tự như hình bên cạnh với các kiểu như sau: 1,2,3,4: Entrance / Bounce. Câu 8: Thiết kế Slides như hình sau theo yêu cầu bên cạnh..
<span class='text_page_counter'>(10)</span> Sử dụng Autoshapes như hình bên. Chèn hình bất kì đúng vị trí Lần lượt tạo hiệu ứng theo thứ tự như hình bên cạnh với các kiểu như sau: 1,2,3,4: Entrance / Fade. Câu 9: Thiết kế Slides như hình sau theo yêu cầu bên cạnh. Slide Design: Capsules Chèn hình bất kì đúng vị trí Lần lượt tạo hiệu ứng theo thứ tự như hình bên cạnh với các kiểu như sau: 1,2,3,4: Entrance / Ease In. Bài 5:.
<span class='text_page_counter'>(11)</span> Câu 1: Tạo thiết lập chung cho các slide trong trình diễn sau: Slide Master: o Master title slide: Chữ của phần tiêu đề: Times New Roman, cỡ chữ 40, màu đỏ Chữ của phần nội dung: Arial, màu tím Header and Footer: o Date and time: Update automatically (ngày hiện tại) o Có slide number o Footer: <HỌ VÀ TÊN HỌC VIÊN> o Chọn “Không hiển thị slide tiêu đề” Tất cả các nút đều liên kết đến Slide 2 Câu 2: Thiết kế Slides như hình sau theo yêu cầu bên cạnh. Tạo Word Art cho. dòng chữ “ĐÀ LẠT ĐIỂM HẸN DU LỊCH LÝ TƯỞNG” với đúng định dạng như hình bên. Thay đổi hình nền cho slide bởi một hình ảnh bất kỳ được lấy từ máy tính. Lần lượt tạo hiệu ứng theo thứ tự như hình bên cạnh với các kiểu như sau: 1: Entrance / Whip 2,3 : Entrance / Glide. Câu 3: Thiết kế Slides như hình sau theo yêu cầu bên cạnh.. Lần lượt tạo hiệu ứng theo thứ tự như hình bên cạnh với các kiểu như sau:.
<span class='text_page_counter'>(12)</span> Tạo Hyperlink cho các liên kết sau: “Lịch sử hình thành và phát triển” liên kết đến Slide 3 “Đà Lạt – Thành phố của mùa xuân” liên kết đến Slide 4 “Đà Lạt – Thành phố hoa” liên kết đến Slide 5 “Những con người Đà Lạt” liên kết đến Slide 6 “Kết luận” liên kết đến Slide 7 Câu 4: Thiết kế Slides như hình sau theo yêu cầu bên cạnh. Slide Design: Kimono Sử dụng Autoshapes như hình bên. Chèn hình bất kì đúng vị trí. Lần lượt tạo hiệu ứng theo thứ tự như hình bên cạnh với các kiểu như sau: 1: Entrance / Flip 2,3,4,5,6 Entrance / Float Câu 5: Thiết kế Slides như hình sau theo yêu cầu bên cạnh.. Slide Design: Glass Layers Sử dụng Autoshapes như.
<span class='text_page_counter'>(13)</span> Câu 6: Thiết kế Slides như hình sau theo yêu cầu bên cạnh. Sử dụng Autoshapes như hình bên. Chèn hình bất kì đúng vị trí Tạo hiệu ứng 1: Entrance / Expand. Câu 7: Thiết kế Slides như hình sau theo yêu cầu bên cạnh..
<span class='text_page_counter'>(14)</span> Sử dụng Autoshapes như hình bên. Chèn hình bất kì đúng vị trí Lần lượt tạo hiệu ứng theo thứ tự như hình bên cạnh với các kiểu như sau: 1: Entrance / Bounce. Câu 8: Thiết kế Slides như hình sau theo yêu cầu bên cạnh.. Sử dụng Autoshapes như hình bên. Chèn hình bất kì đúng vị trí Lần lượt tạo hiệu ứng theo thứ tự như hình bên cạnh với các kiểu như sau: 1: Entrance / Fade.
<span class='text_page_counter'>(15)</span>