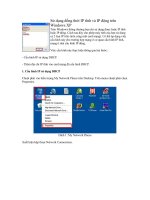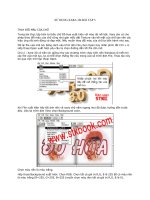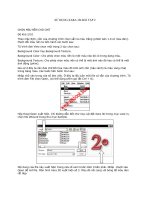Tài liệu Sử dụng Xara phần 3 pdf
Bạn đang xem bản rút gọn của tài liệu. Xem và tải ngay bản đầy đủ của tài liệu tại đây (1.13 MB, 13 trang )
SỬ DỤNG XARA 3D-BÀI TẬP 3
THAY ĐỔI MÀU CỦA CHỮ
Trong bài thực tập trên ta thấy chữ Đồ Họa xuất hiện với màu đỏ nổi bật. Xara còn có cho
phép thay đổi màu của chữ cũng như gán mẫu dệt Texture vào bề mặt của chữ tạo nên các
hiệu ứng rất sinh động và đẹp mắt. Nếu muốn thay đổi màu của chữ ta tiến hành như sau.
Mở lại file vừa mới lưu bằng cách vào trình đơn File chọn Open hay nhấn phím tắt Ctrl + 0.
Hộp thoại Open xuất hiện yêu cầu ta chọn đường dẫn tới file cần mở.
Chú ý : Xara 3D có tiện ích giống như các chương trình chạy trên nền Windows là hiển thị
các file vừa mới lưu, ta có thể chọn thẳng file này trong cửa sổ trình đơn File. Thao tác này
bỏ qua việc mở hộp thoại Open.
Khi File xuất hiện hãy tắt ảnh nền và xoay chữ nằm ngang như đã được hướng dẫn trước
đây. Vào lại trình đơn View chọn Background color.
Chọn màu nền là màu trắng.
Hộp thoại Background xuất hiện. Chọn RGB. Chọn tất cả giá trị R,G, B là 255 để có màu nền
là màu trắng (R=255, G=255, B=255 (muốn chọn màu đen tất cả giá trị R,G, B là 0).
(Nhớ tắt chế độ tạo chữ với đường viền bên ngoài)
Xara 3D cho phép ta chọn 3 nguồn sáng chiếu trên đối tượng. Xara cho phép chúng ta thay
đổi nguồn sáng này (thực sự còn một nguồn nữa để tạo bóng cho đối tượng, mục này đã
trình bày ở phần trước). Để hiển thị nguồn sáng này:
1.
Nhấn biểu tượng có hình bóng đèn trong thanh công cụ hay nhấn Ctrl+Tab).
Trên cửa sổ làm việc xuất hiện 4 mũi tên với màu sắc khác nhau tượng trưng cho ánh đèn
chiếu vào chữ với các góc độ khác nhau (Mũi tên thứ tự có sọc vằn hiệu chỉnh bóng đổ).
Hãy di chuyển các mũi tên tới các góc độ mong muốn. Muốn thay đổi màu sắc cho từng
nguồn sáng hãy tiến hành các bước sau:
1.
Nhấp đúp vào mũi tên của nguồn sáng thích hợp, hộp thoại chọn màu Color Picker
xuất hiện.
Cách chọn màu giống như chọn màu trong đổ bóng.
Để định lại vị trí nguồn sáng.
2.
Dịch chuyển mũi tên. Điều này sẽ làm nguồn sáng dịch chuyển xung quanh đối tượng
văn bản. Để di chuyển nguồn sáng đằng sau đối tượng hãy kéo và giữ chuột sang phải
hoặc trái cho tới khi nó nằm sau đối tượng.
Chú ý : Một cách khác để hiệu chỉnh nguồn sáng là nhấp chuột phải trên cửa sổ Xara hay
dùng trình đơn View.
Một trong hai cách đều mở ra một menu pop-up cho phép ta hiệu chỉnh 3 nguồn sáng cũng
như màu sắc của mẫu Texture.
Chú ý : Trong trình đơn này ta cũng thấy 3 tùy chọn Light color 1, Light color 2, Light color
3 (Phiên bản 1.0 là Light source 1 - Light source 3) với phím gõ tắt tương ứng Alt 1, Alt +
2, Alt + 3 (Phiên bản 1.0 là Ctrl 1 - Ctrl 2 - Ctrl 3) cho phép ta chọn màu sắc tương ứng với
từng nguồn sáng giống như cách thức nhấp đúp chuột vào nguồn sáng trên cửa sổ làm việc.
Chúng ta cũng có thể chuyển dịch nguồn sáng trong khi cho đối tượng chuyển động.
Hãy nhấp đúp chuột vào nguồn sáng (Nếu là file mới có màu hồng nhạt) theo mặc nhiên đó
là nguồn sáng có tên là nguồn sáng 1. Một hộp chọn màu Light Source 1 xuất hiện cho
phép chọn màu giống như cách chọn màu cho nền như đã thực hành ở phần.
Cách thức cũng tương tự cho nguồn sáng thứ hai (Nếu là file mới có màu xanh lá) và nguồn
sáng thứ 3 (Nếu là file mới có màu xanh tím).
Chú ý : Lúc này vẫn thấy nguồn sáng xuất hiện trên cửa sổ làm việc. Muốn bật tắt nguồn
sáng hãy vào trình đơn View chọn Display Lighting (mất dấu V trước tùy chọn này) hay có
thể thực hiện nhanh bằng cách gõ thẳng vào phím Ctrl +Tab trên bàn phím (phiên bản 1.0
dùng phím Tab trên bàn phím).
Sau khi chọn xong nhấp vào biểu tượng có hình phím mũi tên cong sang trái tiến hành cho
đối tượng chuyển động.
Nếu chúng ta chọn màu hơi sáng hay màu hơi nhạt thì hiệu quả của việc thay đổi nguồn
sáng không ảnh hưởng nhiều.
LÀM BỀ MẶT VĂN BẢN TRỞ NÊN BÓNG HAY MỜ
Bề mặt của văn bản có thể làm cho bóng hay mờ đi, việc này được thực hiện nhờ vào sự
phản xạ của bề mặt. Hộp thoại Extrude cho ta thực hiện điều này.
Hãy nhấn vào nút có biểu tượng chữ 'E' button trên thanh công cụ (hay nhấn phím Alt+E
trên bàn phím để hiển thị hộp thoại này).
Ngoài ra chúng ta cần phải biết rằng, sự khác biệt sẽ không phải lúc nào cũng rõ ràng trừ
khi nguồn sáng để tại một góc độ thích hợp để phản xạ bề mặt. Điều này thường được thực
hiện bằng cách di chuyển nguồn sáng đằng sau văn bản (Nhấp chuột, giữ và kéo nguồn
sáng sang phải hay trái để nó nằm sau như thế nó có thể không phản xạ bề mặt của vă
n
bản.
Color : Mở hộp màu Color Picker cho phép thay đổi màu của các đối tượng 3D.
Gloss/Matt : Gloss làm cho bề mặt đối tượng phản xạ, Trong khi đó Matt không phản xạ.
Kết quả tốt nhất để tạo bề mặt đối tượng trông bóng lên đòi hỏi phải đặt nguồn sáng ở vị trí
thích hợp.