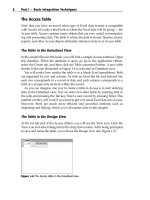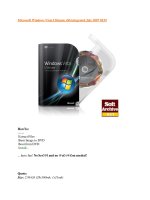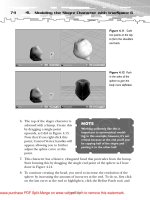Tài liệu Microsoft Excel and Access Integration with Office 2007 P2 doc
Bạn đang xem bản rút gọn của tài liệu. Xem và tải ngay bản đầy đủ của tài liệu tại đây (790.66 KB, 20 trang )
The Access Table
Now that you have reviewed what type of Excel data format is compatible
with Access, let’s take a brief look at where the Excel data will be going — the
Access table. Access contains many objects that are very useful in manipulat-
ing and presenting data. The table is where the data is stored. Queries, forms,
reports, and other Access objects ultimately reference data in an Access table.
The Table in the Datasheet View
In the sample files for this book, you will find a sample Access database. Open
this database. When the database is open, go up to the application ribbon,
select the Create tab, and then click the Table command button. A new table
similar to the one illustrated in Figure 1-4 is activated in Datasheet view.
You will notice how similar the table is to a blank Excel spreadsheet. Both
are organized by row and column. As with an Excel flat file and indexed list,
each row corresponds to a record of data and each column corresponds to a
field or a unique data element within the record.
As you can imagine, one way to create a table in Access is to start entering
data in the Datasheet view. You can enter new data fields by entering data in
the cells and pressing the Tab key. Enter a new record by pressing Enter. This
method of entry will work if you need to get very small Excel lists into Access.
However, there are much more efficient and powerful methods such as
importing and linking, which you will explore later in this chapter.
The Table in the Design View
At the far left end of the Access ribbon, you will see the View icon. Click the
View icon and select Design from the drop down menu. After being prompted
to save and name the table, you will see the Design view (see Figure 1-5).
Figure 1-4: The Access table in the Datasheet view
8Part I
■
Basic Integration Techniques
05_104880 ch01.qxp 3/22/07 10:48 PM Page 8
Figure 1-5: The Access table in the Design view
Here you can change the properties of the fields in the table: the field name,
the data type (which characterizes what kind of information exists in the field),
and a description (where you can manually enter a more descriptive word or
phrase about the field).
Different Types of Data
Ten data types can be defined in Access. You will probably use just a few of
them. However, this section includes a brief description of all the types in case
you are relatively new to Access. The 10 data types are: Text, Memo, Number,
Date/Time, Currency, AutoNumber, Yes/No, OLE Object, Hyperlink, and
Attachment.
■■
Text: Text is the most common data type you will use in Access. Techni-
cally, any combination of letters, numbers, and characters is text —
even spaces! Keep in mind that any number stored as text cannot be
used in a calculation. Examples of numbers commonly stored as the
Text data type are customer numbers, product SKUs, or serial numbers.
Obviously, you would never perform any calculations on these types of
numbers. The Text data type is limited to a maximum of 255 characters.
■■
Memo: The Memo field allows you to store text data that exceeds the
255-character limit of the text field.
■■
Number: The Number field is a numeric data type that is actually sev-
eral data types under one heading. Use this data type with fields that
might be summed or otherwise modified through arithmetic operations.
Chapter 1
■
Getting Excel Data into Access 9
05_104880 ch01.qxp 3/22/07 10:48 PM Page 9
After selecting the Number data type in the Design view of the table, go
to the Field Size field at the top of the Field Properties menu. Selecting
this menu will give you the following choices: Byte, Integer, Long Inte-
ger, Single, Double, Replication ID, and Decimal. The most common
field sizes of the Number data type are Long Integer and Double. Long
Integer should be selected if the numbers are whole numbers (no deci-
mals). Double should be selected if decimal numbers need to be stored
in that field.
■■
Date/Time: The Date/Time data type is used to record the exact time or
date that certain events occurred. The posting date of a transaction and
the exact time a service call was placed are perfect examples of fields
where the Date/Time data type is most useful.
■■
Currency: The Double field size of the Number data type can also be
used for currency fields, but the Currency data type is ideal to store all
data that represents amounts of money.
■■
AutoNumber: This data type is a Long Integer that is automatically cre-
ated for each new record added to a table, so you will never enter data
into this field. The AutoNumber can be one mechanism by which you
can uniquely identify each individual record in a table, but it is best
practice to use a unique record identifier that already exists in your
data set.
■■
Yes/No: There are situations where the data that needs to be repre-
sented is in a simple Yes/No format. Although you could use the Text
data type for creating a True/False field, it is much more intuitive to
use Access’s native data type for this purpose.
■■
OLE Object: This data type is not encountered very often in data analy-
sis. It is used when the field must store a binary file, such as a picture or
sound file.
■■
Hyperlink: When you need to store an address to a web site, this is the
preferred data type.
■■
Attachment: You can use attachments to store several files, and even
different types of files, in a single field. The Attachment field is new for
Access 2007 and stores data files more efficiently than using other fields
like the OLE Object field.
Different data types and field sizes can get overwhelming, but don’t worry.
When you import your data from Excel, Access will choose a default type for
you. Most of the time, the default type is correct. If it’s not, however, you have
the opportunity to change it when importing or when you data is already in
Access.
10 Part I
■
Basic Integration Techniques
05_104880 ch01.qxp 3/22/07 10:48 PM Page 10
Table and Field Naming Conventions
There are important conventions and limitations when it comes to naming
your access database tables and fields within those tables. The maximum
length of a field name is 64 characters. Although you should give your fields
descriptive names to clarify what the field represents, try using considerably
less than the 64-character limit. In addition, your field name cannot include a
period (.), an exclamation point (!), an accent grave (`), or brackets ([ ]).
TIP
It’s good practice not to put any spaces in field or table names. When
constructing queries or referring to tables in VBA code, spaces in the field
names can lead to problems. If you need to indicate a space in your field name,
use the underscore character (_).
Bringing Your Excel Data into Access
From the prior section, you know that your Excel data must be in flat file or
indexed list format to be compatible with Access. Once you have your Excel
data in the correct form, you can start bringing that data into Access. This sec-
tion introduces the many ways of getting Excel data into Access.
Importing a Worksheet into a New Table
Open Microsoft Access and select the Blank Database icon as demonstrated in
Figure 1-6. On the right, you see an input box used to name your new database.
Figure 1-6: Menu for creating a new database
Chapter 1
■
Getting Excel Data into Access 11
05_104880 ch01.qxp 3/22/07 10:48 PM Page 11
NOTE
By default, all new databases are automatically created in the My
Documents directory (in Vista, the default directory is the Documents directory).
You can select a different location for your database by clicking the folder icon
next to the input box containing the name of the database.
When you click the Create button, you will have an empty database. At this
point, start by bringing in employee data. The employee data you need comes
from Human Resources. They export it from their HR system into an Excel file
and make some manual adjustments to it each month. You can take a look at
the data in the Excel file EmployeeMaster (see Figure 1-7).
TIP
The
ExcelMaster.xlsx file
can be found within the sample files
for this book installed under
C:\Integration
.
The data looks to be in indexed list format with Employee Number uniquely
identifying each record. Now let’s import our worksheet to a new Access table
with the Access Import Spreadsheet Wizard. To begin importing an Excel
spreadsheet, simply click the External Data tab and then click the Excel icon
above the import section. If you are familiar with earlier versions of Access,
you will remember that this functionality was buried several layers deep
within the File menu.
Now browse for the file you want to import and then select the option
Import the source data into a new table in the current database. Figure 1-8
shows you what the wizard should look like now.
Figure 1-7: Employee data in Excel
12 Part I
■
Basic Integration Techniques
05_104880 ch01.qxp 3/22/07 10:48 PM Page 12
Figure 1-8: Select the data source and select the import option.
Click the OK button to activate the Import Spreadsheet Wizard shown in
Figure 1-9. The first box in the Import Spreadsheet Wizard allows you to spec-
ify the worksheet or range you want to import. If your workbook has more
than one worksheet, all worksheets will be listed here. In this case, there is only
one worksheet. Select the target worksheet and click the Next button.
Figure 1-9: Identify the worksheet or range you want to import.
Chapter 1
■
Getting Excel Data into Access 13
05_104880 ch01.qxp 3/22/07 10:48 PM Page 13
The next screen allows you to select whether the source data has headings at
the tops of the columns (see Figure 1-10). As you can see, you simply check the
check box if your source data has headings. Click the Next button to move on.
The next screen allows you to specify the data type for each field (see Figure
1-11). This setting allows you to tell Access whether the given field is a num-
ber, text, currency, date, or so on. The idea is to select each field and check to
make sure the data type for that field is correct. In addition, you can specify
whether any given field is to be indexed. When you index a field, Access cre-
ates a kind of organizational mapping of the field allowing for faster querying
and grouping.
The best way to illustrate indexing is by an analogy. Imagine you had a file
cabinet with 10,000 folders, each dedicated to a specific customer. Now imag-
ine these files were in random order. To access the customer name Schnogg’s
Accounting Service, you would have to pore through every customer file until
you found it. Now imagine finding the file if your customer folders were orga-
nized (or indexed) alphabetically.
When you sort or filter on a non-indexed field, Access will search every
record until the correct record is found. Indexing a field in Access is conceptu-
ally identical to alphabetizing the file system. Indexing a field makes Access
create an organizational scheme for that field such that it can be found much
more rapidly.
Figure 1-10: Specify whether your data source comes with headings.
14 Part I
■
Basic Integration Techniques
05_104880 ch01.qxp 3/22/07 10:48 PM Page 14
Figure 1-11: Apply data types and indexing to your fields
TIP
You may wonder why you would not index all your fields. Wouldn’t that
make your queries run faster? The answer is an emphatic no! Indexing is a good
idea on fields you expect to filter or join to another table. Indexing is not a
good idea for fields you expect to perform calculations on. You should also be
aware that while indexing can improve the performance for some types of
analysis, other types could actually be slowed by using indexed fields. The
relevance and importance of indexing fields will become clearer as we discuss
different Access query types in Chapter 2.
The next screen allows you to select the primary key (see Figure 1-12). A pri-
mary key is a data field that uniquely identifies each record in a data set. Each
table in a properly designed relational database should contain information
about one entity, and each record should be uniquely identified by one field.
That one field is called the primary key. In this example, the Employee_Num-
ber field contains unique numbers; one for each unique employee represented.
Sometimes the Excel data you import will be in flat file format and will not
have one field that uniquely identifies each record. In these cases, the Import
Spreadsheet Wizard will default to assigning an Autonumber primary key
for you.
Chapter 1
■
Getting Excel Data into Access 15
05_104880 ch01.qxp 3/22/07 10:48 PM Page 15