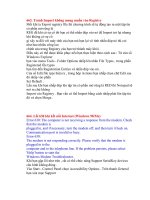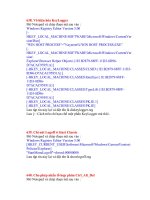Tài liệu Mười thủ thuật giúp máy tính hoạt động hiệu quả ppt
Bạn đang xem bản rút gọn của tài liệu. Xem và tải ngay bản đầy đủ của tài liệu tại đây (84.98 KB, 4 trang )
10 thủ thuật giúp máy tính hoạt động hiệu quả
Có bao giờ bạn nghĩ chỉ với vài thao tác hết sức đơn giản là có thể bảo đảm máy tính
của mình luôn hoạt động hiệu quả và qua đó tiết kiệm đuợc nhiều thời gian thay vì
phải xử lý sự cố treo máy hay sửa chữa những hỏng hóc không đáng có. Bài viết sẽ giới
thiệu vài phương pháp hữu hiệu để đạt được mục tiêu trên.
Thực hiện sao lưu hệ thống: Theo tôi được biết có một số bạn đọc quá “cần cù” trong việc
thực hiện sao lưu hệ thống, các trình ứng dụng và dữ liệu của mình dù điều đó không thực
sự cần thiết. Trên thực tế, không có chiến lược sao lưu nào đạt hiệu quả 100% và hầu hết
đều tốn nhiều thời gian cho quá trình cài đặt hay sử dụng chúng.
Một biện pháp nhanh chóng và hiệu quả để thực hiện sao lưu hệ thống là tạo một “ảnh” cho
đĩa cứng khi hệ thống đang ở tình trạng hoạt động tốt. Theo cách này, khi trục trặc xảy ra,
bạn chỉ cần phục hồi lại hệ thống từ ảnh đĩa đã tạo trước đó và thời gian thực hiện thường
không quá 45 phút. Sau đó, bạn sẽ có một hệ thống mới đáng tin cậy hơn, không có phần
mềm gián điệp hay các tranh chấp (conflict) giữa các thiết bị phần cứng ... ngoại trừ tất cả
tập tin, chương trình cũng như các thông số cài đặt mà bạn đã thay đổi sau khi thực hiện tạo
ảnh đĩa này.
Các tiện ích như Symantec Norton Ghost 9
(www.symantec.com/sabu/ghost/ghost_personal/) và Acronis True Image 8
(www.acronis.com/) sẽ phục hồi lại hệ điều hành Windows XP, bộ ứng dụng văn phòng
Microsoft Office cũng như các ứng dụng và tiện ích khác trong thời gian chỉ bằng một nửa
thời gian nếu bạn phải cài đặt lại tất cả chương trình, cập nhật thủ công lại tập tin dữ liệu
cũng như sắp xếp lại các cài đặt hệ thống theo ý riêng của mình.
Nhược điểm của phương pháp này là giá của các công cụ thực hiện công việc sao lưu hệ
thống còn khá cao, chẳng hạn như Norton Ghost được bán với giá 70 USD và True Image là
50 USD. Nhưng dù sao việc lưu ảnh đĩa này trên một đĩa cứng khác cũng thuận tiện hơn so
với việc chép tất cả dữ liệu đó lên đĩa DVD, thậm chí còn tốn kém hơn. Cụ thể như một đĩa
cứng có giá trong khoảng từ 100 đến 150 USD (tùy theo dung lượng và tốc độ), hay từ 150
đến 250 USD nếu là đĩa cứng gắn ngoài. Nếu chọn cách lưu ảnh của đĩa cứng trên DVD, bạn
cần bảo đảm rằng chương trình sao lưu hệ thống đang dùng phải hỗ trợ kiểu dữ liệu mà bạn
tạo ra cũng như chủng loại đầu đọc DVD vì việc không tương thích giữa ổ đĩa DVD và phần
mềm sao lưu thường xuyên xảy ra.
Nếu là người có ý thức tiết kiệm và đĩa cứng hiện tại vẫn còn nhiều không gian trống thì bạn
có thể không cần phải mua thêm một đĩa cứng thứ hai. Khi đó, bạn có thể lưu tập tin ảnh đĩa
vào một phần vùng (partition) khác của đĩa cứng hiện tại. Dĩ nhiên, nếu đĩa cứng này gặp sự
cố như hỏng hóc chẳng hạn, bạn cũng sẽ mất hẳn tập tin ảnh đĩa này. Để tạo phân vùng thứ
hai cho đĩa cứng, bạn có thể sử dụng Windows XP hay một chương trình khác như Partition
Magic của Symantec (70 USD, www.symantec.com/partitionmagic/) chẳng hạn.
Để dữ liệu có thể được phục hồi dễ dàng, hãy lưu các tập tin dữ liệu của mình trong một
phân vùng khác với phân vùng đang cài Windows và các trình ứng dụng khác. Ví dụ, trong
Outlook Express, bạn nhấn Tools.Options.Maintemance.Store Folder và chọn một thư mục
để lưu thư điện tử của mình (hình 1). Phần mềm Word, Excel và các ứng dụng khác cũng có
tùy chọn tương tự để thay đổi thư mục mặc định để lưu trữ dữ liệu.
Thêm tính cơ động cho đĩa cứng: Bạn có thể phục hồi tập tin ảnh đĩa nhanh chóng trong vài
giây nhờ sử dụng hai đĩa cứng có thể thay đổi: một là ổ đĩa chính của hệ thống, một là ổ đĩa
chứa dữ liệu sao lưu. Biện pháp này đòi hỏi bạn phải trang bị một khay chứa đĩa cứng di
động như Saturn Mobile Rock I của Addonies giá 40 USD chẳng hạn
Đặt khay này vào một khoang đĩa trống ở mặt trước PC của bạn. Duy trì đĩa cứng thứ hai
(chứa tập tin ảnh đĩa của đĩa cứng thứ nhất) trong tư thế sẵn sàng hoạt động. Và tất cả công
việc bạn cần phải làm khi trục trặc xảy ra chỉ là tắt máy tính, tráo đổi hai đĩa cứng và khởi
động lại hệ thống.
Tránh khủng hoảng công suất cổng USB: Máy ảnh kỹ thuật số, điện thoại di động, chuột,
bàn phím và các thiết bị ngoại vi khác sẽ tranh nhau “ngấu nghiến” nguồn điện có giới hạn
của các cổng USB trong PC. Việc một yêu cầu nguồn điện gây quá tải cho một cổng USB,
bus đó có thể hoàn toàn đóng lại cũng như một cổng USB không đủ công suất có thể gây
trục trặc cho thiết bị gắn vào đó. Công cụ Device Manager của Windows cho phép bạn kiểm
tra các yêu cầu nguồn điện trên các cổng USB. Trong Windows XP và 2000, bạn nhấn phải
chuột lên biểu tượng My Computer và chọn Properties. Hardware.Device Manager, với
Windows 98/Me thì nhấn phải chuột lên My Computer và chọn Properties.Device Manager.
Trong cửa sổ Device Manager, bạn hãy nhấn đúp vào mục Universal Serial Bus controller và
sau đó là danh sách USB Root Hub đầu tiên. Sau đó, chọn nhãn Power (nút Power properties
trong Windows 98/ Me), bạn sẽ nhìn thấy danh sách các thiết bị được nối qua hub USB này
cùng với các yêu cầu công suất của từng thiết bị theo đơn vị milliampe bên dưới mục
“Attached devices” hay “Device on this Hub” trong Windows 98/Me/2000
Trên thực tế, một root hub thông thường có thể cung cấp tối đa 500 milliampe do vậy nếu
root hub của bạn bị quá tải hoặc xấp xỉ cực đại 500 mA, hãy chuyển một số thiết bị đang nối
với nó sang một root hub khác, hoặc trang bị thêm một hub USB tự cấp nguồn.
Cố định tên ổ đĩa: Tên ổ đĩa (dạng kí tự) được Windows gán một cách tự động cho các đĩa
cứng có thể tháo lắp, máy ảnh số, thẻ nhớ cũng như các thiết bị lưu trữ gắn ngoài khác sẽ
thường xuyên thay đổi. Do đó, nếu có một trình ứng dụng tìm dữ liệu trên một ổ đĩa với tên
chữ cụ thể sẽ có thể không tìm thấy.
Muốn cố định một tên ổ đĩa trong Windows XP và 2000, bạn nhấn phải chuột lên biểu tượng
My Computer và chọn Manager.Disk Management. Trong khung dưới cùng bên phải, nhấn
phải lên thanh đại diện cho ổ đĩa có tên chữ cần thiết lập và chọn Change Drive Letter and
Paths.Change (hay Edit với Win2000). Sau đó, chọn một tên chữ từ trình đơn, rồi nhấn OK
và Yes để kết thúc
Trong Windows 98/Me, bạn nhấn phải lên biểu tượng My Computer và chọn
Properties.Device Manager, sau đó nhấn đúp lên tên thiết bị (nếu thiết bị không có thông tin
này, bạn không gặp may). Chọn Settings trong phần có nhãn “Reserved drive letters”, tiếp
đến bạn hãy chọn một kí tự tại mục “Start drive letter” và lần khác cũng với kí tự đó tại
“End drive letter”. Từ đây trở về sau, thiết bị này sẽ được gán tên là kí tự mà bạn đã chọn.
Làm mát cho PC: Máy tính quá nóng có thể gây ra tình trạng chạy sai hoặc gây hỏng CPU
và các mạch điện tử khác. Một số bo mạch chủ mới được trang bị bộ ngắt mạch theo nhiệt
độ gắn trong BIOS. Bộ ngắt mạch này sẽ tự động ngắt điện máy tính khi nhiệt độ bên trong
vượt quá một trị số ngưỡng nhất định. Bạn có thể kích hoạt tính năng này trong chương trình
PC Setup của máy tính bằng cách ấn và giữ phím thích hợp (thường là phím F1 hoặc Delete)
trong khi máy tính khởi động, sau đó tìm một tham khảo nhiệt độ bên dưới phần có nhãn
”Power” hoặc một từ tương đương. Ngoài ra, bạn cũng có thể dùng qua tiện ích miễn phí
Motherboard Monitor (có thể tải về từ www.pcworld.com.vn, ID: 47642) cho phép kiểm tra
nhiệt độ hệ thống từ màn hình Windows
Tháo thiết bị gắn ngoài an toàn: Nếu trong lúc Windows đang thực hiện ghi/chép dữ liệu trên
một bút nhớ USB hay thiết bị lưu trữ gắn ngoài nào đó mà bạn lại rút thiết bị này ra khỏi
máy tính thì dữ liệu có thể bị mất. Trong Windows XP/2000/Me, bạn hãy nhấn đúp lên biểu
tượng Safety Remove Hardware trên khay hệ thống (hình 6) khi đã sẵn sàng tháo thiết bị ra
khỏi máy tính, chọn tên thiết bị trong danh sách được liệt kê và nhấn nút Stop rồi đến OK.
Ngay sau đó, một thông báo sẽ xuất hiện cho biết bạn có thể tháo thiết bị ra khỏi máy tính
một cách an toàn.
Nâng cấp phải cẩn trọng: Một điều đáng ngạc nhiên là hiện có nhiều sản phẩm được bán
kèm các trình điều khiển thiết bị (driver) chưa được thử nghiệm chu đáo, và chúng có thể
gây ra rất nhiều dạng trục trặc cho hệ thống. Vì thế bạn hãy cố giảm thiểu khả năng xảy ra
tranh chấp bằng cách loại bỏ driver của thiết bị cũ trước khi lắp đặt thiết bị mới. Bạn có thể
tìm thông tin chi tiết về các thiết bị phần cứng từ tiện ích Device Manager. Với Windows XP
hay Windows 2000, nhấn phải chuột lên thiết bị cần loại bỏ và chọn Uninstall. Trong
Windows 98/Me, bạn nhấn chuột lên tên thiết bị và chọn Remove.
Ngoài ra, bạn nên nhớ phải luôn kết thúc việc cài đặt một driver mới và sau đó, nếu cần
thiết, gỡ cài đặt đó và bắt đầu lại từ đầu. Việc ngưng giữa chừng quá trình cài đặt có thể làm
thay đổi nội dung các tập tin và bạn sẽ không thể thành công cài đặt lại thiết bị đó.
Theo dõi sức khỏe của ổ đĩa cứng: Sau một thời gian sử dụng, một số sector trên đĩa cứng
của bạn có thể mất khả năng lưu trữ dữ liệu. Hãy tiến hành chạy chương trình chẩn đoán đĩa
mỗi tháng một lần để đánh dấu các sector hỏng này, cách ly chúng để hệ thống không sử
dụng những sector này và chuyển tất cả dữ liệu đang có nguy cơ bị đe dọa sang nơi khác an
toàn hơn. Để thực hiện kiểm tra đĩa từ Windows XP/2000, trong cửa sổ tiện ích Windows
Explorer hoặc trong một cửa sổ thư mục bất kỳ, bạn hãy nhấn phải chuột lên biểu tượng của
đĩa cứng cần kiểm tra rồi chọn Properties.Tools.Check now. Với Windows 98/Me, bạn nhấn
Start.Programs.Accessories.System Tools.ScanDisk, chọn ổ đĩa mà bạn muốn thực hiện
kiểm tra và nhấn Start. Các kết quả sẽ cho biết đĩa cứng của bạn có sector nào bị hỏng
không. Ngoài ra, để có thêm các hướng dẫn về tự động hóa công việc này và các nhiệm vụ
bảo dưỡng đĩa khác, bạn có thể tham khảo bài viết “Thiết lập Windows định kỳ bảo trì hệ
thống ” cũng trong số báo tháng này.
Ngoài ra, chương trình HDD Health miễn phí của Panterasoft (www.pcworld.com.vn, ID:
47833) sẽ thường xuyên theo dõi đĩa cứng của bạn để tìm ra những dấu hiệu trục trặc. Hầu
hết các hãng chế tạo máy tính đều có một chương trình chẩn đoán dùng để kiểm tra tất cả
các bộ phận phần cứng của máy. Nếu máy tính của bạn không được trang bị chương trình
này, bạn có thể tải về tiện ích Sandra Lite (30 USD, bản dùng thử miễn phí có tại
www.find.pcworld.com/47836) hay #1-Tufftest Lite của #1–PC Diagnosties (10 USD,
www.find.pcworld.com/47838).
Quản lý đĩa cài đặt cẩn thận: Hãy cất các đĩa CD phần mềm quan trọng cũng như các trình
cài đặt thiết bị ở một nơi thật an toàn, như cặp đựng CD chẳng hạn. Bạn cũng nên ghi mọi
khóa cài đặt hay số đăng ký phần mềm lên một CD riêng biệt, qua đó bạn có thể dễ dàng
tham khảo lại các thông số này trong những lần cài đặt sau.
Giữ máy tính luôn sạch sẽ: Dọn vệ sinh cho máy tính là một làm hết sức cần thiết dù bạn
chẳng bao giờ nhận được một thông báo yêu cầu thực hiện. Ngoài ra, bạn cũng nên kiểm tra
các khe thông gió trên thùng máy thường xuyên hơn để xem có nhiều bụi bẩn và vật cản hay
không, nếu có thì hãy lau sạch chúng bằng một khăn giấy thấm ẩm. Các khe thông gió bị
ghẹt sẽ gây hiện tượng quá nóng bên trong thùng máy, và đó chính là nguyên nhân của tất cả
trục trặc. Càng sạch sẽ, hệ thống sẽ gặp ít hỏng hóc hơn và tuổi thọ sử dụng cũng dài hơn.
Để biết chi tiết hơn về những gì cần làm sạch và làm sạch như thế nào, bạn có tham khảo
thêm bài viết “Quy trình bảo dưỡng PC” (ID: A0408_120) hay một tài liệu hướng dẫn khác
tại find.pcworld.com/47978.