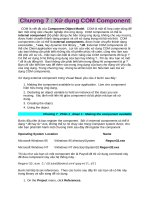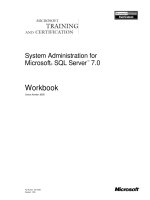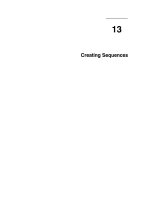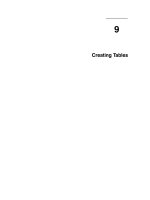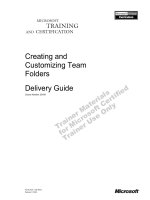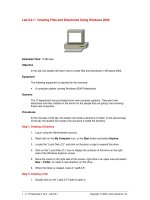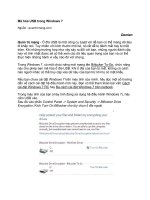Tài liệu Creating Graphical User Interfaces Matlab 7.0 doc
Bạn đang xem bản rút gọn của tài liệu. Xem và tải ngay bản đầy đủ của tài liệu tại đây (4.18 MB, 735 trang )
MATLAB
®
7
Creating Graphic
al User Interfaces
How to Contact The MathWorks
www.mathworks.c
om
Web
comp.soft-sys.matlab
Newsgroup
www.mathworks.com/contact_TS.html
Technical Support
Product enhancement suggestions
om
Bug reports
Documentation error reports
Order status, license renewals, passcodes
om
Sales, pricing, an
d general information
508-647-7000 (Phone)
508-647-7001 (Fax)
The MathWorks, Inc.
3 Apple Hill Drive
Natick, MA 01760-2098
For contact information about worldwide offices, see the MathWorks Web site.
MATLAB
®
Creating Graphical User Interfaces
© COPYRIGHT 2000–2009 by The MathWorks, Inc.
The software described in this document is furnished under a license agreement. The software may be used
or copied only under the terms of the license agreement. No part of this manual may be photocopied or
reproduced in any form without prior written consent from The MathWorks, Inc.
FEDERAL ACQUISITION: This provision applies to all acquisitions of the Program and Documentation
by, for, or through the federal government of the United States. By accepting delivery of the Program
or Documentation, the government hereby agrees that this software or documentation qualifies as
commercial computer software or commercial computer software documentation as such terms are used
or defined in FAR 12.212, DFARS Part 227.72, and DFARS 252.227-7014. Accordingly, the terms and
conditions of this Agreement and only those rights specified in this Agreement, shall pertain to and govern
theuse,modification,reproduction,release,performance,display,anddisclosureoftheProgramand
Documentation by the federal government (or other entity acquiring for or through the federal government)
and shall supersede any conflicting contractual terms or conditions. If this License fails to meet the
government’s needs or is inconsistent in any respect with federal procurement law, the government agrees
to return the Program and Documentation, unused, to The MathWorks, Inc.
Trademarks
MATLAB and Simulink are registered trademarks of The MathWorks, Inc. See
www.mathworks.com/trademarks
for a list of additional trademarks. Other product or brand
names may be trademarks or registered trademarks of their respective holders.
Patents
The MathWorks products are protected by one or more U.S. patents. Please see
www.mathworks.com/patents
for more information.
Revision History
November 2000 Online Only New for MATLAB 6.0 (Release 12)
June 2001 Online Only Revised for MATLAB 6.1 (Release 12.1)
July 2002 Online Only Revised for MATLAB 6.6 (Release 13)
June 2004 Online Only Revised for MATLAB 7.0 (Release 14)
October 2004 Online Only Revised for MATLAB 7.0.1 (Release 14SP1)
March 2005 Online Only Revised for MATLAB 7.0.4 (Release 14SP2)
September 2005 Online Only Revised for MATLAB 7.1 (Release 14SP3)
March 2006 Online Only Revised for MATLAB 7.2 (Release 2006a)
May 2006 Online Only Revised for MATLAB 7.2
September 2006 Online Only Revised for MATLAB 7.3 (Release 2006b)
March 2007 Online Only Revised for MATLAB 7.4 (Release 2007a)
September 2007 Online Only Revised for MATLAB 7.5 (Release 2007b)
March 2008 Online Only Revised for MATLAB 7.6 (Release 2008a)
October 2008 Online Only Revised for MATLAB 7.7 (Release 2008b)
March 2009 Online Only Revised for MATLAB 7.8 (Release 2009a)
September 2009 Online Only Revised for MATLAB 7.9 (Release 2009b)
Contents
Introduction to Creating GUIs
About GUIs in MATLAB Software
1
What Is a GUI?
....................................
1-2
How Does a GUI Work?
.............................
1-4
Where Do I Start?
..................................
1-6
Ways to Build MATLAB GUIs
.......................
1-8
Creating a Simple GUI with GUIDE
2
GUIDE: A Brief Introduction
.......................
2-2
What Is GUIDE?
..................................
2-2
Opening GUIDE
..................................
2-2
Laying Out a GUI
.................................
2-7
Programming a GUI
...............................
2-8
Example: Simple GUI
..............................
2-9
Simple GUI Overview
..............................
2-9
View Completed Layout and Its GUI M-File
............
2-10
Laying Out a Simple GUI
...........................
2-11
Opening a New GUI in the Layout Editor
..............
2-11
Setting the GUI Figure Size
.........................
2-14
Adding the Components
............................
2-15
Aligning the Components
...........................
2-16
Adding Text to the Components
......................
2-18
v
Completed Layout
.................................
2-23
Saving the GUI Layout
.............................
2-25
Programming a Simple GUI
........................
2-28
Adding Code to the M-file
...........................
2-28
Generating Data to Plot
............................
2-28
Programming the Pop-Up Menu
.....................
2-31
Programming the Push Buttons
......................
2-33
Running the GUI
..................................
2-36
Creating a Simple GUI Programmatically
3
Example: Simple GUI
..............................
3-2
Simple GUI Overview
..............................
3-2
View Completed Example
...........................
3-3
Function Summary
................................
3-4
Creating a GUI M-File
..............................
3-5
Laying Out a Simple GUI
...........................
3-7
Creating the Figure
................................
3-7
Adding the Components
............................
3-7
Initializing the GUI
................................
3-11
Programming the GUI
.............................
3-14
Programming the Pop-Up Menu
.....................
3-14
Programming the Push Buttons
......................
3-15
Associating Callbacks with Their Components
..........
3-15
Running the Final GUI
.............................
3-17
Final M-File
......................................
3-17
vi
Contents
Running the GUI
..................................
3-20
Creating GUIs with GUIDE
What Is GUIDE?
4
GUIDE: Getting Started
............................
4-2
GUI Layout
......................................
4-2
GUI Programming
.................................
4-2
GUIDE Tools Summary
.............................
4-3
GUIDE Preferences and Options
5
GUIDE Preferences
................................
5-2
Setting Preferences
................................
5-2
Confirmation Preferences
...........................
5-2
Backward Compatibility Preference
..................
5-4
All Other Preferences
..............................
5-6
GUI Options
.......................................
5-9
The GUI Options Dialog Box
........................
5-9
Resize Behavior
...................................
5-10
Command-Line Accessibility
........................
5-10
Generate FIG-File and M-File
.......................
5-11
Generate FIG-File Only
............................
5-14
vii
Laying Out a GUIDE GUI
6
Designing a GUI
...................................
6-2
Starting GUIDE
...................................
6-4
Selecting a GUI Template
..........................
6-6
Accessing the Templates
............................
6-6
Template Descriptions
.............................
6-7
Setting the GUI Size
...............................
6-15
Maximizing the Layout Area
........................
6-18
Adding Components to the GUI
.....................
6-19
Available Components
.............................
6-20
A Working GUI with Many Components
...............
6-24
Adding Components to the GUIDE Layout Area
........
6-31
Defining User Interface Controls
.....................
6-38
Defining Panels and Button Groups
..................
6-55
Defining Axes
....................................
6-61
Defining Tables
...................................
6-65
Adding ActiveX Controls
............................
6-76
Working with Components in the Layout Area
..........
6-79
Locating and Moving Components
....................
6-82
Resizing Components
..............................
6-85
Aligning Components
..............................
6-88
Alignment Tool
...................................
6-88
Property Inspector
.................................
6-91
Grid and Rulers
...................................
6-95
Guide Lines
......................................
6-95
Setting Tab Order
.................................
6-97
Creating Menus
...................................
6-100
Menus for the Menu Bar
............................
6-102
Context Menus
...................................
6-113
viii
Contents
Creating Toolbars
.................................
6-121
Creating Toolbars with GUIDE
......................
6-121
Editing Tool Icons
.................................
6-130
Viewing the Object Hierarchy
......................
6-135
Designing for Cross-Platform Compatibility
.........
6-136
Default System Font
...............................
6-136
Standard Background Color
.........................
6-137
Cross-Platform Compatible Units
....................
6-138
Saving and Running a GUIDE GUI
7
NamingaGUIandItsFiles
.........................
7-2
The GUI Files
....................................
7-2
File and GUI Names
...............................
7-3
Renaming GUIs and GUI Files
......................
7-3
Saving a GUI
......................................
7-4
Ways to Save a GUI
...............................
7-4
Saving a New GUI
.................................
7-5
Saving an Existing GUI
............................
7-8
Running a GUI
....................................
7-10
Executing the M-file
...............................
7-10
From the GUIDE Layout Editor
.....................
7-10
From the Command Line
...........................
7-11
From an M-file
....................................
7-11
Programming a GUIDE GUI
8
Callbacks: An Overview
............................
8-2
Programming GUIs Created Using GUIDE
............
8-2
ix
What Is a Callback?
...............................
8-2
Kinds of Callbacks
.................................
8-2
GUI Files: An Overview
............................
8-7
M-Files and FIG-Files
..............................
8-7
GUI M-File Structure
..............................
8-8
Adding Callback Templates to an Existing GUI M-File
...
8-9
About GUIDE-Generated Callbacks
..................
8-9
Associating Callbacks with Components
.............
8-11
GUI Components
..................................
8-11
Setting Callback Properties Automatically
.............
8-11
Deleting Callbacks from a GUI M-File
................
8-14
Callback Syntax and Arguments
....................
8-15
Callback Templates
................................
8-15
Naming of Callback Functions
.......................
8-16
Changing Callbacks Assigned by GUIDE
..............
8-20
Input Arguments
..................................
8-21
Initialization Callbacks
............................
8-25
Opening Function
.................................
8-25
Output Function
..................................
8-28
Examples: Programming GUIDE GUI Components
...
8-30
Push Button
......................................
8-30
Toggle Button
....................................
8-32
Radio Button
.....................................
8-32
Check Box
.......................................
8-33
Edit Text
........................................
8-34
Table
...........................................
8-35
Slider
...........................................
8-36
List Box
.........................................
8-36
Pop-Up Menu
.....................................
8-37
Panel
...........................................
8-39
Button Group
.....................................
8-42
Axes
............................................
8-44
ActiveX Control
...................................
8-48
Menu Item
.......................................
8-58
x
Contents
Managing and Sharing Application Data in
GUIDE
9
Mechanisms for Managing Data
.....................
9-2
Overview
........................................
9-2
Nested Functions
.................................
9-4
UserData Property
................................
9-5
Application Data
..................................
9-5
GUI Data
........................................
9-7
Examples of Sharing Data Among a GUI’s Callbacks
....
9-10
Making Multiple GUIs Work Together
...............
9-21
Data-Sharing Techniques
...........................
9-21
Example — Manipulating a Modal Dialog Box for User
Input
.........................................
9-22
Example — Individual GUIDE GUIs Cooperating as Icon
Manipulation Tools
..............................
9-30
Examples of GUIDE GUIs
10
GUI with Multiple Axes
............................
10-2
About the Multiple Axes Example
....................
10-2
View and Run the Multiple Axes GUI
.................
10-3
Designing the GUI
................................
10-4
Plot Push Button Callback
..........................
10-8
Validating User Input as Numbers
...................
10-11
GUI for Animating a 3-D View
......................
10-15
About the 3-D Animation Example
...................
10-15
ViewandRunthe3-DGlobeGUI
....................
10-16
Designing the GUI
................................
10-17
Graphics Techniques
...............................
10-24
Further Graphic Explorations
.......................
10-29
GUI to Interactively Explore Data in a Table
.........
10-31
About the tablestat Example
........................
10-31
xi
View and Run the tablestat GUI
.....................
10-33
Designing the GUI
................................
10-35
Extending Tablestat
...............................
10-52
List Box Directory Reader
..........................
10-54
About the List Box Directory Example
................
10-54
View and Run the List Box Directory GUI
.............
10-55
Implementing the List Box Directory GUI
.............
10-56
Accessing Workspace Variables from a List Box
......
10-61
About the Workspace Variable Example
...............
10-61
View and Run the Workspace Variable GUI
............
10-62
Reading Workspace Variables
.......................
10-63
Reading the Selections from the List Box
..............
10-64
A GUI to Set Simulink Model Parameters
............
10-66
About the Simulink Model Parameters Example
........
10-66
View and Run the Simulink Parameters GUI
...........
10-67
HowtoUsetheSimulinkParametersGUI
.............
10-68
Running the GUI
..................................
10-70
Programming the Slider and Edit Text Components
.....
10-71
Running the Simulation from the GUI
................
10-73
Removing Results from the List Box
..................
10-75
Plotting the Results Data
...........................
10-76
The GUI Help Button
..............................
10-78
Closing the GUI
...................................
10-78
The List Box Callback and Create Function
............
10-79
An Address Book Reader
...........................
10-81
About the Address Book Reader Example
..............
10-81
View and Run the Address Book Reader GUI
...........
10-82
Running the GUI
..................................
10-83
Loading an Address Book Into the Reader
.............
10-85
The Contact Name Callback
.........................
10-88
The Contact Phone Number Callback
.................
10-90
Paging Through the Address Book — Prev/Next
........
10-91
Saving Changes to the Address Book from the Menu
.....
10-93
TheCreateNewMenu
.............................
10-94
The Address Book Resize Function
...................
10-95
Using a Modal Dialog Box to Confirm an Operation
...
10-98
About the Modal Dialog Example
....................
10-98
xii
Contents
View and Run the Modal Dialog Box GUIs
.............
10-99
Setting Up the Close Confirmation Dialog
.............
10-100
Setting Up the GUI with the Close Button
.............
10-101
Running the Close-Confirmation GUI
.................
10-102
How the Close-Confirmation GUIs Work
..............
10-103
Creating GUIs Programmatically
Laying Out a GUI
11
Designing a GUI
...................................
11-2
Creating and Running the GUI M-File
...............
11-4
File Organization
.................................
11-4
File Template
....................................
11-4
Running the GUI
..................................
11-5
Creating the GUI Figure
...........................
11-7
Adding Components to the GUI
.....................
11-10
Available Components
.............................
11-10
Adding User Interface Controls
......................
11-13
Adding Panels and Button Groups
....................
11-32
Adding Axes
......................................
11-38
Adding ActiveX Controls
............................
11-41
Composing and Coding GUIs with Interactive Tools
..
11-42
Setting Positions of Components Interactively
..........
11-43
Aligning Components
..............................
11-52
Setting Colors Interactively
.........................
11-58
Setting Font Characteristics Interactively
.............
11-60
Generating Code to Set Component Properties
..........
11-62
Summary of GUI Development Tools
.................
11-67
Setting Tab Order
.................................
11-68
How Tabbing Works
...............................
11-68
Default Tab Order
.................................
11-68
xiii
Changing the Tab Order
............................
11-71
Creating Menus
...................................
11-73
Adding Menu Bar Menus
...........................
11-73
Adding Context Menus
.............................
11-79
Creating Toolbars
.................................
11-86
Using the uitoolbar Function
........................
11-86
Commonly Used Properties
.........................
11-86
Toolbars
.........................................
11-87
Displaying and Modifying the Standard Toolbar
........
11-90
Designing for Cross-Platform Compatibility
.........
11-92
Default System Font
...............................
11-92
Standard Background Color
.........................
11-93
Cross-Platform Compatible Units
....................
11-94
Programming the GUI
12
Introduction
......................................
12-2
Initializing the GUI
................................
12-4
Examples
........................................
12-5
Callbacks: An Overview
............................
12-9
What Is a Callback?
...............................
12-9
Kinds of Callbacks
.................................
12-10
Providing Callbacks for Components
..................
12-13
Examples: Programming GUI Components
...........
12-22
Programming User Interface Controls
.................
12-22
Programming Panels and Button Groups
..............
12-30
Programming Axes
................................
12-33
Programming ActiveX Controls
......................
12-36
Programming Menu Items
..........................
12-36
Programming Toolbar Tools
.........................
12-39
xiv
Contents
Managing Application-Defined Data
13
Mechanisms for Managing Data
.....................
13-2
Overview
........................................
13-2
Nested Functions
.................................
13-4
UserData Property
................................
13-5
Application Data
..................................
13-6
GUI Data
........................................
13-8
Sharing Data Among a GUI’s Callbacks
..............
13-11
Sharing Data with Nested Functions
.................
13-11
Sharing Data with UserData
........................
13-15
Sharing Data with Application Data
..................
13-18
Sharing Data with GUI Data
........................
13-21
Managing Callback Execution
14
Callback Interruption
..............................
14-2
Callback Execution
................................
14-2
How the Interruptible Property Works
................
14-2
How the Busy Action Property Works
.................
14-4
Example
.........................................
14-4
Examples of GUIs Created Programmatically
15
Introduction
......................................
15-2
GUI with Axes, Menu, and Toolbar
..................
15-3
About the Axes, Menu, and Toolbar Example
...........
15-3
Viewing and Running the AxesMenuToolbar GUI
M-Files
........................................
15-5
Generating the Graphing Commands and Data
.........
15-6
xv
Creating the GUI and Its Components
................
15-7
Initializing the GUI
................................
15-12
Defining the Callbacks
.............................
15-13
Helper Function: Plotting the Plot Types
..............
15-17
GUI that Displays and Graphs Tabular Data
.........
15-18
AboutthetableplotExample
........................
15-18
Viewing and Running the tableplot GUI M-File
.........
15-22
Setting Up and Interacting with the uitable
............
15-23
Subfunction Summary for tableplot
...................
15-29
Further Explorations with tableplot
..................
15-29
A GUI That Manages List Data
......................
15-32
About the List Master Example
......................
15-32
Viewing and Running the List Master GUI M-File
......
15-35
Using List Master
.................................
15-36
Programming List Master
..........................
15-41
Adding an “Import from File” Option to List Master
.....
15-49
Adding a “Rename List” Option to List Master
..........
15-49
Color Palette
......................................
15-50
About the Color Palette Example
.....................
15-50
Techniques Used in the Color Palette Example
.........
15-54
Viewing and Running the Color Palette GUI M-File
.....
15-54
Subfunction Summary for Color Palette
...............
15-55
M-File Structure
..................................
15-56
GUI Programming Techniques
.......................
15-57
Icon Editor
........................................
15-62
About the Example
................................
15-62
Viewing and Running the Icon Editor GUI M-Files
......
15-64
Subfunction Summary
.............................
15-67
M-File Structure
..................................
15-69
GUI Programming Techniques
.......................
15-69
Examples
A
Simple Examples (GUIDE)
..........................
A-2
xvi
Contents
Simple Examples (Programmatic)
...................
A-2
Application Examples (GUIDE)
.....................
A-2
Programming GUI Components (GUIDE)
............
A-2
Application-Defined Data (GUIDE)
..................
A-3
GUI Layout (Programmatic)
........................
A-3
Programming GUI Components (Programmatic)
.....
A-3
Application-Defined Data (Programmatic)
...........
A-4
Application Examples (Programmatic)
..............
A-4
Index
xvii
xviii
Contents
Introduction to Creating GUIs
Chapter 1, About GUIs in
MATLAB Software (p. 1-1)
Explains what a GUI is, how
aGUIworks,andhowtoget
started creating a GUI.
Chapter 2, Creating a Simple
GUI with GUIDE (p. 2-1)
Steps you through the process
of creating a simple GUI using
GUIDE.
Chapter 3, Creating a Simple
GUI Programmatically (p. 3-1)
Steps you through the process
of creating a simple GUI
programmatically.
1
About GUIs in MATLAB
Software
• “What Is a GUI?” on page 1-2
• “How Does a GUI Work?” on page 1-4
• “Where Do I Start?” on page 1-6
• “Ways to Build MATLAB GUIs” on page 1-8
1
About GUIs in MATLAB
®
Software
What Is a GUI?
A graphical user interface (GUI) is a graphical display in one or more
windows containing controls, called components, that enable a user to perform
interactive tasks. The user of the GUI does not have to create a script or
type commands at the command line to accomplish the tasks. Unlike coding
programs to accomplish tasks, the user of a GUI need not understand the
details of how the tasks are performed.
GUI components can include menus, toolbars, push buttons, radio buttons,
list boxes, and sliders—just to name a few. GUIs created using MATLAB
®
tools can also perform any type of computation, read and write data files,
communicate with other GUIs, and display data as tables or as plots.
The following figure illustrates a simple GUI that you can easily build
yourself.
The GUI
contains
• An axes
component
• Apop-u
p menu listing three data sets that correspond to MATLAB
functi
ons:
peaks
,
membrane
,and
sinc
• A stati
c text component to label the pop-up menu
1-2
What Is a GUI?
• Three buttons that provide different kinds of plots: surface, mesh, and
contour
When you click a push button, the axes component displays the selected data
set using the specified type of 3-D plot.
1-3
1
About GUIs in MATLAB
®
Software
How Does a GUI Work?
In the GUI described in “What Is a GUI?” on page 1-2, the user selects a data
set from the pop-up menu, then clicks one of the plot type buttons. The mouse
click invokes a function that plots the selected data in the axes.
Most GUIs wait for their user to manipulate a control, and then respond
to each action in turn. Each control, and the GUI itself, has one or more
user-written routines (executable MATLAB code) known as callbacks,named
for the fact that they “call back” to MATLAB to ask it to do things. The
executionofeachcallbackistriggeredbyaparticularuseractionsuchas
pressing a screen button, clicking a mouse button, selecting a menu item,
typing a string or a numeric value, or passing the cursor over a component.
The GUI then responds to these events. You, as the creator of the GUI, provide
callbacks which define what the components do to handle events.
This kind of programming is often referred to as event-driven programming. In
the example, a button click is one such event. In event-driven programming,
callback execution is asynchronous, that is, it is triggered by events external to
the software. In the case of MATLAB GUIs, most events are user interactions
with the GUI, but the GUI can respond to other kinds of events as well, for
example, the creation of a file or connecting a device to the computer.
You can code callbacks in two distinct ways:
• As MATLAB functions, written in M and stored in M-files
• As strings containing MATLAB expressions or commands (such as
'c =
sqrt(a*a + b*b);'
or
'print'
)
Using functions stored in M-files as callbacks is preferable to using strings,
as functions have access to arguments and are more powerful and flexible.
MATLAB scripts (sequences of statements stored in M-files that do not define
functions) cannot be used as callbacks.
Although you can provide a callback with certain data and make it do
anything you want, you cannot control when callbacks will execute. That
is,whenyourGUIisbeingused,youhavenocontroloverthesequenceof
events that trigger particular callbacks or what other callbacks might still be
1-4
How Does a GUI Work?
running at those times. This distinguishes event-driven programming from
other types of control flow, for example, processing sequential data files.
1-5