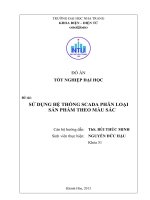phan loai san pham theo mau voi s7300 va wincc
Bạn đang xem bản rút gọn của tài liệu. Xem và tải ngay bản đầy đủ của tài liệu tại đây (1.97 MB, 28 trang )
<span class='text_page_counter'>(1)</span>HỆ THỐNG PHÂN LOẠI SẢN PHẨM THEO MÀU. BỘ GIÁO DỤC VÀ ĐÀO TẠO. TRƯỜNG ĐẠI HỌC SƯ PHẠM KỸ THUẬT TP.HCM KHOA ĐIỆN-ĐIỆN TỬ ------------------------. BÀI BÁO CÁO MÔN ĐIỀU KHIỂN LẬP TRÌNH 2 Chủ đề: HỆ THỐNG PHÂN LOẠI SẢN PHẨM THEO MÀU Giáo viên: Trần Văn Sỹ. Nhóm sinh viên thực hiện:. Phạm Văn Trọng Nguyễn Thành Trung. 10701019 10701089. Tp.HCM: 19/11/2012. SVTH: Phạm Văn Trọng 10701019 & Nguyễn Thành Trung 10701089. Page 1.
<span class='text_page_counter'>(2)</span> HỆ THỐNG PHÂN LOẠI SẢN PHẨM THEO MÀU. Đề tài: HỆ THỐNG PHÂN LOẠI SẢN PHẨM THEO MÀU 1. Giới thiệu về hệ thống:. Một nhà máy sản xuất ra 3 loại sản phẩm cùng chất lượng nhưng có màu sắc khác nhau: + Loại A: màu đỏ + Loại B: màu vàng + Loại C: màu xanh. Nguyên tắc vận hành: + Hệ thống dùng cảm biến màu E3MC để phân loại sản phẩm. + Nhấn nút Start thì đèn báo hoạt động sáng, đồng thời băng tải đưa sản phẩm lần lượt qua 2 cảm biến màu. + Nếu là sản phẩm loại A thì đèn đỏ sáng, 3s sau Pittong 1 đẩy sản phẩm A rơi vào thùng đựng A. + Nếu trong thùng có đủ 4 sản phẩm thì băng tải dừng lại, băng tải A hoạt động trong vòng 3s đưa thùng đựng tiếp theo vào vị trí. Sau đó băng tải chở sản phẩm tiếp tục hoạt động. + Nếu là sản phẩm B thì đèn Vàng sáng, 4s sau Pitiong 2 đẩy sản phẩm B vào thùng đựng B . Nếu trong thùng B có 3 sản phẩm thì băng tải chở sản phẩm dừng lại, Băng tải B hoạt động trong vòng 3s để đưa thùng đựng tiếp theo vào vị trí. Sau đó băng tải chở sản phẩm tiếp tục hoạt động. + Nếu là sản phẩm C thì sẽ chạy đến cuối băng tải và rơi vào thùng đựng sản phẩm C. + Nhấn Stop hệ thống dừng hoạt động.. 2. Viết chương trình S7-300:. Khởi động S7-300 : C/1 :VàoStart >Simatic >SIMATIC Manager. C/2 : nhấp đúp vào biểu tượng hiện, sau đó nhấp chọn Next.. trên màn hình. Hộp thoại Step 7 Wizard: “New Project” xuất. Trong hộp thoại Step 7 Wizard: “New Project”, yêu cầu chọn loại CPU cho dự án mới. chọn loại CPU314 như hình, sau đó nhấp Next tiếp tục.. SVTH: Phạm Văn Trọng 10701019 & Nguyễn Thành Trung 10701089. Page 2.
<span class='text_page_counter'>(3)</span> HỆ THỐNG PHÂN LOẠI SẢN PHẨM THEO MÀU. Trong hộp thoại Step 7 Wizard: “New Project”, yêu cầu chọn loại Blocks, chọn khối OB1 và chọn ngôn ngữ lập trình LAD như hình >> nhấp Next.. Tiếp theo nhập tên cho dự án, trong mục Project name đặt tên: “PHAN LOẠI SAN PHAM THEO MAU 3” >> nhấp Finish.. Cửa sổ SIMATIC Manager xuất hiện dự án vừa tạo như hình bên dưới. Click vào khối OB1 để viết chương trình cho S7-300.. SVTH: Phạm Văn Trọng 10701019 & Nguyễn Thành Trung 10701089. Page 3.
<span class='text_page_counter'>(4)</span> HỆ THỐNG PHÂN LOẠI SẢN PHẨM THEO MÀU. Cửa sổ LAD/STL/FBD – [OB1 – PHAN LOAI SAN PHAM THEO MAU 3… xuất hiện, đây là nới viết chương trình cho PLC theo yêu cầu đề tài.. Tại Network 1 ta chọn thanh ngang như hình:. Nhấp vào biểu tượng Normally Open Contact (hoặc F2) trên thanh công cụ để lấy tiếp điểm thường hở:. Nhấp vào biểu tượng Coil (hay F7) để lấy cuộn dây:. Ta thực hiện tương tự cho việc lấy: tiếp điểm thường đóng, nhánh rẽ… trên thanh công cụ. SVTH: Phạm Văn Trọng 10701019 & Nguyễn Thành Trung 10701089. Page 4.
<span class='text_page_counter'>(5)</span> HỆ THỐNG PHÂN LOẠI SẢN PHẨM THEO MÀU Tạo Network mới. Cuộn Coil. Mở rẽ nhánh. Tiếp điểm thường mở Tiếp điểm thường đóng. Đóng điểm rẽ nhánh. Empty Box. Nhập tên cho các tiếp điểm:. Tạo các network còn lại để được chương trình S7-300 :. SVTH: Phạm Văn Trọng 10701019 & Nguyễn Thành Trung 10701089. Page 5.
<span class='text_page_counter'>(6)</span> HỆ THỐNG PHÂN LOẠI SẢN PHẨM THEO MÀU. SVTH: Phạm Văn Trọng 10701019 & Nguyễn Thành Trung 10701089. Page 6.
<span class='text_page_counter'>(7)</span> HỆ THỐNG PHÂN LOẠI SẢN PHẨM THEO MÀU. SVTH: Phạm Văn Trọng 10701019 & Nguyễn Thành Trung 10701089. Page 7.
<span class='text_page_counter'>(8)</span> HỆ THỐNG PHÂN LOẠI SẢN PHẨM THEO MÀU. SVTH: Phạm Văn Trọng 10701019 & Nguyễn Thành Trung 10701089. Page 8.
<span class='text_page_counter'>(9)</span> HỆ THỐNG PHÂN LOẠI SẢN PHẨM THEO MÀU. SVTH: Phạm Văn Trọng 10701019 & Nguyễn Thành Trung 10701089. Page 9.
<span class='text_page_counter'>(10)</span> HỆ THỐNG PHÂN LOẠI SẢN PHẨM THEO MÀU. Sau khi thiết kế mach điều khiển, tiến hành mô phỏng kiểm tra hoạt động của mạch . Trở lại cửa sổ SIMATIC Manager, nhấp vào Simulation On/Off để mở chương trình mô phỏng.. Cửa sổ S7-PLCSIM xuất hiện, chọn MRES, reset bộ nhớ CPU.. SVTH: Phạm Văn Trọng 10701019 & Nguyễn Thành Trung 10701089. Page 10.
<span class='text_page_counter'>(11)</span> HỆ THỐNG PHÂN LOẠI SẢN PHẨM THEO MÀU. Chọn Yes để Reset bộ nhớ cũ.. Trở lại cửa sổ LAD/STR/FBD, nhấp vào Download tải chương trình. Sau đó chọn Monitor (on/off) để quan sat mạch chạy:. Download. Monitor (on/off). Quay lại cửa sổ S7-PLCSIM chọn ngõ vào, ra, số timer, counter, theo mạch đã thiết kế: Ngõ vào: Insert Input Variable. Timer. Counter Ngõ ra Vùng nhớ M. SVTH: Phạm Văn Trọng 10701019 & Nguyễn Thành Trung 10701089. Page 11.
<span class='text_page_counter'>(12)</span> HỆ THỐNG PHÂN LOẠI SẢN PHẨM THEO MÀU. 3. Thiết kế mô hình mô phỏng trên WIN CC. Khởi động chương trình Win CC : Start >WinCC>Windows Control Center. Hoặc Click đúp vào trên Destop Chọn File >> New để tạo dự án mới Hộp thoại WinCCExplorer xuất hiện>> Single- User Project >> OK.. Hộp thoại Create a new project xuất hiện >> nhập tên HE-THONG-PHAN-LOAI-SAN-PHAM-THEOMAU vào Project Name >> chọn đường dẫn lưu dự án >> Create.. Cửa sổ giao diện WinCCExplorer xuất hiện như hình dưới >> Trong khung bên trái, nhấp chuột phải vào mục Tag Management sau đó chọn Add New Driver để tạo thêm chương trình mới.. SVTH: Phạm Văn Trọng 10701019 & Nguyễn Thành Trung 10701089. Page 12.
<span class='text_page_counter'>(13)</span> HỆ THỐNG PHÂN LOẠI SẢN PHẨM THEO MÀU. Hộp thoại Add New Driver xuất hiện, chọn S7 Protocol Suite.chn >> Open.. Lúc này trong mục Tag Management xuất hiện SIMATIC S7 Protocol Suite >> Click đúp vào SIMATIC S7 Protocol Suite >> Click chuột phải vào mục MPI nằm trong danh sách của Driver vừa cài đặt và chọn New Driver Connection.. Cửa sổ Conection properties xuất hiện >> nhập tên S7-300 vào khung Name >> Properties. Nhập “2” vào Slot Number >> OK. SVTH: Phạm Văn Trọng 10701019 & Nguyễn Thành Trung 10701089. Page 13.
<span class='text_page_counter'>(14)</span> HỆ THỐNG PHÂN LOẠI SẢN PHẨM THEO MÀU. Tại WinCC Explore click chuột phải >> S7-300 >> New Group để tạo Tag lien kết với S7-300.. Properties of tag group xuất hiện >> gõ tên : ON vào Name >> chọn kiểu dữ liệu Binary Tag trong Data Type >> Select. Cửa sổ Address properties xuất hiện >> mục Data chọn Bit memory >> khai báo địa chỉ M0.0 >> OK.. Sau đó trở lại cửa sổ Tag Properties, nhấp OK để kết thúc bước tạo Tag có tên là ON. Tương tự ta tạo các Tag : OFF(M0.6), CAM-BIEN-A(M0.2), CAM-BIEN-B(M0.4), DEN-BAO-HOATDONG(Q0.0), BANG-TAI(Q0.1), DEN-BAO-SP-A(Q0.2), DEN-BAO-SP-B(Q0.3), PIT-TONGA(Q0.4), PIT-TONG-B(Q0.5), DC-BANG-TAI-THUNG-A(Q0.6), DC-BANG-TAI-THUNG-B(Q0.7), SAN-PHAM-DO(M0.7), SAN-PHAM-VANG(M1.0), SAN-PHAM-XANH(M1.2). Ta được như sau: SVTH: Phạm Văn Trọng 10701019 & Nguyễn Thành Trung 10701089. Page 14.
<span class='text_page_counter'>(15)</span> HỆ THỐNG PHÂN LOẠI SẢN PHẨM THEO MÀU. Thiết kế mô hình mô phỏng: Trong cửa sổ WINCCExplorer, click phải chuột vào Graphics Designed >> New Picture >> trong khung bên phải xuất hiện file ảnh NewPdl0.pdl >> nhấp phải vào file này >> Rename picture để đổi tên “ PHAN LOAI SAN PHAM THEO MAU”.. Click đúp vào file vừa đổi tên để mở giao diện thiết kế.. Chọn Window Objects trong mục Object Palette >> chọn Button >> đưa con trỏ sang khung vẽ >> kéo chuột tạo nút nhấn >> cửa sổ Button configrulation xuất hiện >> trong mục Text nhập tên nút nhấn: “ON”. Tại đây ta có thể chọn font chữ và màu sắc tại Font và Color.. SVTH: Phạm Văn Trọng 10701019 & Nguyễn Thành Trung 10701089. Page 15.
<span class='text_page_counter'>(16)</span> HỆ THỐNG PHÂN LOẠI SẢN PHẨM THEO MÀU. Để thay đổi thuộc tính nút nhấn >> nhấp phải vào nút nhấn >> Properties >> cửa sổ Object Properties xuất hiện >> chọn Font >> nháy đúp Font Size trong khung bên phải >> nhập giá trị “30” vào Value Input, ta được kích thước chữ “ON” lớn hơn >> OK.. Làm tương tự ta lần lượt tạo các nút nhấn : OFF, CAM BIEN A, CAM BIEN B như hình:. Để lấy các mô hình, ta chọn View trên thanh trình đơn >> Library. SVTH: Phạm Văn Trọng 10701019 & Nguyễn Thành Trung 10701089. Page 16.
<span class='text_page_counter'>(17)</span> HỆ THỐNG PHÂN LOẠI SẢN PHẨM THEO MÀU. Lấy băng tải, chọn Siemens HIM Symbol Library 1.3 >> Converyors, Misc >> nhấp chọn và kéo băng tải Horizontal conveyor with perspective ra màn hình thiết kế.. Lấy bánh răng truyền động, chọn Siemens HIM Symbol Library 1.3 >> General Mfg >> Gear.. Lấy động cơ băng tải >> PlanElements >> Motors >> Motors 007.. SVTH: Phạm Văn Trọng 10701019 & Nguyễn Thành Trung 10701089. Page 17.
<span class='text_page_counter'>(18)</span> HỆ THỐNG PHÂN LOẠI SẢN PHẨM THEO MÀU. Xoay động cơ theo chiều dọc, chọn vào động cơ trên màn hình thiết kế >> chọn các biểu tượng trên thanh thuộc tính để xoay. Và điều chỉnh kích thước của các đối tượng: động cơ, băng tải… >> rê chuột vào ô vuông đến khi có mũi tên 2 chiều thì giữ và kéo chuột.. Click phải vào băng tải >> Copy >> Past để lấy thêm băng tải nữa >> ghép 2 băng tải lại như hình :. Tạo hiệu ứng trên mặt băng tải: trên thanh Object Palette >> chọn Standard Object >> chọn công cụ Polygon >> ta vẽ 2 thanh tương đối khớp với mặt băng tải (xem hình) >> thanh thứ nhất, nhấp phải chuột >> Properties >> chọn thuộc tính Flashing >> ở màn hình bên phải chọn Flashing Back Ground Active chọn Yes >> Flashing Background Color Off >> chọn màu trắng (như hình) >> Flashing Background Color On >> chọn màu đen >> đóng cửa sổ Object Properties lại. ở thanh thứ 2 ta cũng làm tương tự nhưng ở Flashing Background Color Off >> chọn màu “đen”, và ở Flashing Background Color On >> chọn màu “trắng”. (tức ngược lại với thanh thứ nhất). SVTH: Phạm Văn Trọng 10701019 & Nguyễn Thành Trung 10701089. Page 18.
<span class='text_page_counter'>(19)</span> HỆ THỐNG PHÂN LOẠI SẢN PHẨM THEO MÀU. Tiếp theo ta Copy thanh thứ nhất và Copy thanh thứ 2 ra một số thanh nữa. Sau đó ta ghép 2 nhóm thanh này theo nguyên tắc: “ đầu tiên là thanh 1, tiếp theo là thanh 2, thanh 1, thanh 2,… cho đến khi lấp hết chiều dài băng tải.. Sắp xếp và hiệu chỉnh cho các thanh khớp với nhau >> kéo chuột chọn tất cả các thanh vừa sắp xếp, click phải chuột >> Group để nhóm thành 1 nhóm để điều khiển chung.. Ta tiếp tục sử dụng công cụ Polygon để tạo 3 loại sản phẩm đỏ, vàng , xanh .. SVTH: Phạm Văn Trọng 10701019 & Nguyễn Thành Trung 10701089. Page 19.
<span class='text_page_counter'>(20)</span> HỆ THỐNG PHÂN LOẠI SẢN PHẨM THEO MÀU. Lấy cảm biến, vào thư viện >> Siemens HIM Symbol Library 1.3 >> Sensors >> Level Switch. Và đưa ra giao dien như hình.. Vào Standard Objects >> Circle >> kéo thả chuột ngoài giao diện để vẽ 3 đèn: đèn báo hoạt động, đèn đỏ, đèn vàng. Cũng trong Standard Objects >> Static Text >> để chú thích các đối tượng ngoài giao diện.. Vào thư viện >> PlanElements >> Motors >> Motors 003 để lấy động cơ có hình dạng giống với Pittong. Và dung công cụ Polygon vẽ 2 đầu đẩy cho pittong. Điề. Chọn Siemens HIM Symbol Library 1.3 >> Converyors, Misc >> nhấp chọn và kéo băng tải Inclined converyor with perspective ra giao diện và lấy động cơ băng tải, bánh răng truyền động thiết kế như hình:. SVTH: Phạm Văn Trọng 10701019 & Nguyễn Thành Trung 10701089. Page 20.
<span class='text_page_counter'>(21)</span> HỆ THỐNG PHÂN LOẠI SẢN PHẨM THEO MÀU. Đồng thời ta tạo hiệu ứng trên 2 băng tải này giống như với băng tải chở sản phẩm bằng công cụ Polygon.. Vào Library >> Siemens HIM Symbol Library 1.3 >> Containers >> Cardboard box, open >> kéo thả ra giao diện để lấy thùng đựng sản phẩm. Sắp xếp, chỉnh kích thước.. Cuối cùng được giao diện mô hình như sau:. SVTH: Phạm Văn Trọng 10701019 & Nguyễn Thành Trung 10701089. Page 21.
<span class='text_page_counter'>(22)</span> HỆ THỐNG PHÂN LOẠI SẢN PHẨM THEO MÀU. Đặt thuộc tính cho các đối tượng: Trước tiên ta đặt thuộc tính cho các nút nhấn Nút ON: Kích đúp chuột vào nút ON> xuất hiện hộp thoại Object Properties trong mục Events chọn Mouse kích chuột phải vào biểu tượng ở hàng Press left chọn C-Action >> Internal Funtions >> Tag >> set >> Set TagBit.. Cửa sổ Assigning Parameters hiện ra >> trong cột Value, click vào ô Tag_Name >> sau đó nhấp vào ô vuông >> Tag selection >> hộp thoại Tags – Project xuất hiện >> chọn Tag “On” >> OK. Quay lại Assigning Parameters ta nhập vào ô Value giá trị là 1( như hình) >> OK.. SVTH: Phạm Văn Trọng 10701019 & Nguyễn Thành Trung 10701089. Page 22.
<span class='text_page_counter'>(23)</span> HỆ THỐNG PHÂN LOẠI SẢN PHẨM THEO MÀU. Quay lại hộp thoại Edit Action, nhấp OK thì bảng cảnh báo Warning xuất hiện >> chọn Yes.. Tương tự tạo thuộc tính cho các nút: OFF, CAM BIEN A, CAM BIEN B tương ứng với các tag của nó. Thiết lập thuộc tính cho các đèn: Nhấp phải chuột vào DEN BAO SAN PHAM A >> Properties >> chọn vào mục Properties >> Flashing >> Flashing Background Active >> Yes >> click phải chuột vào bóng đèn tương ứng >> Tag >> chọn Tag DEN-BAO-SP-A >> OK. Ở hàng Flashing Background Off chọn màu đỏ, hàng Flashing Background On chọn màu đỏ.. SVTH: Phạm Văn Trọng 10701019 & Nguyễn Thành Trung 10701089. Page 23.
<span class='text_page_counter'>(24)</span> HỆ THỐNG PHÂN LOẠI SẢN PHẨM THEO MÀU. Tương tự thiết lập cho DEN BAO SAN PHAM B và đèn hoạt động tương tự với các Tag tương ứng. Với băng tải và động cơ băng tải , ta gán cho nó chung 1 Tag là “BANG-TAI”. Thiết lập thuộc tính tương tự như với đèn. Thiết lập thuộc tính cho sản phẩm: Sản phẩm đầu tiên thiết lập màu đỏ (sản phẩm màu đỏ) và gán Tag là “SAN-PHAM –DO”.. Tiếp theo là sản phẩm màu vàng, gán Tag “SAN-PHAM-VANG”,thiết lập màu vàng.. Sản phẩm xanh gán Tag “SAN-PHAM-XANH”, thiết lập màu xanh. SVTH: Phạm Văn Trọng 10701019 & Nguyễn Thành Trung 10701089. Page 24.
<span class='text_page_counter'>(25)</span> HỆ THỐNG PHÂN LOẠI SẢN PHẨM THEO MÀU. Tiến hành mô phỏng: Phải chạy song song S7- 300 và WinCC vì S7-300 và WinCC đã được liên kết lại,S7-300 là chương trình chính, còn WinCC chỉ dùng để giám sát hoạt động. Cửa sổ SIMATIC Manager, nhấp vào Simulation On/Off để mở chương trình mô phỏng >> Reset bộ nhớ cũ và download chương trình xuống (đã trình bày cách mô phỏng S7-300 ở phần đầu) >> chọn Run ở hộp thoại S7-PLCSIM. Sau đó ta chọn Runtime bên giao diện của WinCC chờ một lúc để Load chương trình sau đó ta có giao diện:. Nhấn “ON”:. SVTH: Phạm Văn Trọng 10701019 & Nguyễn Thành Trung 10701089. Page 25.
<span class='text_page_counter'>(26)</span> HỆ THỐNG PHÂN LOẠI SẢN PHẨM THEO MÀU. Cảm biến A tác động:. Cảm biếm B tác động:. SVTH: Phạm Văn Trọng 10701019 & Nguyễn Thành Trung 10701089. Page 26.
<span class='text_page_counter'>(27)</span> HỆ THỐNG PHÂN LOẠI SẢN PHẨM THEO MÀU. Khi thùng chứa sản phẩm B có 3 sản phẩm thì băng tải chở sản phẩm dừng, băng tải B hoạt động:. Trong thùng chứa sản phẩm A có 4 sản phẩm thì băng tải chở sản phẩm dừng lại, băng tải A hoạt động :. SVTH: Phạm Văn Trọng 10701019 & Nguyễn Thành Trung 10701089. Page 27.
<span class='text_page_counter'>(28)</span> HỆ THỐNG PHÂN LOẠI SẢN PHẨM THEO MÀU. Nhấn OFF hệ thống dừng hoạt động. ------------------------------------------------------the end------------------------------------------------------. SVTH: Phạm Văn Trọng 10701019 & Nguyễn Thành Trung 10701089. Page 28.
<span class='text_page_counter'>(29)</span>