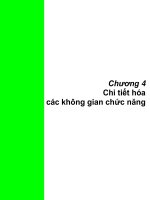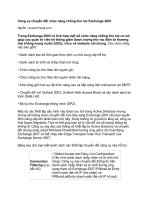Tài liệu Thiết kế không gian chức năng pptx
Bạn đang xem bản rút gọn của tài liệu. Xem và tải ngay bản đầy đủ của tài liệu tại đây (1.14 MB, 32 trang )
Chương 3
Thiết kế không gian
chức năng
Chương 3 : Thiết kế không gian chức năng
Thiết kế kiến trúc với Revit Architecture Nguyễn Phước Thiện
1
Chương 3
Thiết kế không gian chức năng
A. Mở đầu
I. Giới thiệu
Để nghiên cứu và học tập phần mềm Revit Architecture không gì tốt hơn là chúng ta ứng dụng
để thiết kế một công trình cụ thể. Vì vậy, kể từ chương này chúng ta sẽ thiết kế một nhà làm
việc 1 trệt 2 lầu có quy mô từ 1.200 – 1.500 m2 . Bên cạnh đó, chương này sẽ giới thiệu quy
trình thiết kế khi sử dụng máy tính là công cụ hổ trợ. Qua đó ngừơi học sẽ có cơ hội sử dụng
các lệnh đã học để hiểu sâu hơn.
II. Kết quả đạt được
Sau khi nghiên cứu và thực tập hoàn tất chương này, người sử dụng :
• Bước đầu sử dụng những thao tác cần thiết để thiết kế tường, cửa đi, cửa sổ, máí.
• Thực tập một số lệnh của nhóm lệnh Modify, Edit (đã học trong chương 2) vào những
trừơng hợp cụ thể.
• Biết cách làm việc với Revit Architecture
B. Nội dung
I. Thiết kế kiến trúc với Revit Architecture
Có nhiều quy trình để thiết kế một công trình. Tuy nhiên, trong hai phần mềm Architectural Desktop
và Revit Architecture sử dụng 2 quy trình chủ yếu :
1. Thiết kế từ tổng quan đến chi tiết (outside – in) :
Là phương pháp bắt đầu thiết kế từ khối dáng công trình rồi đến chức năng từng không gian
trong các khối. Phương pháp này thường được áp dụng cho những thể lọai công trình có
nhiều chức năng trong một tổ hợp khối trên một khu đất. Ví dụ quy trình thiết kế một nhà máy
đóng tàu, có nhiều khối và chức năng khác nhau thì quy trình outside – in là thích hợp.
2. Thiết kế từ chi tiết đến tổng quan (inside – out) :
Là phương pháp thiết kế bắt đầu từ các không gian đơn lẽ rồi tổ hợp dần những không gian
này để trở thành một công trình hòan chỉnh. Đối với những thể lọai công trình mà chức năng
sử dụng của các không gian thành phần đóng vai trò quyết định thì đây là phương pháp thích
hợp và hiệu quả. Khi thiết kế các chung cư hay khách sạn thì đây là phương pháp thích hợp.
Ngòai ra, nếu thiết kế một công trình tuy có ít chức năng nhưng nằm trên một khu vực đã có
thiết kế đô thị, thì khối dáng công trình thường bị không chế rất chặc chẽ. Vì vậy, khi thiết kế
những cao ốc trong những khu vực này thì sử dụng xen lẫn giữa 2 quy trình sẽ rất hiệu quả
Revit Architecture cung cấp cho người sử dụng đầy đủ các phương tiện để họ tự chọn quy trình
thích ứng. Nhiều hơn thế, Revit Architecture còn đáp ứng được những yêu cầu riêng biệt của
ngành thiết kế kiến trúc là đề nghị nhiều phương án thiết kế trên một ý đồ sáng tác. Vì vậy, khi làm
việc với Revit Architecture, chúng ta nên để ý những nội dung của của giao diện để hiểu rõ hơn.
Chương 3 : Thiết kế không gian chức năng
Thiết kế kiến trúc với Revit Architecture Nguyễn Phước Thiện
2
Revit Architecture là một phần mềm có quốc tịch Hoa Kỳ nên các bước tiến hành (dù theo quy trình
nào) cũng phù hợp với các kiến trúc sư Hoa Kỳ. Vì vậy, để có thể khai thác hết giá trị của các phần
mềm có quốc tịch Hoa Kỳ, chúng ta cũng nên biết qua các bứơc làm việc của kiến trúc sư Hoa Kỳ.
Thông thường họ thiết kế một công trình theo quy trình cơ bản gồm 3 giai đọan sau đây :
Giai đọan Concept :
Đây là bước đầu tiên của quy trình. Mục đích của bước này là đề nghị các hình thức không
gian và phương thức tổ hợp các không gian đó như thế nào như để có thể đáp ứng được
các chức năng mà công trình đề ra. Quy mô của các không gian này phải phù hợp với vốn
đầu tư mà chủ đầu tư có khả năng thực hiện dự án.
Vì vậy, trong giai đọan này họ không chỉ trình bày hình thức của các không gian chức
năng, khối dáng công trình . . . cho chủ đầu tư mà còn quy mô diện tích xây dựng, diện tích
sử dụng, diện tích giao thông trong công trình . . . (thông tin phi hình học). Chú ý rằng,
trong giai đọan này họ chưa chú trọng lắm về nghiên cứu màu sắc, vật liệu . . . Nếu sử
dụng CAD thì đây là giai đọan sử dụng hình học vector.
Sau khi có sự đồng thuận của bên tham gia, dự án chuyển sang buớc 2
Giai đọan Develop :
Tuy đây là giai đọan chủ yếu nghiên cứu về vật lịêu và màu sắc, nhưng chi tiết cấu tạo
cũng được nghiên cứu một cách thấu đáo để phù hợp với vật liệu đề nghị. Chúng ta có thể
nhận thấy hồ sơ thiết kế gần như hòan thành ngọai trừ một yếu tố : chưa có một chi tiết
cấu tạo nào được vẽ ra. Đây cũng là giai đọan mà các bộ môn kỹ thuật (kết cấu, M&E, tài
chính . . .) bắt đầu nghiên cứu.
Nghiên cứu vật liệu và màu sắc được hình học raster hổ trợ nghiên cứu cực kỳ tốt nếu sử
dụng CAD. Một khi đã thỏa mãn về ý đồ vật liệu và màu sắc, sử dụng hình học để nghiên
cứu cấu tạo các chi tiết kiến trúc. Trong buớc này, khối lượng và giá trị vật liệu của phần
thiết kế kiến trúc gần như đã được xác định khá chính xác. Đây là hồ sơ rất quan trọng để
các bộ phận khác (như bộ phận vận hành dự án, bộ phận kinh doanh . . .) trong dự án dựa
vào để có kế họach họat động của mình
Giai đọan Document :
Dựa trên cơ sở của bước develop, buớc này sẽ tiếp tục thiết kế các chi tiết kiến trúc một
cách đầy đủ để các đơn vị thi công có thể dựa vào đây để tiến hành sản xuất. Kết quả đạt
được của giai đọan này là một hồ sơ kiến trúc hòan chỉnh.
Những cơ sở chủ yếu để hình thành lý luận cho việc sử dụng PMB trong thiết kế :
• Không một ai có khả năng tưởng tượng ra một hình ảnh 2 chiều.
• Không một ai có khả năng nhìn thấy hình chiếu thẳng góc (hình 2D) trong thực tế
• Hình chiếu thẳng góc (hình 2D) chỉ là một công cụ để giúp mô tả hình ảnh thực (3D) trong
đầu của người thiết kế nhằm mục đích chuyển giao thông tin.
Chương 3 : Thiết kế không gian chức năng
Thiết kế kiến trúc với Revit Architecture Nguyễn Phước Thiện
3
Điều này hòan tòan phù hợp với đối tượng nghiên cứu của kiến trúc sư là không gian. Kết hợp
những điều vừa nêu trên chúng ta có thể rút ra kết luận : 3D (2D) là công cụ để chuyển tải một
cách chính xác những thông tin cho những đối tác không chuyên (đối tác chuyên nghiệp) trong
ngành xây dựng.
Nếu chúng ta thấy điều này là hợp lý thì cố gắng tập một thói quen ngay từ những buớc ban đầu sử
dụng Revit Architecture, vì vậy một lẩn nữa xin nhắc lại : luôn luôn dùng hình ảnh 3D để kiểm tra
công việc mà mình cho rằng đã hòan thành. Điều này rất quan trọng vì thường chúng ta với cách
vẽ bút thước rất chủ quan khi dựng hình 3D từ hình 2D.
II. Quy trình của Revit Architecture để thiết kế một số thành phần kiến trúc
trong giai đọan concept
Sau khi có ý đồ thiết kế, kiến trúc sư thường bắt đầu thiết kế bằng 1 trong 2 cách : dùng tường
hoặc khối để quy định không gian. Trong chương 2, chúng ta bắt đầu dùng tường
1. Tường
Để có chi tiết tường trong Drawing Area người sử dụng lần lượt làm theo các bước sau
đây (xem hình 3.B.II.1) :
Hình 3.B.II.1
• Kích họat lệnh tường – 1 : Basic/Wall trong Design Bar
• Chọn lọai tường – 2 : được xác định tại Type Selector
• Xác định cách vẽ - 3 : bằng cách chọn 1 trong 3. Cách i. Vẽ bằng cách click chuột; ii.
Vẽ bằng cách chọn một đường nét có sẵn (ứng dụng khi nhập một bản vẽ 2D vào Revit
Architecture); iii. vẽ bằng cách chuyển đổi từ một mặt (face) của một khối.
• Chọn chiều cao của tường – 4 : được xác định tại Height của Option Bar. Có hai cách :
i. chiều cao tường sẽ kết nối đến 1 cao độ (level) nào đó; ii. Một kích thước cụ thể nào
đó. Có thể bỏ qua bứơc này và xác định về sau mà không ành hưởng đến kết quả tạm
thời
• Chọn điểm định vị của tường – 5 : được xác định tại Loc Line của Option Bar (thông
thường là ngay giữa tim tường –wall centerline). Có 6 cách để định vị
• Chọn hình dáng của tường trên mặt bằng – 6 : chọn Chain nếu các bức tường được vẽ
liên tục.
Có 8 lựa chọn để tạo hình không gian trên mặt bằng như sau : i. Line, vẽ từng bức
tường riêng biệt; ii. Rectangle. Vẽ đồng thời 4 tường tạo lập một không gian có hình
dạng tứ giác vuông góc; iii. Arc passing through 3 points, vẽ tường cong qua 3 điểm; iv.
Chương 3 : Thiết kế không gian chức năng
Thiết kế kiến trúc với Revit Architecture Nguyễn Phước Thiện
4
Polygon, vẽ đồng thời nhiều tường tạo lập một không gian có hình đa giác; v. Circle, vẽ
tường tạo thành một không gian hình ống; vi. Arc from center and endpint, vẽ tường
cong với định vị là tâm và điểm cuối của tường; vii. Tangent arc, vẽ tường cong tiếp
tuyến với tường thẳng; viii. Fille arc, vẽ một tường cong nối 2 tường thẳng
• Xác định khỏang cách cụ thể của tường so với điểm định vị - 7
• Nếu chọn vẽ tường cong thì có thể chọn bán kính cụ thể - 8
• Chấm dứt lệnh bằng cách nhấn Esc hai lần
2. Cửa :
Bố trí cửa đi hoặc cửa sổ người sử dụng làm theo hình 3.B.II.2 và giải thích bên dưới
Hình 3.B.II.2
• Kích họat lệnh cửa đi hoặc của sổ - 1 : Basic/Door hoặc Basic/Window trong Design
Bar.
• Chọn lọai cửa – 2 : được xác định tại Type Selector.
• Không có sẵn lọai cửa như mong muốn – 3 : Create in Place . . . để tạo ra một lọai
cửa theo ý muốn của người sử dụng; Load . . . để đưa vào dự án một lọai cửa có sẵn.
• Chọn đặt ký hiệu cho cửa – 4 : tùy chọn có ký hiệu đi kèm với cửa trên Drawing Area
hay không? Nếu có thì tiếp tục bước kế tiếp.
• Hướng của ký hiệu – 5 : Horizontal (a) – đặt ngang; Vertical (b) – đặt dọc; Tag … -
chọn lựa lọai ký hiệu.
• Vị trí của ký hiệu – 6 : nếu không chọn mục này ký hiệu sẽ không gắn liền với cửa
như trường hợp a và b mà sẽ là trường hợp c. Lúc này, vị trí sẽ các cửa một khỏang
cách cụ thể trong phần 7.
• Có thể đặt liên tiếp nhiều cửa
• Chấm dứt lệnh bằng cách nhấn Esc hai lần
3. Mái
Có nhiều cách để tạo lập bộ mái của một công trình, trong chương này chúng ta chỉ nghiên
cứu thiết kế mái trên các bức từơng đã có sẵn. Lần lượt theo các búơc sau đây :
• Truy nhập lệnh tạo lập mái trong Basic/Roof/Roof by Footprint
• Một hộp thọai sẽ xuất hiện để xác định cao độ của mái. Sau khi chọn xong click nút
OK và tiếp túc như hình 3.B.II.3
Chương 3 : Thiết kế không gian chức năng
Thiết kế kiến trúc với Revit Architecture Nguyễn Phước Thiện
5
Trong Revit Architecture, thường xuyên xảy ra các làm việc này. Khi chọn một lệnh thì tòan
bộ nội dung của Design Bar biến đổi thành Sketch. Đây như là một bước vẽ nháp, khi
người sử dụng đồng ý thì Finish để chấp nhận cho Revit Architecture tạo lập chi tiết trên
cơ sở của bản vẽ nháp đó.
Sau khi chúng ta click vào Finish, có thể có 3 trường hợp xảy ra :
i. Revit Architecture chấp nhận để tạo lập chi tiết
ii. Xuất hiện trên góc trái màn hình một thông báo là không tạo lập được. Chúng ta
có thể không tiếp tục hoặc tiếp tục Sketch
iii. Xuất hiện dưới góc phải màn hình một thông báo với ý nghĩa chung là tạo lập
được, nhưng phải chú ý những sai sót có thể xảy ra về sau. Người sử dụng cũng
có thể tiếp tục được
Hình 3.B.II.3
• Dùng phương pháp chọn tường – 1
• Nếu mái dốc – 2, nếu mái phẳng bằng thì không chọn mục này
• Độ vươn ra của mái so với tường – 3, kích thườc cụ thể
• Mái có gắn kết sâu vào tường hay không – 4 : thường chúng ta ít chọn phần này.
• Chọn các bức tường bao ngòai
• Chấm dứt quá trình vẽ Sketch - …5
• Trong quá trình làm việc nếu muốn bỏ qua bứơc này thì click vào Quit Sketch – 6.
III. Bài thực hành
Trứơc khi thực hành, đề nghị chúng ta xem lại phần lý thuyết 1 lần nữa. Điều này rất quan
trọng. Nếu chúng chưa thuộc quy trình tạo dựng những chi tiết kiến trúc thì chắc chắn chúng
ta sẽ quay lại rất nhiều lần khi thực hành. Với những động tác xem lại nhiều lần chắc chắn
chúng ta sẽ gặp nhiều sai sót mà bản thân không biết được.
Lần lượt làm theo các bước dưới đây (áp dụng cho tòan bộ các thực hành) :
• Khởi động chương trình
• Khi Click vào cột lệnh File/New bạn sẽ thấy có 4 lựa chọn : Project, Family, Title Block
và Annotation Symbol. Trong quá trình thiết kế chúng ta sử dụng Project cho lần đầu,
của một Project, còn Family cho nhiều lần trong quá trình thiết kế. Chú ý là tất cả các
thông tin của một Project chỉ nằm trong 1 File.
Chương 3 : Thiết kế không gian chức năng
Thiết kế kiến trúc với Revit Architecture Nguyễn Phước Thiện
6
• Trong bài này bạn chỉ cần Click vào Project sẽ xuất hiện 1 hộp thọai New Project như
hình 3.I.1
Hình 3.B.III.1
• Click vào OK
Chú ý :
• Thực hành theo các bước trên nếu như bạn chắc chắn rằng đã cài đặt phần
mềm theo đúng hệ mét. Nếu nghi ngờ thì Click vào nút Bowser để chọn Metric
Template/defautMetric trong hộp thọai Choose Template.
• Revit Architecture cung cấp cho người sử dụng nhiều lọai Template theo hệ
mét. Tuy nhiên, với Template trên thì tương đối là gần với các tiêu chuẩn Việt
Nam hơn cả. Bên cạnh đó, đối với một đơn vị thiết kế xây dựng, ngòai những
tiêu chuẩn mang tính pháp lý Revit Architecture còn có tiêu chuẩn riêng của
đơn vị. Trong quá trình áp dụng vào sản xuất, Template Defautl này sẽ được
cập nhật lần lần theo yêu cầu. Vấn đề là các ngừơi có trách nhiệm có đủ hiểu
biết quan tâm để tiến hành tổ chức cập nhật hay không?
1. Thiết kế phần bao
Thiết kế tường trên mt bng
Kiểm tra sẽ làm việc trê n mặt bằng bằng cách vào Pr oject Navigator/View/Floor Plan để
xem Level 1 có được tô đậm (Bold) hay không? Nếu rồi thì lần lượt làm theo các bứơc sau
đây :
1. Trong phần Tab Design, chọn Basic
2. Click vào Wall và điều chỉnh các thông số trên màn hình như hình 3.B.III.2 - Chú ý :
lọai tường (Basic Wall : Generic – 200 mm), Loc Line (Wall Centerline), Chain
Hình 3.B.III.2
Chương 3 : Thiết kế không gian chức năng
Thiết kế kiến trúc với Revit Architecture Nguyễn Phước Thiện
7
3. Di chuyển chuột về Drawing Area, click vào một điểm bất kỳ.
4. Điều khiển chuột lên trên (hướng bắc) để tường song song với cạnh màn hì nh, dùng
bàn phím nhập số 16000 và enter như hình 3.B.III.3
Hình 3.B.III.3
5. Lần lượt di chuyển chuột theo các hướng với các thông số (chiều dài tường nhập
bằng bàn phím) dưới đây :
• Tây – Đông : 4000
• Bắc – Nam : 2000
• Tây – Đông : 22000
• Nam – Bắc : 2000
• Đông – Tây : 4000
• Bắc – Nam : 16000
• Đông – Tây : 4000
• Nam – Bắc: 2000
• Đông – Tây : 22000
• Bắc – Nam : 2000
• Di chuyển sang trái điểm bắt đầu (chú ý Osnap – truy bắt điểm rất nhạy)
Kết quả như hình 3.B.III.4
Hình 3.B.III.4
Chương 3 : Thiết kế không gian chức năng
Thiết kế kiến trúc với Revit Architecture Nguyễn Phước Thiện
8
Trong khi sử dụng lệnh thì tên lệnh trong Design Bar sẽ sáng (lệnh modify luôn luôn sáng).
Muốn thóat khỏi lệnh nhấn phím ESC 2 lần.
6. Di chuyển vào hình mũi tên tròn bên phải click chuột và dùng lệnh Move (hình 3.B.III.5)
Hình 3.B.III.5
Để di chuyển các mũi tên ra khỏi các bức tường để có kết quả như hình 3.B.III.6
Hình 3.B.III.6
Chú ý : Trong Revit Architecture việc vẽ theo hướng rất quan trọng vì đây là cơ sở
để xác định mặt trong và mặt ngòai của một bức tường. Theo kinh nghiệm, chúng ta
nên vẽ theo hướng cùng chiều kim đồng hồ thì mặt trong và ngòai của một bức
tường sẽ dễ nhận biết hơn. Việc này sẽ giúp người sử dụng tiết kiệm thời gian, khỏi
phải thay đổi sau này. Có thể click vào một bức tường bất kỳ để thấy được điều
này: mũi tên nằm phía bên nào thì đó là mặt ngòai của tường. Nếu muôn thay đổi
thì Click vào cặp mũi tên.
Hiệu chnh chiu cao tường
Có nhiều cách để hiệu chỉnh chiều cao tường. Dưới đây là cách điều chỉnh để chiều cao
tường có mối liên hệ với các cao độ của công trình. Như chúng ta đã biết, tường thừơng
được xây cao đến đáy dầm. Dầm thì liên kết chặc chẽ với sàn (tức cao độ các tầng). Vì
vậy việc điều chỉnh chiều cao tường có mối hệ ràng buộc cao độ là hợp lý
Tiếp tục theo từng bước sau đây :
7. Trong Project Browser lần lượt clcik chuột : vào dấu + ở View, dấu + ở Elevation, Double
vào South để có kết quả như hình 3.B.III.7
Chương 3 : Thiết kế không gian chức năng
Thiết kế kiến trúc với Revit Architecture Nguyễn Phước Thiện
9
Hình 3.B.III.7
8. Di chuyển các trục ghi chú tầng cao ra khỏi công trình (tương tự như buớc I.6)
9. Double Click vào chữ Level 1 và đổi tên thành Tầng Trệt , Enter và OK cho hộp thọai , như
hình 3.B.III.8
Hình 3.B.III.8
10. Tương tự đổi Level 2 thành Tầng 1 (chú ý ở Project Browser trong Floor Plan đã đổi tên).
Công trình có các cao độ thiết kế như sau :
Sân vườn : -0450
Tầng trệt : 0000
Tầng 1 : 3300
Tầng 2 : 6600
Mái : 9900
Các số liệu trên sẽ được sử dụng để xác định chiều cao của các tường ngòai
11. Dưới chữ tầng 1 là số cao độ, điều chỉnh, tương tự như đổi tên tầng, thành 3300 như hình
3.B.III.9
Hình 3.B.III.9
12. Chọn Lệnh Level trong Basic tab của Design Bar , di chuyển ch uột vào điểm bên trái của
tầng 2, di chuyển chuột lên phía trên, nhập bằng bàn phím số 3300 và enter, hình 3.B.III.10
Chương 3 : Thiết kế không gian chức năng
Thiết kế kiến trúc với Revit Architecture Nguyễn Phước Thiện
10
Hình 3.B.III.10
13. Tương tự như bước 12 bên trên, xác định cao độ tầng 3 (đổi tên thành mái), xác định cao
độ sân vườn (đổi tên thành sân vườn), kết quả cuối cùng như hình 3.B.III.11
Hình 3.B.III.11
14. Click chuột phải, chọn Zoom In Region để phóng lớn như hình 3.B.III.12
Hình 3.B.III.12
15. Click chuột vào hình dấu cắt (dấu ngã) trên trục cao độ để có kết quả như hình 3.B.III.13
Hình 3.B.III.13
Chương 3 : Thiết kế không gian chức năng
Thiết kế kiến trúc với Revit Architecture Nguyễn Phước Thiện
11
16. Click chuột phải, chọn Zoom To Fit để có kết quả như hình 3.B.III.14
Hình 3.B.III.14
17. Click va bất kỳ bức tường nào , Click chuột phải, chọn Seclect All Instance , tất cả các bức
tường đều được chọn (màu đỏ). Chọn icon Properties trong Seclect Type, hình 3.B.III.15
Hình 3.B.III.15
18. Hộp thọai Element Properties , điều chỉnh thông số Base Constrain và Top Constrain như
hình 3.16, OK để có kết quả như hình 3.B.III.17
Hình 3.B.III.16