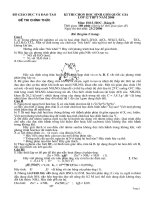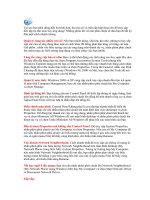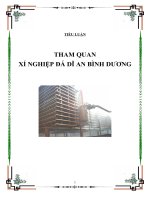Tài liệu Dùng phím phải chuột để di chuyển nhanh hơn doc
Bạn đang xem bản rút gọn của tài liệu. Xem và tải ngay bản đầy đủ của tài liệu tại đây (71.71 KB, 2 trang )
Tại sao bạn phải dùng đến ba trình đơn, hai cửa sổ và một cặp hộp thoại chỉ để truy cập
đến tập tin thư mục hay ứng dụng? Những phím tắt với nút phải chuột sẽ đưa bạn đi bất kỳ
đâu một cách nhanh chóng.
Quản lý cùng lúc nhiều cửa sổ: Nếu bạn muốn đóng, xếp lớp, thu nhỏ, phóng to hay sắp
xếp các cửa sổ ứng dụng theo một số cách khác thì đừng phải bận lòng với từng cái một.
Giữ phím , nhấn vào biểu tượng của các ứng dụng trên thanh tác vụ, nhấn phím phải chuột
lên một trong các biểu tượng ứng dụng và chọn công việc bạn muốn.
Tăng tốc công việc bảo trì đĩa: Bạn có thể khởi động các tính năng sao lưu, quét đĩa, dọn
đĩa hay dồn đĩa bằng thao tác Start.Program.Accessories.System Tools nhưng nếu
Windows Explorer đang mở thì bạn có thể làm những điều này nhanh hơn bằng cách nhấn
phải chuột lên ổ đĩa muốn thực hiện và chọn Properties. Trong thẻ General, nhấn vào Disk
Cleanup để thực hiện tiện ích này (Windows 98, 2000 và Me), hay chọn thẻ Tools để mở
một trong những tiện ích khác của hệ thống.
Quản lý máy tính: Windows 2000 và XP cung cấp cách truy cập nhanh đến tiện ích quản
lý máy tính Computer Management, bạn chỉ cần nhấn phím phải chuột lên My Computer
và chọn Manage.
Định lại đồng hồ: Bạn không cần mở Control Panel để thiết lập thông số ngày tháng, thời
gian hay múi giờ mà chỉ cần nhấn phím phải chuột lên đồng hồ trên thanh công cụ và chọn
Adjust Date/Time; tốt hơn nữa là nhấn đúp lên đồng hồ.
Điều chỉnh màn hình: Control Panel không phải là con đường nhanh nhất để hiển thị
thuộc tính. Bạn chỉ cần nhấn phím phải chuột lên màn hình làm việc (desktop) và chọn
Properties. Để đóng/mở nhanh các cửa sổ ứng dụng, nhấn phím phải chuột lên thanh tác
vụ và chọn Minimize All Windows để mở màn hình desktop và nhấn phím phải chuột lên
thanh tác vụ và chọn Undo Minimize All Windows để phục hồi các màn hình của bạn.
Đến System Properties mà không cần Control Panel: Để truy cập System Properties,
nhấn phím phải chuột vào My Computer và chọn Properties. Nếu cửa sổ My Computer đã
mở sẵn, nhấn phím phải chuột vào biểu tượng menu hệ thống ở góc trên cùng bên trái của
cửa sổ (gần menu File) để thấy cùng trình đơn, chỉ thiếu tính năng Rename.
Vào nhanh Network Neighborhood: Cách nhanh nhất để truy cập các thông số mạng là
nhấn phím phải vào biểu tượng Network Neighborhood trên màn hình desktop (My
Network Places trong Win Me) và chọn Properties. Tương tự trường hợp My Computer,
nếu màn hình Network Neighborhood đã mở sẵn, bạn nhấn phím phải chuột vào biểu
tượng menu hệ thống ở góc trên cùng bên trái của cửa sổ (gần menu File) để thấy cùng
trình đơn, chỉ thiếu tính năng Rename.
Nối hay ngắt ổ đĩa mạng: Bạn chỉ cần nhấn phím phải chuột lên Network Neighborhood
(My Network Places trong Windows Me) hay My Computer và chọn Map Network Driver
or Disconnect Network Driver.
Sắp xếp:
Chắc bạn cũng biết là nếu muốn xem thư mục ở dạng đầy đủ thông tin (Details), tức là
những thứ trong thư mục được sắp xếp theo thứ tự, thì nhấn chuột vào đầu cột (Name,
Type, Size hay Modified). Tuy nhiên, đối với cột Type, việc nhấn vào đầu cột chỉ sắp xếp
các tập tin theo mô tả của Microsoft hay của ứng dụng tạo ra nó, ví dụ "GIF Image" hay
"DAT File". Một vài mô tả chiếm quá nhiều chỗ do quảng cáo (ví dụ những loại tập tin
Office bắt đầu bằng Microsoft). Do đó, loại tập tin có thể được sắp xếp không hợp lý lắm.
Một giải pháp để quản lý tập tin là dùng PowerDesk 4, trình thay thế Windows Explorer
miễn phí của Ontrack Data International. Đối với tùy chọn sắp xếp tập tin của Windows,
PowerDesk bổ sung tính năng sắp xếp theo mô tả hay theo phần mở rộng (địa chỉ
download www.ontrack.com/powerdesk).
Bạn cũng có thể sửa đổi mô tả của loại tập tin thường dùng. Ví dụ, nếu làm việc với đồ
họa Web, bạn có thể thay đổi mô tả cho .bmp, .gif, .jpg từ 'Bitmap Image', 'GIF Image', và
'JPEG Image' thành Images-BMP, Images-GIF và Images-JPEG để nhóm chúng lại với
nhau khi sắp xếp.
Để thay đổi mô tả loại tập tin, chọn View.Options, View.Folder Options hay Tools.Folder
Options (tuỳ bản Windows) từ bất kỳ thư mục nào. Nhấn vào thẻ File Type và duyệt qua
danh sách loại tập tin để tìm loại bạn muốn thay đổi mô tả; chọn nó và nhấn Edit hay
Advanced tuỳ bản Windows. Trong hộp thoại Edit File Type, nhập mô tả mới, nhấn OK và
đóng các hộp thoại còn lại. Lặp lại quá trình này cho những loại tập tin bạn muốn thay đổi
phần mô tả.