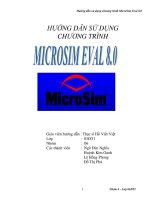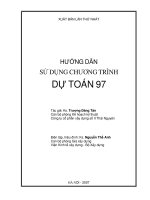Hướng dẫn sử dụng chương trình vẽ mặt cắt ĐCCT GeoSection 3.1
Bạn đang xem bản rút gọn của tài liệu. Xem và tải ngay bản đầy đủ của tài liệu tại đây (3.57 MB, 37 trang )
Chương trình vẽ mặt cắt ĐCCT GeoSection 3.1 (cập nhật ngày 10/11/2010)
Hướng dẫn sử dụng chương trình vẽ mặt cắt ĐCCT
GeoSection 3.1
Contents
1. Mục đích của chương trình .......................................................................................................... 2
2. Cơ sở xây dựng chương trình....................................................................................................... 2
3. Những cơng việc thực hiện được .................................................................................................. 2
4. Những chú ý khi sử dụng chương trình quét virus .................................................................... 2
5. Các phần mềm để chương trình hoạt động được ....................................................................... 3
5.1. Microsoft Office 2007 trở lên ................................................................................................... 3
5.2. AutoCad 2002 (trở lên) ............................................................................................................ 4
5.3. Word 2007 ................................................................................................................................ 5
5.4. Bộ gõ VietKey........................................................................................................................... 5
6. Hiển thị tiếng Việt trong chương trình ....................................................................................... 5
7. Hướng dẫn cài đặt, loại bỏ chương trình .................................................................................... 7
7.1. Cài đặt chương trình ................................................................................................................ 7
7.2. Gỡ bỏ chương trình .................................................................................................................. 7
8. Hướng dẫn sử dụng chương trình ............................................................................................... 9
8.1. Xây dựng một cơng trình mới ................................................................................................... 9
8.2. Mở cơng trình đã có ............................................................................................................... 15
8.3. Sử dụng menu phải chuột trong khai báo cơng trình ............................................................. 16
8.4. Chức năng menu phải chuột trong Bảng tổng hợp ................................................................ 31
9. Cách đọc dữ liệu từ bản GeoSection 3.0.................................................................................... 35
1
Chương trình vẽ mặt cắt ĐCCT GeoSection 3.1 (cập nhật ngày 10/11/2010)
1. Mục đích của chương trình
- Tự động hố cho cơng tác lập hình trụ hố khoan và vẽ mặt cắt Địa chất cơng trình (ĐCCT).
- Xây dựng bảng tổng hợp chỉ tiêu cơ lý nhanh chóng.
- Rút ngắn thời gian hoàn thành báo cáo kết quả khảo sát ĐCCT, đặc biệt đối với cơng trình có
quy mơ lớn.
2. Cơ sở xây dựng chương trình
Sử dụng trên các phần mềm phổ biến là Word, Excel và AutoCad. Số liệu đầu vào trên bảng tính
Excel, rất gần gũi và dễ sử dụng. Số liệu đầu ra trên phần mềm AutoCad (hình trụ, mặt cắt ĐCCT),
Excel (Bảng tổng hợp chỉ tiêu cơ lý), Word (Báo cáo kết quả khảo sát ĐCCT). Có thể sửa đổi, bổ
sung một cách dễ dàng.
3. Những cơng việc thực hiện được
- Tự động vẽ hình trụ hố khoan (có hai kiểu tuỳ chọn với ngơn ngữ tiếng Việt, tiếng Anh).
- Tự động vẽ mặt cắt ĐCCT, tự động nối ranh giới giả định khá hoàn hảo, tơ mặt cắt nếu đầy đủ
giữa các hố khoan. Có thể tải đường địa hình sẵn có (từ trắc dọc) vào trong mặt cắt ĐCCT. Hỗ trợ
vẽ thấu kính đất đá một cách dễ dàng.
- Tự động lập Bảng tổng hợp chỉ tiêu cơ lý đất đá, hỗ trợ các cơng thức tính tốn chỉ tiêu cơ lý.
- Xuất thơng tin của từng lớp (ký hiệu và tên lớp, diện phân bố,...) và chỉ tiêu từng lớp sang Word
phục vụ công tác lập báo cáo.
- Xây dựng bảng tổng hợp chỉ tiêu cơ lý từ thí nghiệm trong phịng.
- Quản lý số liệu dễ dàng, dung lượng file lưu trữ nhỏ, có thể sử dụng cho nhiều máy khác nhau.
- Có thể thay đổi, cập nhật ký hiệu mặt cắt theo ý muốn.
4. Những chú ý khi sử dụng chương trình quét virus
Chương trình được xây dựng bằng VBA (Visual Basic for Applications) trong Excel nên dễ bị
nhầm lẫn là virus macro (BKAV, D32) nên nếu khơng cẩn thận, tồn bộ dự án VBA bị xố. Chương
trình sử dụng an toàn nhất là Symantec Endpoint Protect, Symantec AntiVirus Client, AVG, .... vì có
khả năng phân biệt VBA và virus macro (xố bỏ tồn bộ virus macro mà khơng ảnh hưởng gì tới
chương trình).
2
Chương trình vẽ mặt cắt ĐCCT GeoSection 3.1 (cập nhật ngày 10/11/2010)
5. Các phần mềm để chương trình hoạt động được
5.1. Microsoft Office 2007 trở lên
Để chương trình hoạt động được trong Excel 2007 trở lên (Excel 2010), phải đảm bảo chức năng
Visual Basic for Applications của Office 2007 được cài đặt. Nếu cài đặt Office 2007 bình thường,
chức năng Visual Basic for Applications luôn mặc định được cài. Trong trường hợp cài đặt Office
2007 theo Custom, phải đảm bảo chức năng Visual Basic for Applications (trong Office Shared
Features) được hoạt động (hình 1).
Hình 1: Chọn chức năng Visual Basic for Applications khi cài Office 2007
Sau đó, bạn thực hiện khai báo theo các bước sau:
-
Khởi động Excel 2007, bấm vào nút Microsoft Office Button
(phía trên, bên trái) và
chọn nút Excel Options.
-
Cửa sổ Excel Options hiện ra và chọn menu Trust Center (hình 2). Sau đó chọn Trust
Center Setting... Cửa sổ Trust Center hiện ra như hình 3.
-
Chọn Macro Settings và có hai lựa chọn sau:
+ Disable all macros with notification: Vơ hiệu hố tồn bộ macro với thơng báo. Ở dạng
thiết lập này, khi mở file GeoSection 3.0 sẽ hiện thơng báo như hình 3b. Để chương trình
hoạt động chọn nút Options, cửa sổ Microsoft Office Security Options hiện ra và chọn nút
3
Chương trình vẽ mặt cắt ĐCCT GeoSection 3.1 (cập nhật ngày 10/11/2010)
Enable this content (hình 4). Chỉ nên sử dụng trường hợp này khi bạn khá thành thạo về
Excel và có hiểu biết về macro để tuỳ biến cho macro hoạt động hay không.
+ Enable all macros (not recommended): Cho phép tồn bộ macro hoạt động mà khơng cần
thơng báo. Ở dạng thiết lập này, GeoSection hoạt động bình thường. Sử dụng trường hợp
này khi bạn chưa thành thạo về macro hay VBA (hình 3a).
Để tương thích với phiên bản Excel 2003 (đi xls) trong q trình làm việc, trong cửa sổ Excel
Options chọn Save (hình 2). Sau đó chọn Excel 97-2003 Workbook trong danh sách thả xuống của
Save files in this format (hình 5).
Nên cập nhật Office 2007 (bản SP2) trước khi sử dụng tại đây:
/>
Hình 2: Thiết lập chế độ Trust Center đối với macro trong Excel Options
5.2. AutoCad 2002 (trở lên)
Tốt nhất là dùng AutoCad 2004 (khoảng trên 200 MB), khơng cần dùng phiên bản mới vì nặng
máy (AutoCad 2008 chiếm tối thiểu khoảng 600 MB). Khi cài đặt nên loại bỏ một số chức năng nếu
thấy không cần thiết để giảm thiểu dung lượng.
4
Chương trình vẽ mặt cắt ĐCCT GeoSection 3.1 (cập nhật ngày 10/11/2010)
5.3. Word 2007
Khơng cần thiết lập gì đặc biệt, bạn chỉ cần thiết lập cỡ giấy A4, lề, phông chữ cho phù hợp (thay
đổi trong Normal.dot). Cách thiết lập này có khác so với Word 2003.
5.4. Bộ gõ VietKey
Chương trình chủ yếu dùng bộ font .Vn với kiểu gõ TCVN (không dùng Unicode hay Vni) nên yêu
cầu máy phải có font chữ này. Tốt nhất cài bộ gõ VietKey vì đầy đủ font với kiểu gõ TCVN.
6. Hiển thị tiếng Việt trong chương trình
Để hiển thị tiếng Việt một cách đầy đủ trong chương trình (và cả tiếng Việt trong cửa sổ Internet),
bạn cần có một số thao tác trong Window XP (Window Vista có khác một chút về cài đặt) như sau:
- Khi con chuột ở cửa sổ Window bạn bấm phải chuột và chọn menu Properties.
- Trong cửa sổ Display Properties chọn tab Appearance và bấm Advanced (hình 6).
- Chọn Active Title Bar trong Item và chọn Tahoma trong Font.
- Đóng và thốt khỏi các cửa sổ.
Hình 3a: Thiết lập Macro Settings để chương trình hoạt động được
Hình 3b: Thơng báo an ninh về file chứa macro (VBA)
5
Chương trình vẽ mặt cắt ĐCCT GeoSection 3.1 (cập nhật ngày 10/11/2010)
Hình 4: Cửa sổ Microsoft Office Security Options
Hình 5: Xác lập kiểu file lưu (mặc định Excel 2007)
Hình 6: Thiết lập font chữ tiếng Việt
6
Chương trình vẽ mặt cắt ĐCCT GeoSection 3.1 (cập nhật ngày 10/11/2010)
7. Hướng dẫn cài đặt, loại bỏ chương trình
7.1. Cài đặt chương trình
Để cài đặt chương trình, bạn thực hiện như sau:
- Vào lệnh Run và chọn SetupGeoSection 3.0.exe (hình 7).
- Chọn các thiết lập trong quá trình cài đặt như các hình tiếp theo.
Chú ý quan trọng khi cài đặt: Khi cài cửa sổ Excel hiện ra, nếu xuất hiện thơng báo như
hình 8 thì bấm Yes. Sau đó đóng Excel vào và chạy chương trình từ biểu tượng trong hình 10. Nếu
chương trình GeoSection 3.0 khơng hiện ra như hình 12 thì bấm nút Microsoft Office Button (phía
trên, bên trái như hình 9) và chọn GeoSection 3.0.xlsm, bấm Yes khi có thơng báo như hình 8.
Trong mục 5.1, bạn chọn Disable all macros with notification thì phải bấm vào nút Option và chọn
Enable this content (hình 10). Quá trình cài đặt đã thực hiện xong.
7.2. Gỡ bỏ chương trình
- Cách 1: Chọn UnsetupGeoSection 3.0 như hình 11.
- Cách 2: Loại bỏ như các phần mềm thông thường trong Add or Remove Programs.
Hình 7: Cài đặt chương trình GeoSection 3.0
Hình 8: Xác nhận file GeoSection 3.0.xlsm bằng cách bấm Yes
7
Chương trình vẽ mặt cắt ĐCCT GeoSection 3.1 (cập nhật ngày 10/11/2010)
Hình 9: Xác nhận lại GeoSection 3.0xlsm
Hình 10: Đặt Enable this content khi thiết lập Disable all macros with notification (mục 5.1)
Hình 11: Chương trình được cài đặt trong Window
8
Chương trình vẽ mặt cắt ĐCCT GeoSection 3.1 (cập nhật ngày 10/11/2010)
8. Hướng dẫn sử dụng chương trình
Sau khi được cài đặt, có thể khởi động chương trình từ cửa sổ Desktop (mặc định) hoặc Quick
Launch (nếu thiết lập khi cài đặt). Cửa sổ chương trình GeoSection 3.0 hiện ra như hình 12. Bạn có
thể nhập dữ liệu cho một cơng trình mới hoặc mở một cơng trình cũ để làm việc hoặc sửa đổi.
8.1. Xây dựng một cơng trình mới
Hình 12: Cửa sổ chương trình khi khởi động
Trường hợp bạn thực hiện một cơng trình mới, bạn phải khai báo tồn bộ thơng tin trong sheet
Goc và sheet Tên hố khoan (hình 12, 13). GeoSection 3.0 gốc gồm có 2 Sheet, sheet Goc và sheet
Tên hố khoan (ví dụ như K1, BH1, KM1,...) như hình 14, 15.
- Khai báo tại sheet Goc: Đây là nơi khai báo các thông số chung như tên cơng trình, địa điểm,
đơn vị khảo sát, người mô tả, người kiểm tra. Bạn phải khai báo số hiệu lớp, tên lớp, ký hiệu địa tầng,
góc xoay theo ý muốn (hình 14). Tình trạng góc nghiêng sẽ được hiển thị ở cột bên cạnh Góc để
chúng ta nắm được góc xoay. Chú ý khai báo đầy đủ và theo thứ tự lớp từ trên xuống dưới. Riêng
thấu kính được khai báo ngay dưới phần địa tầng, gồm có ký hiệu và tên tồn bộ thấu kính trong cơng
trình (hình 16). Phần ký hiệu địa tầng đã được hỗ trợ các kiểu được định nghĩa sẵn, từng loại có trong
danh sách thả xuống (hình 14). Trong trường hợp không muốn sử dụng kiểu ký hiệu được định nghĩa
sẵn hoặc cần bổ sung, thay đổi tỷ lệ tô theo ý muốn, bạn bấm vào nút Sửa Hatch (hình 17).
9
Chương trình vẽ mặt cắt ĐCCT GeoSection 3.1 (cập nhật ngày 10/11/2010)
Hình 13: Cửa sổ vào thơng số của hố khoan
Hình 14: Nhập thơng tin cơng trình và địa tầng trong sheet Goc
Tại phần Sửa Hatch, bạn có thể khai báo lại Tên kiểu, Tỷ lệ như ý muốn. Không tự chỉnh góc
nghiêng ban đầu của kiểu tơ nếu chưa nắm được. Góc nghiêng ban đầu thể hiện như hình 65, một
số kiểu tơ đã có góc nghiêng 0 độ, 45 độ, 135 độ. Từ đó bạn khai báo góc nghiêng tuỳ ý, là tổng
giữa góc nhập và góc nghiêng ban đầu (thơng tin tình trạng góc nghiêng như hình 14). Lưu ý là tên
kiểu nếu bổ sung phải được khai báo trong C:\GeoSection 3.0\Pattern. Nếu muốn bổ sung Hatch thì
khai tên kiểu (có trong danh sách chọn), tên kiểu (tên file .pat), tỷ lệ tơ, góc nghiêng ban đầu.
10
Chương trình vẽ mặt cắt ĐCCT GeoSection 3.1 (cập nhật ngày 10/11/2010)
Chú ý: Không được thay đổi trực tiếp tên của sheet Goc và các sheet Tên hố khoan. Dùng kiểu gõ
TCVN khi nhập dữ liệu. Bạn phải dùng bộ .Vn để hiển thị font chữ tiếng Việt (nên dùng Vietkey).
Hình 15: Nhập thơng tin về địa tầng từng Sheet hố khoan
Hình 16: Nhập thơng tin về thấu kính cho cơng trình
11
Chương trình vẽ mặt cắt ĐCCT GeoSection 3.1 (cập nhật ngày 10/11/2010)
Hình 17: Khai báo ký hiệu địa tầng
Hình 18: Khai báo lớp trong hố khoan
12
Chương trình vẽ mặt cắt ĐCCT GeoSection 3.1 (cập nhật ngày 10/11/2010)
Hình 19: Khai báo độ sâu lấy và ký hiệu mẫu ngun dạng, khơng ngun dạng
Hình 20: Khai báo độ sâu thí nghiệm SPT
Hình 21: Khai báo N1, N2, N3 (SPT)
- Khai báo tại sheet Tên hố khoan: Đây là nơi khai báo từng hố khoan, toạ độ (nếu có), cao độ
hố khoan, mực nước dưới đất, ngày bắt đầu và kết thúc của cơng trình. Tên của sheet trùng với tên
hố khoan (tự động cập nhật khi thay đổi tên trong ơ Hố khoan – hình 15). Riêng ô Lý trình chỉ khai
báo với công trình ở dạng tuyến, cịn loại cơng trình khác thì bỏ qua. Sau đó bạn cần tiến hành khai
báo các thơng số về địa tầng, mẫu thí nghiệm và thí nghiệm xuyên tiêu chuẩn SPT.
+ Địa tầng: Khai báo độ sâu mỗi lớp, nếu không gặp lớp đã khai báo trong phần chung thì khai
báo độ sâu bằng độ sâu lớp trên. Độ sâu lớp nhập phải đảm bảo là số, nếu khác thì chương
trình sẽ báo lỗi (hình 18).
+ Mẫu: Khai báo độ sâu bắt đầu lấy mẫu. Giá trị nhập trong độ sâu và giá trị SPT phải là số,
nếu không sẽ bị báo lỗi (hình 19). Nếu là mẫu nguyên dạng (Undisturbed Sample - UD) thì
13
Chương trình vẽ mặt cắt ĐCCT GeoSection 3.1 (cập nhật ngày 10/11/2010)
phần Ký hiệu bỏ qua (để trống). Nếu là mẫu khơng ngun dạng (Disturbed Sample - D) thì
phần Ký hiệu nhập số 1 hoặc 2, nếu khác thì chương trình sẽ báo lỗi (hình 19).
+ SPT: Cần khai báo đầy đủ độ sâu bắt đầu thí nghiệm, giá trị N1, N2 và N3 (số búa/15 cm).
Các giá trị đưa vào phải là số nhỏ hơn 100, nếu là chuỗi hoặc số lớn quá 100 thì bị báo lỗi
(hình 20, 21). Chương trình sẽ tự động tính giá trị N30 và đưa vào trong biểu đồ SPT.
Thấu kính được khai báo riêng, ngay dưới phần khai báo các lớp đất đá (hình 22). Phải khai tên,
độ sâu bắt đầu và độ sâu kết thúc thấu kính. Thấu kính sẽ thể hiện trong hình trụ và mặt cắt ĐCCT đi
qua hố khoan chứa nó. Phải tơ lại phần ký hiệu địa tầng cho thấu kính và lớp chứa thấu kính đó.
Ghi chú: Ơ chứa nội dung chưa khai báo có nền màu vàng, khi khai báo thì nền màu vàng biến mất.
Hình 22: Khai báo thấu kính trong hố khoan
Hình 23: Menu lệnh khi bấm chuột phải trong chương trình
14
Chương trình vẽ mặt cắt ĐCCT GeoSection 3.1 (cập nhật ngày 10/11/2010)
Khi đã khai báo đầy đủ số liệu cho hố khoan đầu tiên, bạn bấm phải chuột trên ô. Danh sách thực
đơn lệnh ra như hình 23. Chọn menu Thêm hố khoan hoặc Xoá hố khoan để thêm bớt hố khoan
(mô tả từng chức năng mỗi menu trong mục tiếp theo).
Khi đã khai báo đầy đủ, bấm vào nút Lưu dữ liệu để lưu lại cơng trình với đi xls hoặc xlsx (hình
24). Đầu vào dữ liệu nên lưu tại một thư mục nào đó trong bất kỳ ổ cứng hoặc USB để dễ quản lý.
Các máy được cài chương trình GeoSection 3.0 đều đọc được file này để thực hiện cơng việc.
Trong trường hợp file lưu đã có, cửa sổ thông báo đã tồn tại file dữ liệu gốc (hình 25). Tuỳ trường
hợp cụ thể mà có thể ghi đè lên file cũ hoặc tạo file mới. Nếu huỷ lệnh lưu sẽ tạo ra file FALSE.xls
trong thư mục hiện hành và phải xố file thừa đó.
Hình 24: Lưu dữ liệu cơng trình khi file lưu chưa có
8.2. Mở cơng trình đã có
Khi file dữ liệu đã được tạo ra như ở mục trên, ta có thể sử dụng hoặc sửa đổi. Tại cửa sổ chính
của sheet Goc (hình 13), bấm vào nút Tải dữ liệu, cửa sổ Mở file dữ liệu đầu vào (hình 26) để lựa
chọn cho cơng trình (thường quản lý theo một thư mục thống nhất). Sau đó bạn có thể chỉnh sửa, bổ
sung theo ý muốn hoặc thực hiện lập báo cáo. Nếu chương trình đang có dữ liệu thì sẽ báo lỗi, u
cầu phải xố tồn bộ dữ liệu bằng cách bấm nút Xố dữ liệu (hình 25).
Trước khi thốt khỏi chương trình, bạn nên chọn Lưu dữ liệu lưu lại file để cập nhật các thay đổi
nếu có. Có thơng báo chỉ dẫn cụ thể hướng dẫn thực hiện công việc sao lưu đó.
15
Chương trình vẽ mặt cắt ĐCCT GeoSection 3.1 (cập nhật ngày 10/11/2010)
Hình 25: Lưu dữ liệu cơng trình khi file lưu đã có
Hình 26: Mở file dữ liệu đầu vào chương trình
8.3. Sử dụng menu phải chuột trong khai báo cơng trình
- Thêm hố khoan: Bổ sung thêm 1 hố khoan từ hố khoan hiện hành (copy từ hố khoan hiện
hành). Có hai kiểu lựa chọn là copy nguyên hố khoan (nên dùng khi các hố khoan có địa tầng giống
nhau) hoặc chỉ phần khung rỗng để khai báo (hình 27).
16
Chương trình vẽ mặt cắt ĐCCT GeoSection 3.1 (cập nhật ngày 10/11/2010)
Hình 27: Thơng báo khi bổ sung thêm hố khoan
- Xố hố khoan: Xố hố khoan hiện hành, khơng xố bằng cách thơng thường. Hộp thơng báo sẽ
giúp bạn khơng bị xố nhầm hố khoan (hình 28).
- Xem nhanh hố khoan: Khi làm việc với nhiều hố khoan, bạn có thể di chuyển nhanh giữa các
hố khoan để có thể kiểm tra, bổ sung dữ liệu,... (hình 29).
- Xố thơng số chi tiết: Xố tồn bộ các thơng số sẵn có trong hố khoan hiện hành như ký hiệu,
độ sâu lớp, độ sâu mẫu, thí nghiệm xuyên tiêu chuẩn, thấu kính,... Thường dùng cho trường hợp
nhập vào hố khoan mới (hình 30).
Hình 28: Thơng báo trước khi xố hố khoan (xoá sheet)
17
Chương trình vẽ mặt cắt ĐCCT GeoSection 3.1 (cập nhật ngày 10/11/2010)
Hình 29: Di chuyển nhanh giữa các hố khoan
- Khối lượng khảo sát: Hiện bảng thông báo khối lượng công tác khảo sát như số lượng hố
khoan, tổng chiều dài khoan, mẫu (nguyên dạng và không nguyên dạng), số lần thí nghiệm SPT,...
(hình 31). Chỉ dùng chức năng này khi đã khai báo đầy đủ hố khoan.
Hình 30: Xố các thông số trong một hố khoan
18
Chương trình vẽ mặt cắt ĐCCT GeoSection 3.1 (cập nhật ngày 10/11/2010)
- Thông tin các lớp đất: Hiện bảng thông báo như hình 32, có 2 cách lựa chọn:
+ Một lớp đất đá: Hiện thông tin diện phân bố các lớp đất (thống kê bề dày từng hố khoan, xác
định hố khoan có bề dày nhỏ nhất, hố khoan có bề dày lớn nhất, bề dày trung bình), giá trị SPT
nhỏ nhất, giá trị SPT lớn nhất, giá trị SPT trung bình (hình 33, 34). Trường hợp này dùng khi
tìm hiểu thông tin riêng từng lớp (chỉ dùng chức năng này khi đã khai báo đầy đủ hố khoan).
Hình 31: Khối lượng cơng tác khảo sát
Hình 32: Xác định thơng tin các lớp đất
Hình 33: Xác định thơng tin từng lớp đất
+ Tồn bộ lớp: Cập nhật tồn bộ thơng tin các lớp và xuất sang Word, phục vụ cho cơng tác
lập báo cáo khảo sát ĐCCT (hình 35). File Word chứa thông tin về đặc điểm địa tầng và thông
số chỉ tiêu cơ lý đất đá (thực hiện ở nội dung sau). Chưa nên chỉnh sửa nội dung phần mơ tả
này khi chưa hồn tất việc sao chép bảng tổng hợp chỉ tiêu cơ lý trong mục 8.4.
19
Chương trình vẽ mặt cắt ĐCCT GeoSection 3.1 (cập nhật ngày 10/11/2010)
Hình 34: Thơng tin bề dày, giá trị SPT các lớp đất
- Vẽ hình trụ: Cửa sổ vẽ hình trụ hố khoan như hình 36. Có sẵn hai kiểu hình trụ kèm theo để lựa
chọn cùng với ngơn ngữ tiếng Anh (tuỳ chọn). Bạn có thể vẽ từng hình trụ riêng biệt hoặc tồn bộ
hình trụ theo ý muốn. Nên dùng chức năng này khi đã khai báo đầy đủ hố khoan. Trước khi vẽ hình
trụ khởi động sẵn AutoCad.
+ Giá trị SPT max: Khai báo giá trị lớn nhất của biểu đồ SPT là 50 hay 100 (búa/30 cm). Chọn
trường hợp nào phù hợp với giá trị SPT lớn nhất trong cơng trình để biểu đồ SPT thể hiện
được rõ ràng.
+ Ký hiệu mẫu nguyên dạng: Chọn ký hiệu viết tắt mẫu, ví dụ như M1, UD2, D5,... Khi thay đổi
thì nội dung ký hiệu của mẫu khơng nguyên dạng cũng thay đổi theo (mặc định).
+ Ký hiệu mẫu không nguyên dạng: Chọn ký hiệu viết tắt mẫu, ví dụ như M1, D2,... Trường
hợp này sử dụng khi phân loại ký hiệu mẫu nguyên dạng và không nguyên dạng.
+ Ký hiệu SPT: Chọn ký hiệu viết tắt thí nghiệm SPT, ví dụ như SPT1, S2,...
+ Kiểu hình trụ: Đơn giản là Kiểu 1, đầy đủ hơn là Kiểu 2.
+ Tỷ lệ đứng: Tuỳ chọn cho phù hợp với cỡ khổ giấy.
+ Độ dài mẫu nguyên dạng: Mặc định là 0.2m. Có thể thay đổi bằng cách đánh dấu và nhập độ
dài trong hộp Textbox bên cạnh.
+ Nối đường SPT: có thể bỏ hoặc nối đường từ chân đến điểm thể hiện giá trị SPT.
+ Cao độ 2 giá trị thập phân: Làm tròn giá trị cao độ các lớp đất sau giá trị thập phân hai đơn
vị, mặc định là sau 1 đơn vị.
Sau khi lựa chọn xong, bạn ấn nút Thực hiện. Nếu AutoCad đang được mở thì cửa sổ AutoCad
sẽ được kích hoạt và tại thanh Command xuất hiện dòng chữ yêu cầu nhập điểm để vẽ (hình 37).
Nếu AutoCad đang thực hiện lệnh nào đó (chưa xong) thì bạn phải chuyển sang AutoCad huỷ lệnh
đó, sau đó chương trình sẽ hoạt động. Nội dung xuất hiện tương tự khi bạn vẽ mặt cắt ĐCCT hay
ghi nội dung ghi chú (sẽ đề cập ở phía dưới). Nếu cửa sổ AutoCad chưa được chuyển sang thì bấm
phím Alt+Tab hay chọn cửa sổ AutoCad để chuyển sang.
20
Chương trình vẽ mặt cắt ĐCCT GeoSection 3.1 (cập nhật ngày 10/11/2010)
Khi chọn điểm xong, bạn chờ vài giây (phụ thuộc khối lượng cơng việc và tốc độ máy tính), hình
trụ từng hố khoan sẽ thể hiện theo hàng ngang (hình 38). Nếu cửa sổ AutoCad chưa được chuyển
sang thì bấm phím Alt+Tab hay chọn cửa sổ AutoCad để chuyển sang. Hàng dọc thể hiện cho từng
hố khoan theo khoảng độ sâu khác nhau. Mỗi tờ tương ứng với khổ A4 và số lượng phụ thuộc vào tỷ
lệ đứng (có nhiều tỷ lệ sẵn có để điều chỉnh linh hoạt), độ sâu hố khoan.
Đường phân chia lớp là Polyline nên dễ dàng căn chỉnh nếu lớp quá mỏng và tên đất quá dài.
Trong trường hợp cần căn chỉnh, bạn chọn đường đó và di chuyển các điểm trên đường ranh giới
Polyline đó lên hay xuống cho phù hợp (hình 39b).
Hình 35: Thông tin từng lớp được xuất sang Word
21
Chương trình vẽ mặt cắt ĐCCT GeoSection 3.1 (cập nhật ngày 10/11/2010)
Hình 36: Cửa sổ vẽ hình trụ hố khoan
Hình 37: Chọn vị trí để bắt đầu vẽ mặt cắt ĐCCT trong AutoCad
- Vẽ mặt cắt ĐCCT: Thủ tục này thực hiện vẽ mặt cắt ĐCCT qua các hố khoan đã được xác định
trong bảng (hình 40). Phía trên là thông tin trạng thái khi chạy thủ tục vẽ mặt cắt ĐCCT.
Sau đó bạn nhập hố khoan và khoảng cách giữa chúng để xây dựng mặt cắt. Mỗi mặt cắt có tên
theo số tại cột STT (hình 41). Tốt nhất là bạn xây dựng toàn bộ tuyến mặt cắt xong thì mới vẽ. Mỗi
tuyến mặt cắt tối đa đi qua 30 hố khoan. Chương trình hỗ trợ kiểm tra xem tên hố khoan và khoảng
cách khai báo có đúng khơng (hình 42)?
Khi đã khai báo đủ tuyến mặt cắt thì bạn bắt đầu vẽ mặt cắt ĐCCT bằng cách chọn menu Vẽ mặt
cắt ĐCCT. Cửa sổ chương trình như hình 40 gồm các nội dung sau:
+ Tên mặt cắt: Mặc định chữ Mặt cắt địa chất cơng trình trong khung tên. Bạn có thể thay đổi theo
ý muốn.
+ Tỷ lệ đứng, tỷ lệ ngang: Tuỳ chọn, làm sao cho vừa cỡ giấy bạn sử dụng (mặc định khổ A3
hoặc A2 kéo dài).
+ Chọn khổ giấy: Cho phép lựa chọn nhiều khổ giấy và kiểu khung tên.
- Khổ A3 đầy đủ: Thiết lập bản vẽ A3 kèm theo khung tên đầy đủ (hình 44).
- Khổ A2 đầy đủ: Thiết lập bản vẽ A2 kèm theo khung tên đầy đủ (hình 44). Trường hợp này
sử dụng với trường hợp mặt cắt theo dạng tuyến kéo dài.
- Khổ A3 đơn giản: Thiết lập bản vẽ A3 kèm theo khung tên đơn giản, chỉ gồm tên mặt cắt, tên
cơng trình, địa điểm, tỷ lệ (hình 45).
22
Chương trình vẽ mặt cắt ĐCCT GeoSection 3.1 (cập nhật ngày 10/11/2010)
- Khổ A4 đơn giản: Thiết lập bản vẽ A4 kèm theo khung tên đơn giản, chỉ gồm tên mặt cắt, tên
cơng trình, địa điểm, tỷ lệ (hình 45).
+ Chọn kiểu bề mặt địa hình: Mặc định lượn cong theo đường xu hướng. Bạn có thể chỉnh sửa lại
theo đúng điều kiện địa hình. Nếu cần bổ sung đường địa hình sẵn có thì copy vào bản vẽ (đối
tượng phải là Polyline và đang ở chế độ đoạn thẳng Decurve). Chương trình sẽ tự động tải vào
mặt cắt ĐCCT theo đúng tỷ lệ sau khi bạn đã khai báo tỷ lệ đứng, tỷ lệ ngang của đường địa hình
gốc (hình 44, 45). Sau đó chuyển về cửa sổ Excel và thực hiện chương trình. Đường địa hình ở
phía trên mặt cắt ĐCCT và có màu xanh, tuỳ ý di chuyển cho phù hợp với điều kiện địa hình. Chỉ
dùng chức năng này khi đã khai báo đầy đủ hố khoan.
+ Hiện cao độ tuyệt đối: Nên bỏ trường hợp này nếu cao độ hố khoan được xác định một cách
tương đối.
+ Hiện mẫu trong hố khoan: mẫu nguyên dạng có ký hiệu hình chữ nhật, mẫu khơng ngun dạng
có ký hiệu hình trịn và được phân bố theo độ sâu lấy mẫu.
Hình 38: Hình trụ hố khoan kiểu 2
23
Chương trình vẽ mặt cắt ĐCCT GeoSection 3.1 (cập nhật ngày 10/11/2010)
+ Làm tròn cao độ 2 đơn vị: Làm tròn giá trị cao độ các lớp đất sau giá trị thập phân hai đơn vị,
mặc định là sau 1 đơn vị.
+ Hiện giá trị SPT trên mặt cắt: Cho phép hiện biểu đồ SPT trên mặt cắt ĐCCT hay không ? Tuỳ
giá trị lớn nhất của SPT mà thể hiện sao cho dễ nhìn, có 3 trường hợp lựa chọn như hình 48.
+ Lượn cong ranh giới lớp: Biến các đường ranh giới lớp từ những đoạn thẳng (polyline) sang
đường cong trơn (spline). Chỉ nên chọn trường hợp này khi địa tầng ổn định, không bị khuyết lớp
nào. Một số trường hợp bị lỗi khi vẽ mặt cắt ĐCCT do chọn không đúng.
Sau khi ấn nút Vẽ mặt cắt, cửa sổ AutoCad hiện ra để bạn nhập điểm. Nếu cửa sổ AutoCad chưa
được chuyển sang thì bấm phím Alt+Tab để chuyển là được. Hình 46, 47 là hai mặt cắt ĐCCT được
vẽ hoàn toàn tự động, chưa hề can thiệp thủ cơng. Chương trình chấp nhận nối giả định từ dưới lên
trên (phù hợp với đất trầm tích) với 2 lớp khuyết. Sau khi có mặt cắt ĐCCT, bạn có thể chỉnh sửa
cho hợp lý, đặc biệt là đường ranh giới giả định. Các đường ranh giới là polyline nên bạn dễ dàng
thay đổi vị trí từng điểm, có thể lượn cong (Spline) phần mặt cắt sẽ tự động cập nhật theo (hình 50).
Hình 39: Hình trụ hố khoan chi tiết (a) và chỉnh đường ranh giới lớp (b)
24
Chương trình vẽ mặt cắt ĐCCT GeoSection 3.1 (cập nhật ngày 10/11/2010)
Hình 40: Nhập hố khoan và khoảng cách để vẽ mặt cắt ĐCCT
Hình 41: Chọn tên mặt cắt trong cột STT
Hình 42: Hỗ trợ kiểm tra tên hố khoan, khoảng cách giữa chúng
25