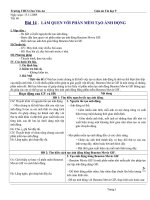Lam quen voi phan mem tao anh dong
Bạn đang xem bản rút gọn của tài liệu. Xem và tải ngay bản đầy đủ của tài liệu tại đây (475.94 KB, 20 trang )
<span class='text_page_counter'>(1)</span><div class='page_container' data-page=1>
Bµi 14.
</div>
<span class='text_page_counter'>(2)</span><div class='page_container' data-page=2>
Kiểm tra bài cũ
ã <sub>Đa ph ơng tiện là gì? HÃy nêu một số ví dụ về </sub>
đa ph ơng tiƯn
</div>
<span class='text_page_counter'>(3)</span><div class='page_container' data-page=3>
<b>1. Ngun tắc tạo ảnh động</b>
Lµ sự thể hiện liên tiếp nhiều ảnh tĩnh, mỗi ảnh
xuất hiện trong một thời gian ngắn.
Bài 14.
LàM QUEN VớI PHầN MềM TạO ảNH ĐộNG
Hình 1: 5 giây Hình 2: 5 giây Hình 3: 5 giây Hình 4: 5 giây Hình 5: 5 giây
</div>
<span class='text_page_counter'>(4)</span><div class='page_container' data-page=4>
<b>2. Tạo ảnh động bằng Beneton Movie GIF:</b>
- Khởi động phần mềm: Nháy đúp chuột lên biểu
t ợng trên màn hình nền.
Bµi 14.
</div>
<span class='text_page_counter'>(5)</span><div class='page_container' data-page=5></div>
<span class='text_page_counter'>(6)</span><div class='page_container' data-page=6>
<b>2. Tạo ảnh động bằng Beneton Movie GIF:</b>
-- Các b ớc tạo ảnh động:
Nháy chuột lên nút <b>New project </b> trên thanh công cụ.
Nháy chuột lên nút <b>Add Frame(s) </b> trên thanh công cụ.
Chọn tệp ảnh (tĩnh hoặc động) từ cửa sổ chọn tệp.
Nháy nút <b>Open</b> để đ a tệp ảnh đã chọn vào ảnh động.
Lặp lại các b ớc từ 2 đến 4 để đ a các tệp ảnh khác vào ảnh
động.
Nháy nút <b>Save </b> để l u kết quả
Bµi 14.
</div>
<span class='text_page_counter'>(7)</span><div class='page_container' data-page=7></div>
<span class='text_page_counter'>(8)</span><div class='page_container' data-page=8></div>
<span class='text_page_counter'>(9)</span><div class='page_container' data-page=9>
<b>3. Xem và điều chỉnh khung h×nh</b>
<b>- Nháy chuột để chọn một khung hình trong </b>
<b>dãy các khung hình, các tuỳ chọn của khung </b>
<b>hình đ ợc hiển thị ở góc trên, bên trái:</b>
Bµi 14.
</div>
<span class='text_page_counter'>(10)</span><div class='page_container' data-page=10>
Thông tin chi tiết của hình bao gồm:
- KÝch th íc.
- Sè thø tù trong d·y.
</div>
<span class='text_page_counter'>(11)</span><div class='page_container' data-page=11>
<b>4. Thao tác với khung hình</b>
- Chn khung hỡnh: Nháy chuột lên khung hình để
chän nã. Cã thÓ nh¸y c¸c
nút để chọn khung hình ở tr ớc hoặc sau
khung hình hiện thời.
- Xố khung hình: Nháy nút để xoá khung hình
đang đ ợc chọn.
- Sao chép hoặc di chuyển khung hình: Nháy nút để
sao chép hoặc nháy nút để cắt và sao chép khung hình
hiện thời vào bộ nhớ máy tính.
Bµi 14.
</div>
<span class='text_page_counter'>(12)</span><div class='page_container' data-page=12>
<b>4. Thao t¸c víi khung h×nh</b>
-Sao chép hoặc di chuyển khung hình: Nháy
nút để sao chép hoặc nháy nút để cắt và sao chép
khung hình hiện thời vào bộ nhớ máy tính.
- Dán khung hình: Nháy nút để dán khung hình
trong bộ nhớ vào tr ớc khung hình hiện thời.
Bµi 14.
</div>
<span class='text_page_counter'>(13)</span><div class='page_container' data-page=13>
<b>4. Thao tác với khung hình</b>
Bài 14.
LàM QUEN VớI PHầN MềM TạO ảNH §éNG
C ¸c nót lƯ nh tha o t¸c
</div>
<span class='text_page_counter'>(14)</span><div class='page_container' data-page=14>
<b>4. Thao tác với khung hình:</b>
- Chnh sa khung hỡnh trực tiếp: Nháy nút sẽ mở
ra cửa sổ riêng cho phép chỉnh sửa khung hình một
cách trực tiếp. Cửa sổ nh hình 116 xuất hiện (t ơng tự
nh phần mềm Paint) cho phép vẽ thêm, tơ màu hoặc
xố các chi tiết của hình. Sau khi chỉnh sửa xong nháy
nút để cập nhật thay đổi hoặc nút để bỏ qua
các thay đổi và quay lại màn hình chính của phần
mềm.
Bµi 14.
</div>
<span class='text_page_counter'>(15)</span><div class='page_container' data-page=15></div>
<span class='text_page_counter'>(16)</span><div class='page_container' data-page=16>
<b>5. Tạo hiệu ng cho nh ng:</b>
- Nháy chuột lên các biểu t ợng ở ngăn phải của màn
hình chính.
- Chọn 1 trong 2 kiĨu hiƯu øng:
+ HiƯu øng chn (Normal)
Bµi 14.
</div>
<span class='text_page_counter'>(17)</span><div class='page_container' data-page=17>
<b>5. Tạo hiệu ứng cho ảnh động:</b>
- Chän 1 trong 2 kiĨu hiƯu øng:
+ Hiệu ứng động (Animated)
Bài 14.
</div>
<span class='text_page_counter'>(18)</span><div class='page_container' data-page=18>
Cđng cè bµi:
<b>- Häc sinh lµm bµi tËp t¹i líp sau :</b>
<b>1/. Nêu sự giống nhau và khác nhau giữa ảnh tĩnh và </b>
<b>ảnh động.</b>
<b>2/. H·y nªu t¸c dơng kh¸c nhau cđa hai nót lƯnh </b>
<b>Add Frame(s) vµ Insert Frame(s) trên thanh </b>
<b>công cụ của phần mềm Beneton Movie GIF.</b>
</div>
<span class='text_page_counter'>(19)</span><div class='page_container' data-page=19>
Dặn dò:
- Bài tập về nhà:
Dựng mt phần mềm đồ hoạ để vẽ các tệp hình ảnh mơ phỏng quả
bóng ở các vị trí nh hình 119 d ới đây:
H×nh 119
Sử dụng phần mềm Beneton Movie GIF để tạo ảnh động mơ
phỏng qủa bóng bay lên và rơi xuống mặt đất.
Gỵi ý: Víi mỗi mỗi hinh trong dÃy, trên cửa sổ của Beneton
Movie GIF, h·y nhËp 10 trong « Delay và chọn
ô Loop
</div>
<span class='text_page_counter'>(20)</span><div class='page_container' data-page=20>
Dặn dò:
- Bài tập về nhà:
Dựng mt phn mm ho để tạo ba tệp hình vẽ mơ phỏng
đèn tín hiệu điều khiển giao thơng nh hình 120.
<b>H×nh 120</b>
Sử dụng phần mềm Beneton Movie GIF để tạo ảnh động mơ
phỏng hoạt động của các tín hiệu điều khiển giao thông của cột
đèn.
</div>
<!--links-->