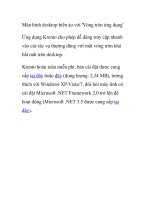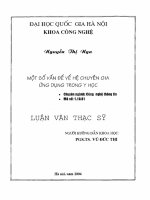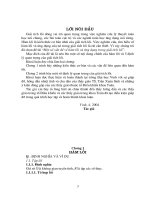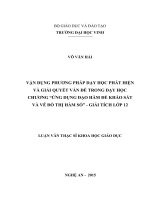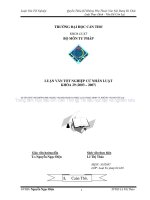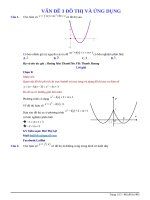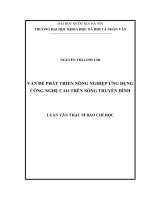Cach chay 2 man hinh
Bạn đang xem bản rút gọn của tài liệu. Xem và tải ngay bản đầy đủ của tài liệu tại đây (173.48 KB, 4 trang )
<span class='text_page_counter'>(1)</span>Cách chạy cùng lúc 2 màn hình Đăng lúc: Thứ ba - 24/04/2012 16:12 - Người đăng bài viết: okmen22. Trong những bộ phim về công nghệ, những “cao thủ hacker” sử dụng những bộ máy tính với 2, 3 hoặc rất nhiều màn hình. Quả thực, với nhiều màn hình trên 1 chiếc máy tính cá nhân sẽ thực sự hữu ích cho những người dùng máy tính cao cấp hoặc chuyên nghiệp.. Dual màn hình. Tuy nhiên, nếu bạn muốn trải nghiệm cảm giác sử dụng máy tính với nhiều hơn 1 màn hình thì bài viết dưới đây sẽ giúp bạn. Dĩ nhiên, việc sắm riêng 1 màn hình máy tính để sử dụng nhiều màn hình trên 1 máy là điều không khả thi, do vậy bài viết sẽ hướng dẫn bạn cách thức sử dụng Laptop đồng thời trên với màn hình của máy tính để bàn , hoặc ipad và Laptop. Giờ đây, sở hữu 1 chiếc Laptop cùng 1 chiếc máy tính để bàn không còn quá xa lạ. Và nếu bạn đồng sở hữu cả 2 loại trên, bạn có thể sử dụng màn hình từ máy tính để kết nối với Laptop và trải nghiệm cảm giác đồng thời sử dụng cả 2 màn hình. Công dụng : * Nếu bạn nào định đầu tư con màn hình thứ hai cho công việc thì nên xem xét giải pháp mua iPad xài, vừa tiết kiệm diện tích mà 9.7" cũng không phải là nhỏ, kết nối wifi với PC nên chẳng cần dây nhợ lằng nhằng gì cả, lại có thêm một thiết bị di động, vừa làm việc vừa giải trí tuyệt vời. * Vấn đề còn lại chỉ là ứng dụng vào kịch bản làm việc cho hợp lý, người dùng là trader forex,gold,chứng khoán hẳn sẽ thấy rất tuyệt khi vừa theo dõi biểu đồ real-time của cặp tiền trong Metatrader 4 trên iPad vừa dùng màn hình chính để vào forum hay đọc tin tránh 2 lỗi dễ xảy ra là hoặc phải dán mắt vào theo dõi biểu đồ đã đến điểm vào ra thị trường chưa, nhiều khi chán ngán đến muốn ngủ luôn, còn nếu bỏ đó vào forum đọc tin thì cứ thỉnh thoảng lại phải đảo lại xem, nhiều khi mải đọc quên mất, đến lúc giá biến động đến điểm mình muốn thì lại không biết, lỡ mất cơ hội..
<span class='text_page_counter'>(2)</span> * Làm việc với văn bản cũng tiện, những bảng tính, văn bản, slide tham khảo đối chiếu có thể bỏ sang iPad để làm việc với màn hình chính, trong đồ họa có thể dùng iPad như bảng màu, trong lập trình coi như có thêm màn hình debug....nói chung nhu cầu dùng 2 màn hình cũng không ít. * Có thể dùng iPad như phần mở rộng của màn hình chính trên PC hoặc chọn iPad hiển thị nội dung khác màn hình chính. *Dùng để thuyết trình. Vừa cầm ipad hoặc laptop ngồi xa vừa điều khiển và dùng để nhắc thoại ( những ý chính ) khi thuyết trình/ * Xài được cả cho iPhone nhưng màn hình iPhone nhỏ nên không có nhiều ý nghĩa. Cách 1: kết nối PC với màn hình Laptop Những điều kiện cần để thực hiện: - 1 Laptop và 1 màn hình máy tính thông thường. Vì trường hợp sở hữu 1 máy tính nhưng lại có đến 2 màn hình ít xảy ra nên sẽ không đề cập ở đây. - Laptop hiện đang sử dụng Windows Vista. - Laptop phải có cổng kết nối DVI hoặc VGA. Những loại Laptop hiện nay thường có cả cổng VGA và DVI nên điều này không thực sự quan trọng. Sau đây là các bước thực hiện: Để thuận tiện hơn trong việc hướng dẫn, chúng ta quy ước màn hình của Laptop là màn hình 1 và màn hình thông thường là màn hình 2. - Đầu tiên, kết nối màn hình 2 thông qua cổng VGA hoặc DVI trên Laptop. (Đối với những ai không phân biệt được VGA và DVI thì khe cắm VGA thường có mày xanh và 15 gim cắm). Các loại Laptop thường có khe cắm này. Bạn có thể làm điều này khi Laptop đang được mở..
<span class='text_page_counter'>(3)</span> Cắm màn hình 2 vào Laptop thông qua cáp DVI. 2. Một cửa sổ hộp thoại sẽ hiện ra. Bạn chỉ việc click vào tùy chọn xác nhận màn hình mới được kết nối. Bây giờ, bạn sẽ thấy 2 màn hình (màn hình Laptop và màn hình vừa được kết nối) sẽ hiển thị chung 1 nội dung. Điều này có nghĩa là 2 màn hình nhưng cũng chỉ như 1. Các bước tiếp theo sau đây sẽ hướng dẫn bạn cách thức thiết lập để mỗi màn hình hiển thị 1 nội dung khác nhau trên chúng. 3. Tại màn hình Desktop của Vista, click chuột phải chọn Personalize. Tại cửa sổ mới hiện ra, chọn Display Settings.. 4. Cửa sổ Display Settings sẽ được hiển thị với biểu tượng màn hình 1 và 2 ở cạnh nhau. Bạn click vào biểu tượng của màn hình số 2 và đánh dấu vào tùy chọn Extend the desktop onto this monitor..
<span class='text_page_counter'>(4)</span> Ngoài ra, bạn có thể điều chỉnh thanh công cụ hiển thị độ phân giải ở bên dưới (mục Resolution) để cả 2 màn hình cùng hiển thị chung 1 độ phân giải. Và bây giờ, bạn đã có thể đồng thời sử dụng máy tính trên cùng 2 màn hình. Hãy trải nghiệm cảm giác tuyệt vời khi có được “tầm nhìn” lớn hơn trên cả 2 màn hình. Dưới đây là một vài hình ảnh của việc kết nối máy 2 màn hình trên cùng máy tính:. Ngoài ra, bạn có thể kết nối đồng thời 3, 4 hoặc nhiều màn hình hơn nếu Laptop hoặc mainboard của bạn hỗ trợ nhiều cổng kết nối (VGA hoặc DVI)..
<span class='text_page_counter'>(5)</span>