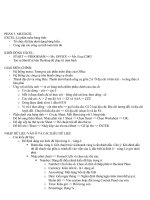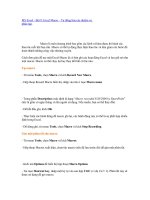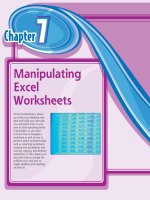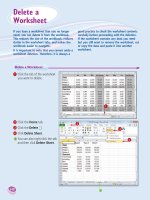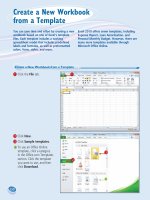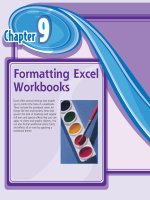Tai lieu excel
Bạn đang xem bản rút gọn của tài liệu. Xem và tải ngay bản đầy đủ của tài liệu tại đây (944.51 KB, 39 trang )
<span class='text_page_counter'>(1)</span>MicroSoft Excel GV: Lê Trọng Đãi Trung tâm KTTH- HN Sơn Hòa Email: , CHÖÔNG TRÌNH BAÛNG TÍNH MICROSOFT EXCEL. Bài 1: TỔNG QUAN VỀ MICROSOFT EXCEL Bài 2: CÁC THÀNH PHẦN CƠ BẢN Bài 3: LÀM VIỆC VỚI BẢNG TÍNH Bài 4: MỘT SỐ HÀM THÔNG DỤNG Bài 5: BIỂU ĐỒ Bài 6: IN BẢNG TÍNH. BÀI 1: TỔNG QUAN VỀ MICROSOFT EXCEL 123456-. Giới thiệu Khởi động MS-Excel Màn hình làm việc Khái niệm Xử lý tập tin Workbook Thiết lập trang in. 1- Giới thiệu: Microsoft Excel là một phần mềm xử lí bảng tính trong Windows thuộc bộ công cụ văn phòng Microsoft Office Phần mềm xử lí bảng tính là một chương trình tính toán, xử lí các dữ liệu được lưu trữ dưới dạng bảng tính. 2. Khởi động Microsoft Excel: Start -->Programs -->Microsoft Office --> Microsoft Office Excel 2003. Cách khác: ta mở biểu tượngtrên màn hình Desktop. Tài liệu Microsoft Excel 2003 ………………..Tin học A ……………………..……..…..Trang: 1/ 39.
<span class='text_page_counter'>(2)</span> 3- Màn hình làm việc MS-EXCEL:. * Giới thiệu các thanh công cụ +Thanh tiêu đề (title bar); Thanh bảng chọn (Menu bar); Thanh công cụ chuẩn (Standards); Thanh công cụ định dạng (Formatting); Thanh trạng thái (status bar) Các thanh này giống MS WORD +Thanh công cụ khác MS WORD Thanh công thức. Hộp tên (Name Box). Thanh công thức (Formula Bar). Name box: Chứa tên ô hoặc dãy các ô hiện thời đang được chọn Formula bar: Chứa nội dung (dữ liệu, hàm, công thức,…) của ô đang được chọn. Tài liệu Microsoft Excel 2003 ………………..Tin học A ……………………..……..…..Trang: 2/ 39.
<span class='text_page_counter'>(3)</span> 4. Khái niệm: Cột (Column): là tập hợp các ô theo chiều dọc trong bảng được đánh thứ tự bằng chữ cái (từ trái sang phải bắt đầu từ A, B, C, …………IV, tổng cộng có 256 cột) Hàng (Row): là tập hợp các ô theo chiều ngang trong bảng được đánh thứ tự bằng số (từ trên xuống từ 1 đến 65536) Ô (Cell): là giao của một cột và một hàng; địa chỉ ô được xác định cột trýớc, hàng sau (VD: A5, AB25) Bảng tính hiện tại (Sheet): tại thời điểm trang tính đang làm việc Cửa sổ: (Workbook): là cửa sổ Excel, mỗi Workbook có nhiều Sheet. Phần mở rộng (đuôi) của tập tin trong Excel là .XLS 5. Xử lý tập tin Workbook a- Khởi tạo Workbook mới: File à New à blank workbook hoặc Ctrl+N; ALT+F+N; biểu tượng New () b- Lưu Workbook: File à Save Hoặc Ctrl+S; ALT+F+S , biểu tượng Save (). -Chọn nơi chứa tài liệu mục Save in (như đĩa D:, đĩa C:, đĩa E:, ….; nếu ta không chọn đĩa lưu thì mặc định của tập tin sẽ lưu trong My Documents); -Để quản lý các tập tin theo nhóm ta bản tạo ra thư mục quá trình lưu tập tin riêng, vào biểu tượng Create new Folder (tại điểm 2 hình trên); nhập tên thư mục vào ô Name OK. Tài liệu Microsoft Excel 2003 ………………..Tin học A ……………………..……..…..Trang: 3/ 39.
<span class='text_page_counter'>(4)</span> -Đặt tên cho tập tin mục File name (tại điểm 3 hình trên); -Nháy chuột vào nút Save để kết thúc (tại điểm 4 hình trên); VD: Lưu tập tin Bai tap 1.XLS trên đĩa D; ta thực hiện như sau -Chọn File Save (hoặc Ctrl+S hoặc Alt+F+S hoặc nháy vào ) -Ô Save in ta chọn đĩa D; -Gõ tên Bai tap 1.XLS tại ô File name Nháy chọn Save Ghi chú: Lưu lại Workbook với tên khác ta thực hiện: File Save As hoặc gõ F12 c- Mở Workbook có sẵn: +Ý nghĩa: Tài liệu chúng ta đã lưu trước đây, bây giờ ta cần lấy ra để sửa, in, … +Thực hiện: File Open hặc Ctrl + O, Alt + F + O hoặc biểu tượng Open () trên thanh Standard bar; +Thao tác trên hộp thoại:. -Chọn nơi chứa tài liệu mục Look in (tại điểm 1 hình trên); -Lựa chọn tài liệu cần mở (tại điểm 2 hình trên); -Nháy chuột vào nút Open để mở (tại điểm 3 hình trên); VD: Mở tập tin Bai tap 1.XLS có trên đĩa D: - Chọn File àOpen (hoặc Ctrl+O hoặc Alt+F+O hoặc nháy vào 1) - Ô Look in ta chọn đĩa D; - Gõ tên Bai tap 1.XLS tại ô File name (hoặc nháy chuột vào tên Bai tap 1.XLS - Nháy chọn Open d- Đóng Workbook: + Vào File Close hoặc Alt + F + C; Ctrl + F4 +Lưu ý: Khi thực hiện lệnh close nếu văn bản chưa được lưu sẽ có thông báo Yes đóng có lưu, No đóng không lưu, Cancel huỷ lệnh,. Tài liệu Microsoft Excel 2003 ………………..Tin học A ……………………..……..…..Trang: 4/ 39.
<span class='text_page_counter'>(5)</span> e- Thoát Workbook: File Exit (hoặc Alt + F + X; Alt + F4) 6. Thiết lập trang in +Thiết lập trang in nhằm chọn lề trang in, hướng in, loại giấy, tỉ lệ in, ... +Thực hiện: File Page setup hoặc Alt + F + U +Thao tác trên hộp thoại: a- Thẻ Page: Hướng in, loại giấy +Mục Orientation -Portrait: hướng in đứng -Landscape: hướng in ngang +Mục Scaling: xác định in -Adjust to: tỉ lệ in vừa trang -Fit to: bắt trang -Wide by: bề rộng từ. +Mục Paper Size: Loại giấy in +Mục Print quality: Độ phân giải khi in b- Thẻ Margin: Thiết lập lề: +Mục Margins: Top (lề trên); Bottom (lề dưới); Left (lề trái); Right (lề phải); c- Thẻ Header/ Footer: Tạo tiêu đề đầu trang, cuối trang, đánh số trang. Tài liệu Microsoft Excel 2003 ………………..Tin học A ……………………..……..…..Trang: 5/ 39.
<span class='text_page_counter'>(6)</span> Ta xác định nơi đặt tiêu đề đầu hoặc cuối trang: Left section (bên trái), Center section (giữa), Right section (bên phải) Biểu tượng. Công dụng. Font. Chọn mẫu ký tự cho tiêu đề. Insert page number. Chèn số trang. Insert Number of Page Chèn tổng số trang Chèn ngày Insert Date Insert Time. Chèn giờ. Insert Path and File. Chèn đường dẫn đến File. Insert file name. Chèn tên file. Insert sheet name. Chèn tên sheet. Insert Picture d- Thẻ Sheet: Trang tính. Chèn File ảnh. -. Print area: xác định vùng in từ ô đến ô -Row to repeat at top: Chọn dòng để lặp ở đầu mỗi trang -Column to repeat at left: Chọn cột để lặp cột bên trái mỗi trang -Down, then over: In từ trên xuống -Over, then down: In từ trái sang Bài tập: +Khởi động MS-EXCEL Tài liệu Microsoft Excel 2003 ………………..Tin học A ……………………..……..…..Trang: 6/ 39.
<span class='text_page_counter'>(7)</span> +Quan sát nhận dạng các thanh công cụ; thanh công thức; Worksheet window; Sheet; Sheet tabs; Column; Row, Cell, Con trỏ ô, mốc điền con trỏ ô; ….; đóng, mở các thanh công cụ Standard; Formating, Statusbar; Formula bar +Chuyển đổi qua lại giữa các Sheet; lưu workbook trên đĩa D hoặc C với tên bai tap 1.XLS; đóng Worksheet; mở Workboook mới; +Thoát EXCEL; khởi động lại Excel; mở workbook đã lưu. +Thiết lập trang in cụ thể như sau: Hướng in Portrait; giấy A4; Top=2.5cm; Bottom=2.0cm; Left=1.2; Right=0.5cm; +Chèn tiêu đề đầu trang: - Trang…./ tổng số trang: ….. (ô Left section) - Chèn ngày, giờ (ô Right section) - Chèn dòng: “Bài tập Excel tin học A” (ô center section) +Nhập dữ liệu theo mẫu sau: Nam Năm TT Họ và tên Nơi sinh Địa chỉ (nữ) sinh 01 Phan Văn Tuấn Nam 1979 Phú Yên Sơn Hòa-Phú Yên 02 Trần Thị Hiền Nữ 1980 Bình Định Phù Cát-Bình Định 03 Tô Thị Kim Linh Nữ 1982 Khánh Hòa Vạn Ninh-Khánh Hòa 04 Lê Anh Ngọc Nam 1980 Quảng Ngãi Tư Nghĩa-Quảng Ngãi 05 Nguyễn Tân Nam 1978 Gia Lai Krông Pa-Gia Lai. Bài 2: CÁC THÀNH PHẦN CƠ BẢN 1- CẤU TRÚC BẢNG TÍNH 2- CÁC KIỂU DỮ LIỆU CƠ BẢN 1. CẤU TRÚC BẢNG TÍNH Tập tin cõ bản do Excel tạo ra được gọi là sổ tính (Workbook). Một sổ tính có thể có một hay nhiều trang tính (Worksheet) có cấu trúc bảng. a. Địa chỉ Ô, Hàng và Cột Hàng (Row): gán liên tiếp từ tên xuống (1 đến 65536) Cột (Column): gán từ trái sang phải (A, B, C,… ,AA, ………IV) gồm 256 cột Ô (cell) với địa chỉ được xác định: [Nhãn cột][Nhãn hàng] b. Khối (vùng) dữ liệu: Là nhóm các ô liền nhau; có thể là 1 ô, 1 hàng, 1 cột … +Các ô liên tục : [ô đầu tiên trên trái]:[ô cuối cùng bên phải] VD: A5:A30; B1:F1; B1:H1; …. + Các ô rời rạc: viết cách nhau dấu phẩy(,) VD: A4,A9,B1,C5, … c. Nội dung trong ô Mỗi ô có thể chứa dữ liệu số, chuỗi, ngày giờ, hoặc ghi chú hoặc công thức tính toán, … 2. CÁC KIỂU DỮ LIỆU CƠ BẢN a. Dạng chuỗi (Text) +Bắt đầu bỡi các chữ cái a … z, không phân biệt hoa, thường Tài liệu Microsoft Excel 2003 ………………..Tin học A ……………………..……..…..Trang: 7/ 39.
<span class='text_page_counter'>(8)</span> +Những dữ liệu chuỗi dạng số như: Số điện thoại, số nhà, mã số,…. Khi nhập phải bắt đầu bằng dấu nháy đơn (‘); không có giá trị tính toán VD: ‘057.861000 à 057.861000 +Các ký hiệu: ‘, “, ”, \,… +Mặc định: căn thẳng biên trái trong ô +Chuỗi ký tự (Character) VD: a123456; m42Mh; tin học ứng dụng b- Số (Number) +Các số từ 0..9; Các dấu: +, -, *, /, (,),$, %,^… +Mặc định: căn thẳng biên phải trong ô VD:-123; +1269; $236 c- Ngày (date), Giờ (Time) +Ngày (Date ) -Ngày của Anh, Mỹ: mm/dd/yy hoặc mm-dd-yy -Ngày của Pháp, V.Nam: dd/mm/yy hoặc dd-mm-yy +Giờ ( Time ) Có dạng: hh:mm:ss +Mặc định dữ liệu ngày, giờ: căn thẳng biên phải trong ô Đặc biệt: Ctrl + ; Cho Ngày hệ thống Ctrl+ Shift + ; Cho Giờ hệ thống d- Dạng công thức (Formulas) =<Biểu thức tính toán> Biểu thức tính toán: là tập hợp các toán tử và toán hạng được viết theo quy tắc do Excel quy định. +Toán tử: -Là các phép toán số học: +(cộng), -(trừ), *(nhân), /(chia), %(phần trăm), ^(luỹ thừa) -Là các phép toán so sánh: <(nhỏ hơn), >(lớn hơn), =(bằng), <=(nhỏ hơn hoặc bằng), >=(lớn hơn hoặc bằng), <>(không bằng) -Toán tử nối chuỗi: & +Toán hạng: -Là giá trị hằng; là một tham chiếu ô; là một hàm tính toán Có dạng: =<Tên hàm>(Danh sách đối số) -Các hằng chuỗi được bao trong cặp dấu ngoặc kép “” Chú ý: Các hàm có thể lồng vào nhau, nghĩa là một hàm có thể xuất hiện trong danh sách đối số của một hàm khác VD: =IF(AND(…….),IF(OR(…..)…)) Một số lỗi tại ô kết quả khi dùng công thức: MÃ LỖI Ý NGHĨA ##### Độ rộng cột quá hẹp #DIV/0! Chia cho 0 #NAME? Sai tên hàm hoặc phép tính của 1 biến không xác định #N/A Tham chiếu đến một ô rỗng hoặc không có trong danh sách #VALUE! Sai về kiểu của tóan hạng (Vd lấy số chia cho ký tự hoặc ngày tháng) Tài liệu Microsoft Excel 2003 ………………..Tin học A ……………………..……..…..Trang: 8/ 39.
<span class='text_page_counter'>(9)</span> e- Tham chiếu ô Tham chiếu tương đối: Xác định vị trí tương đối từ ô chứa tham chiếu đến ô được tham chiếu. (VD: ……………………………………………….) Tham chiếu tuyệt đối: Xác định sự tuyệt đối trong các tham chiếu. Nghĩa là, luôn hướng đến các vị trí cố định nào đó của bảng tính khi được sao chép. Dùng ký tự $ đặt trước tên hàng hoặc tên cột để chỉ sự tuyệt đối. (VD: ………………………………………………………………) Chú ý: Trong thực hành nhấn phím F4 để chuyển đổi giữa các loại tham chiếu (xác định gía trị tuyệt đối) BÀI TẬP: BẢNG LƯƠNG THÁNG ……../ 2011 T Hệ Số HỌ VÀ TÊN CHỨC VỤ NGÀY SINH HSL LƯƠNG T phụ cấp 01 Phan Văn Tuấn Nhân viên 12-12-1967 3.03 0.1 02 Trần Thị Hiền T. phòng 22-10-1976 3.33 0.25 03 Tô Thị Kim Linh Phó GĐ 23-02-1966 4.46 0.35 04 Lê Anh Ngọc Giám đốc 10-11-1960 4.89 0.5 05 Nguyễn Tân Nhân viên 12-03-1989 2.14 0.0 Lương cơ bản: 830.000 Yêu cầu 1: hãy xác định lương cho từng người trong danh sách trên như sau: Lương= (HSL + Hệ số phụ cấp) x Lương cơ bản Yêu cầu 2: Thực hiện các công thức sau: Câu a: (3*5+6)=3*7 Kết quả:…………………. Câu b: (3*5+6)<3*7 Kết quả: ………………. Câu c: “A” < “E” Kết quả: ………………. Câu d: “Excel”=“MS Excel” Kết quả:………………… Câu e: “Tôi đang thực hành”&“Excel” Câu f: Tại ô B1 nhập: Tin học Tại ô D1 nhập Khoá 25. Nối chuỗi trong 2 ô đặt tại C4 Yêu cầu 3: Nhập bảng sau: -Tính tổng tiền ở cột lương -Tính Lương=Số NC x tiền 1ngày -Tính Tỉ lệ =Lương/ Tổng tiền lương. Tài liệu Microsoft Excel 2003 ………………..Tin học A ……………………..……..…..Trang: 9/ 39.
<span class='text_page_counter'>(10)</span> Bài 3: LÀM VIỆC VỚI BẢNG TÍNH 123456789-. CHỌN Ô, HÀNG, CỘT CHÈN HÀNG, CỘT XÓA HÀNG, CỘT, GỘP Ô NHẬP VÀ SỬA NỘI DUNG ĐIỀN DÃY SỐ TỰ ĐỘNG THAY ĐỔI KÍCH THƯỚC HÀNG, CỘT ẨN HIỆN COLUMN, ROW, SHEET THÊM, XÓA, ĐỔI TÊN SHEET ĐỊNH DẠNG DỮ LIỆU. 1- CHỌN Ô, HÀNG, CỘT: + Chọn 1 ô: Nháy chuột vào ô + Chọn các ô liên tục (dùng chuột, phím, chuột và phím shift) + Chọn các ô không liên tục (dùng chuột + phím ctrl) + Chọn hàng, cột: Nháy chuột vào nhãn hàng, nhãn cột 2- CHÈN HÀNG, CỘT: +Chọn số hàng (cột) cần chèn +Nháy chuột phải Insert Hoặc: Insert Rows (columns) 3- XÓA HÀNG, CỘT VÀ GỘP Ô: + Xóa hàng, cột - Chọn số hàng (cột) cần xóa -Nháy chuột phải Delete Hoặc: Edit Delete + Trộn ô: - Chọn các ô cần gộp - Chọn biểu tượng Merge and center. trên thanh Formatting. 4- NHẬP VÀ SỬA NỘI DUNG TRONG Ô: a- Nhập nội dung: Chọn ô cần nhập Nhập nội dung b- Nhập công thức, hàm: Chọn ô cần nhập gõ dấu “=”, nhập công thức hoặc hàm gõ Enter c- Sửa nội dung: Chọn ô cần sửa gõ F2 sửa 5- ĐIỀN DÃY SỐ TỰ ĐỘNG a- Sử dụng chuột và phím: Nhập số liệu đầu giữ ctrl di chuyển trỏ chuột đến điểm nối; trỏ chuột có dạng +; giữ chuột kéo đến vị trí thúc b- Sử dụng Menu: +Nhập số liệu đầu +Edit Fill Series -Mục Series in:. kết. Tài liệu Microsoft Excel 2003 ………………..Tin học A ……………………..……..…..Trang: 10/ 39.
<span class='text_page_counter'>(11)</span> .Rows: Điền theo hàng .Columns: Điền theo cột -Mục Step value: Giá trị bắt đầu -Mục Stop value: Giá trị kết thúc. 6- THAY ĐỔI KÍCH THƯỚC HÀNG, CỘT a- Một hàng, một cột:. Thay đổi cột. Thay đổi hàng. b- Nhiều hàng, nhiều cột + Hàng -Chọn các hàng -Format Row Height -Nhập chiều cao vào ô +Cột -Chọn các cột -Format Column Width -Nhập độ rộng vào ô. 7- ẨN HIỆN: ROW, COLUMN, SHEET: a- Ẩn| hiện Row: - Chọn hàng (hay nhiều hàng) cần ẩn - Format à Row à Hide (ẩn) | Unhide (hiện) b- Ẩn| hiện Column: - Chọn cột (hay nhiều cột) cần ẩn - Format à Column à Hide (ẩn) | Unhide (hiện) c- Ẩn| hiện Sheet: Window à Hide | Unhide Tài liệu Microsoft Excel 2003 ………………..Tin học A ……………………..……..…..Trang: 11/ 39.
<span class='text_page_counter'>(12)</span> 8-THÊM, XÓA, ĐỔI TÊN SHEET: a- Thêm| Xóa Sheet: + dùng chuột phải: -Nháy chuột phải tại một Sheet nào đó - Chọn Insert à OK (Thêm) - Chọn Delete (Xoá). + dùng Menu: -Chọn sheet - Insert àWorksheet: thêm -Edit à delete sheet: xoá. b- Đổi tên Sheet: - Nháy chuột phải tại một sheet nào đó - Chọn Rename, gõ tên mới 9- ĐỊNH DẠNG DỮ LIỆU: + Chọn ô cần định dạng + FORMAT Cells + Các thẻ: Number; Alignment; Font; Border; Patterns; Protection a- Thẻ Number: -General: Kiểu dữ liệu mặc định -Number: Kiểu dữ liệu số -Currency: Kiểu dữ liệu tiền tệ -Accounting: Dạng kế tóan -Date: Kiểu dữ liệu ngày -Time: Kiểu dữ liệu giờ -Percentage: Dạng % - Fraction: Dạng phân số -Text: Kiểu dữ lliệu chuỗi. b- Thẻ Alignment: +Mục Text Alignment -Horizontal: Căn chỉnh ngang -Vertical: Căn chỉnh đứng +Mục Text Control -Wrap text: Tự động xuống dòng (Alt+Enter) -Shrink to fit: Thu hẹp dữ liệu trong ô -Merge cells: Gộp ô +Mục Orientation: Thay đổi hướng dữ liệu Tài liệu Microsoft Excel 2003 ………………..Tin học A ……………………..……..…..Trang: 12/ 39.
<span class='text_page_counter'>(13)</span> c- Thẻ Font. d- Thẻ Border. e- Thẻ Patterns (tô màu nền). Các thẻ Font, Border, Patterns giống như trên Word BÀI TẬP: TT 01 02 03 04 05 06 07. Mã HS A009 A010 B111 C120 A100 B112 C113. Họ và tên Trần Thị Phan Nhật Lê Đức Thẩm Thùy Tô Thị Thu Nguyễn Trường Tống Văn. N. sinh An Huy Hồng Trang Hội Giang Đạt. 13/10/1996 02/04/1998 23/01/1998 01/12/1976 24/12/1965 01/01/1997 20/10/1998. Điểm ƯT 1.0 0.5 0.5 1.0 0.5 1.0 0.5. Điểm thi LT TH 7.0 9.0 5.5 8.5 6.5 4.5 9.0 4.0 7.5 5.5 8.0 9.0 5.0 6.5. ĐTB. Xếp loại. Thứ hạng. Yêu cầu: - Nhập và định dạng theo mẫu trên: Đậm, nghiêng, biên, nền, khung - Định dạng các cột Điểm ƯT, LT, TH, Điểm TB một chữ số thập phân - Tính Điểm TB = (TH*2 + LT)/3 + Điểm ƯT - Điền vào cột Xếp loại: Nếu ĐTB>=9 thì Giỏi; ĐTB từ 7 đến cận 9 thì Khá; ĐTB từ 5 đến cận 7 thì TB; còn lại Yếu. - Điền cột Xếp hạng theo dạng 1,2,3,….. Tài liệu Microsoft Excel 2003 ………………..Tin học A ……………………..……..…..Trang: 13/ 39.
<span class='text_page_counter'>(14)</span> Bài 4 : MỘT SỐ HÀM THƯỜNG DÙNG TRONG MICROSOFT EXCEL A-QUY TẮC SỬ DỤNG HÀM B- MỘT SỐ HÀM THÔNG DỤNG A-QUY TẮC SỬ DỤNG HÀM 1-Hàm (Function): được xem như là các công thức định sẵn nhằm thực hiện các tính toán chuyên biệt. Trên ô thực hiện hàm sẽ cho một giá trị hoặc một thông báo lỗi. Excel có trên 300 hàm và được phân loại thành từng nhóm 2-Quy tắc sử dụng hàm: -Các hàm có dạng tổng quát: TÊN HÀM(Các tham biến) -Trong hàm không sử dụng ký tự trắng - Hàm được khởi đầu bởi dấu = * Ví dụ: =TODAY() Cho kết quả ngày hiện tại =LEN(“EXCEL 2003”) Cho kết quả độ dài 10 Cho tam giác vuông ABC có các cạnh góc vuông với kích thước 3, 4. Tính kích thước cạnh Huyền. Thực hiện: Ta nhập kích thước cạnh góc vuông thứ nhất tại A1 Ta nhập kích thước cạnh góc vuông thứ hai tại B1 Tại C1 ta nhập công thức tính cạnh huyền =………………………………………………………. Kết quả ………… 3-Nhập hàm vào bảng tính: Có 3 cách nhập. +Gõ từ bàn phím: - Gõ dấu “=“, “Tên hàm”, dấu “(“ , các “tham biến” theo đúng dạng công thức quy định, dấu “)” - VD: =SUM(A1,C5,D9,A9) =AVERAGE(7.5,6.0,9.5) +Dùng biểu tượng Function Wizard: -Chọn biểu tượng fx trên thanh công thức -Ý nghĩa các nhóm hàm: .Most Recently Used: các hàm sử dụng gần đây .All: Hiển thị tất cả các hàm .Financial: Hàm tài chính .Date & Time: Hàm ngày và giờ .Math & Trig: Hàm Tóan và Lượng giác .Statistical: Hàm thống kê .Lookup & Reference: Hàm Tìm kiếm và tham chiếu .Database: Hàm CSDL .Text: Hàm Xử lý ký tự .Logical: Hàm Logic Tài liệu Microsoft Excel 2003 ………………..Tin học A ……………………..……..…..Trang: 14/ 39.
<span class='text_page_counter'>(15)</span> .Information: Hàm thông tin về ô, về bảng tính….. +Dùng Menu: -Chọn Insert à Function -Các bước còn lại giống Function Wizard B- MỘT SỐ DẠNG HÀM THÔNG DỤNG I- CÁC HÀM SỐ HỌC: ROUND; INT; MOD; SQRT; ABS 1- HÀM ROUND: +Cú pháp: =ROUND(number,num_digits) =ROUND(số,n) + Chức năng: Trả lại giá trị số được làm tròn đến n chữ số thập phân + Trong đó: Với n>0: làm tròn phần thập phân theo n =Round(1234.321,1) 1234.3 Với n=0: lấy số nguyên gần nhất =Round(1234.321,0) 1234 Với n<0: làm tròn đến chữ số bên trái vị trí thứ n của dấu chấm thập phân theo n =Round(1234.321,-1) 1230 + Ví dụ: =ROUND(34764.1464,2) …………………… =ROUND(34764.1464,-3) …………………… =ROUND(34764.1464,0) ……………………. 2- HÀM INT: + Cú pháp: =INT(number) =INT(số) hoặc =INT(x) + Chức năng: Trả lại số nguyên nhỏ hơn x và gần x nhất + Ví dụ: =INT(34.76) ……………………… =INT(-3.25) ……………………… 3- HÀM MOD: + Cú pháp: = MOD(number,divisor) = MOD(Số bị chia, số chia) + Chức năng: Trả lại số dư (nguyên dương) trong phép chia nguyên của số bị chia với số chia + Ví dụ: =MOD(236,3) …………………… =MOD(-236,3) …………………… 4- HÀM SQRT: + Cú pháp: =SQRT(number) =SQRT(số ) + Chức năng: Trả lại căn bậc hai của một số Tài liệu Microsoft Excel 2003 ………………..Tin học A ……………………..……..…..Trang: 15/ 39.
<span class='text_page_counter'>(16)</span> + Ví dụ:. =SQRT(64) =SQRT(-100). ……………………… ………………………. 5- HÀM ABS: + Cú pháp: =ABS(number) =ABS(số) + Chức năng: Trả lại giá trị tuyệt đối của một số + Ví dụ: =ABS(12.56) …………………… =ABS(-1) …………………… Bài tập: Cho biết kết quả các hàm sau = INT(ROUND((3*2.565)-(30+1),1)) = ABS(INT(ROUND((3*2.565)-(30+1),1))) = MOD(INT(ROUND((3*2.565)-(30+1),1)),5) =ABS(MOD(-161,3)) Tìm hiểm thêm một số hàm (nhập vào Excel để kiểm tra kết quả) PI: Trả về giá trị số pi RAND: Trả về số ngẫu nhiên từ 0 đến 1 SIGN: Trả về dấu của 1 số dương hay âm (1 hay -1) EXP: Hàm mũ ex (Trả về lũy thừa số e; e=2.718281) II- CÁC HÀM CHUỖI: LEFT; RIGHT; MID; VALUE; LEN; TRIM 1- HÀM LEFT: + Cú pháp:. =LEFT(Text,num_Chars) =LEFT(Chuỗi, số ký tựï) + Chức năng: Lấy số ký tự bên trái của chuỗi (kể cả ký tự trắng) + Ví dụ 1: =LEFT(“TIN HOC”,2) TI + Ví dụ 2: Tại ô M32 chứa chuỗi A03KMT; lấy 3 ký tự bên trái =LEFT(M32,3) ………………… =LEFT(M32) ………………… 2- HÀM RIGHT: + Cú pháp: =RIGHT(Text,num_Chars) =RIGHT(Chuỗi, số ký tựï) + Chức năng: Lấy số ký tự bên phải của chuỗi (kể cả ký tự trắng) + Ví dụ 1: =RIGHT(“TIN HOC”,3) HOC + Ví dụ 2: Tại ô M32 chứa chuỗi A03KMT; lấy 3 ký tự bên phải =RIGHT(M32,3) …………………… =RIGHT(M32) …………………… 3- HÀM MID: + Cú pháp:. =MID(Text,Start_num, num_Chars) =MID(Chuỗi, vị trí bắt đầu, số ký tự) hoặc =MID(Text, m,n). + Chức năng: Trả lại số ký tự (num_chars) của chuỗi (text) bắt đầu từ vị trí (start_num) Tài liệu Microsoft Excel 2003 ………………..Tin học A ……………………..……..…..Trang: 16/ 39.
<span class='text_page_counter'>(17)</span> + Ví dụ 1: =MID(“MS EXCEL 2003”,4,5) EXCEL + Ví dụ 2: Tại ô M32 chứa chuỗi AS1033KMT, lấy các ký tự số =MID(…………..,……….,………) …………………… =MID(“THA197K7”,3,4) …..……………….. 4- HÀM VALUE: + Cú pháp: =VALUE(Text) =VALUE(Chuỗi số) + Chức năng: Trả về kết quả là giá trị số của chuỗi số + Ví dụ 1: =VALUE(“00456”) 456 + Ví dụ 2: Tại ô M32 chứa chuỗi A103KMT, lấy các ký tự số và trả về dạng số =VALUE(………..(…………..,…….,……) ………………… =VALUE(MID(“THA0197K7”,4,4) …………………. 5- HÀM LEN: + Cú pháp:. =LEN(Text) =LEN(Chuỗi) + Chức năng: Trả về độ dài của chuỗi (kể cả ký tự trắng) + Ví dụ 1: =LEN(“00456”) 5 + Ví dụ 2: Tại ô M32 chứa chuỗi A103 KMT; độ dài chuỗi là: =LEN(M32) ……………… 6- HÀM TRIM: + Cú pháp: =TRIM(Text) =TRIM(Chuỗi) + Chức năng: Cắt bỏ các ký tự trắng trong chuỗi vô nghĩa + Ví dụ 1: =TRIM(“M S EXCEL 2003”) MS EXCEL 2003 + Ví dụ 2: Tại ô M32 chứa chuỗi Ngô Thị Bắp; cắt các ký tự trắng vô nghĩa =……………………………… ……………………………… BÀI TẬP: Nhập và định dạng theo mẫu. Hãy điền vào các cột Lớp; SBD; Xếp Lọai -Biết 3 ký tự đầu của MÃHV là Lớp -Biết 3 ký tự giữa của MÃHV là SBD -Biết 1 ký tự cuối của MÃHV là Xếp Loại -Trả 3 ký tự giữa của Mã HV về giá trị số BÀI TẬP: Nhập và định dạng theo mẫu Tài liệu Microsoft Excel 2003 ………………..Tin học A ……………………..……..…..Trang: 17/ 39.
<span class='text_page_counter'>(18)</span> +Dùng hàm điền vào cột I và cột J +Tìm hiểu thêm một số hàm -LOWER(text): Chuyển chuỗi thành chữ thường -PROPER(text): Chuyển các ký tự đầu thành chữ hoa -UPPER(text): Chuyển chuỗi thành in hoa -REPT(text,num_times): Lặp lại chuỗi liên tiếp n lần -REPLACE(old_text,start_num,num_char,new_text): Thay chuỗi con mới vào chuỗi mẹ -CODE(text): trả về giá trị số trong mã ASCII -CHAR(number): trả về ký tự chữ tương ứng với number III- CÁC HÀM LOGIC: AND; OR, NOT; IF Các hàm Logic thường sử dụng tạo ra các biểu thức logic + Biểu thức logic: là một biểu thức được định giá trị đúng (True) và giá trị sai (False) + Trong đó toán hạng có thể là hằng, tham chiếu ô, hoặc kết quả của một hàm,… nhưng chúng được liên kết với nhau bỡi các toán tử so sánh, có thể là đối số của các hàm logic. 1- HÀM AND: + Cú pháp:. (Hàm Và) =AND(Logic1,Logic2,….) =AND(B. thức Logic1,B. thức Logic2,….). + Chức năng: Nhận giá trị đúng (True) nếu tất cả biểu thức logic1, logic2,…. đều đúng (True); Nhận giá trị sai (False) nếu có ít nhất một biểu thức logic trong danh sách biểu thức logic nhận giá trị sai + Ví dụ : =AND(5>3,6>4) =AND(5>3,6<=4,9=9,”A”<“E”) =AND(5>3,”Anh”<“Em”,5<8) =AND(5>3, “em”>“tôi”,5<8). 2- HÀM OR: + Cú pháp:. True False ……… ………. (Hàm Hoặc) =OR(Logic1,Logic2,….) =OR(B. thức Logic1,B. thức Logic2,….). + Chức năng: Nhận giá trị sai (False) nếu tất cả biểu thức logic1, logic2,…. đều sai (False);. Tài liệu Microsoft Excel 2003 ………………..Tin học A ……………………..……..…..Trang: 18/ 39.
<span class='text_page_counter'>(19)</span> Nhận giá trị đúng (True) nếu có ít nhất một biểu thức logic trong danh sách biểu thức logic nhận giá trị đúng + Ví dụ : =OR (5>3,6<4) True =OR(5<3,6<=4,9<>9,”A”>“E”) False =OR(5=3,”Anh”>“Em”,5<8) ……… =OR (5=3, “em”>“tôi”) ……… 3- HÀM NOR: + Cú pháp:. (Hàm Phủ định) =NOT(Logic) =NOT (Biểu thức Logic) + Chức năng: Phủ định một giá trị Logic + Ví dụ: =NOT(1+1>2) True =NOT(OR (5>3,6<4)) False Một nhận dạng chung: Cho giá trị đúng (True=1); giá trị sai (False=0); hãy điền vào bảng sau: A B =AND(A,B) =OR(A,B) =NOT(A) =NOT(AND(A,B)) 0 0 0 1 1 0 1 1 4- HÀM IF: (Hàm Nếu …….. Thì) + Cú pháp: =IF(Logical_test,Value_if_True, Value_if_False) =IF(B.thức Logic, giá trị nếu đúng, giá trị nếu sai) + Chức năng: Căn cứ vào giá trị của Biểu thức Logic (logical_test) để nhận giá trị: -Nếu logical_test=True thì ghi trong Value_if_True là true (đúng) -Nếu logical_test=False thì ghi trong Value_if_False là False (sai) + Ví dụ: a- Giả sử trong ô B4 ghi tuổi của một người, Nếu từ 18 tuổi trở lên ghi “Người lớn”, dưới 18 tuổi ghi “Trẻ em”; khi đó ta có công thức =IF(B4>=18,“Người lớn”,“Trẻ em”). B.thức Logic (Logical text). Giá trị đúng (Value_if_True). Giá trị sai ( Value_if_False). b- Trong ô D2 có chứa số; nếu số 0 ghi là “Số không”; nếu số đó > 0 thì ghi “ số dương”; ngược lại ghi “số âm” ………………………………………………………………………………………………… ………………………………………………………………………………………………… c- Tại ô L4 chứa điểm trung bình (ĐTB). Hãy điền kết quả Nếu ĐTB>=5.0 ghi “Đậu”; ngược lại ghi “Hỏng” ………………………………………………………………………………………………… ………………………………………………………………………………………………… Tài liệu Microsoft Excel 2003 ………………..Tin học A ……………………..……..…..Trang: 19/ 39.
<span class='text_page_counter'>(20)</span> BÀI TẬP 1:. Yêu cầu: -Điểm Trung bình (ĐTB)=(LT+TH)/2 -Đậu/ Hỏng được ghi:Nếu ĐTB>=5.0 (không có môn nào dưới 3 được ghi “Đậu”, ngược lại ghi “Hỏng” -Xếp loại: +Nếu ĐTB đạt từ 8.0 đến 10.0 (không có điểm dưới 7.0) xếp loại “Giỏi” +Nếu ĐTB đạt từ 7.0 đến cận 8.0 (không có điểm dưới 6.0) xếp loại “Khá” +Nếu ĐTB đạt từ 5.0 đến cận 7.0 xếp loại “TB” Còn lại bỏ trống. BÀI TẬP 2:- Cho bảng CSDL sau:. TT. MÃ HS. DIỆN ƯU TIÊN. ĐIỂM ĐIỂM THI ƯU TIÊN MÔN 1 MÔN2 MÔN3 4.5 4.0 6.5 5.0 8.5 4.0 6.0 4.5 8.0 4.5 7.0 5.5 4.0 4.5 7.0. ĐIỂM TỔNG CỘNG. XẾP GIẢI. 1 C1105L1 2 B1106L2 3 A1117L1 4 B1206L3 5 D1125L3 Yêu cầu: - Ký tự đầu tiên của MãHS là diện Ưu tiên điền vào cột Diện ưu tiên - Nếu diện ưu tiên (DƯT) là A thì được nhận 1.5; DƯT=B thì nhận 1.0; DƯT=C thì nhận 0.5; còn lại không điểm. - Điểm tổng cộng=Môn 1 + Môn 2 + Môn 3 + Điểm ưu tiên -Xếp loại: . Nếu Điểm tổng cộng (ĐTC) từ 19 điểm trở lên xếp giải “Nhất” . Nếu Điểm tổng cộng (ĐTC) từ 17 điểm đến dưới 19 điểm xếp giải “Nhì” . Nếu Điểm tổng cộng (ĐTC) từ 15 điểm đến dưới 17 điểm xếp giải “Ba” . Nếu Điểm tổng cộng (ĐTC) từ 12 điểm đến dưới 15 điểm xếp giải “KK” . Còn lại không xếp giải IV – CÁC HÀM TÍNH TOÁN VÀ THỐNG KÊ ** CÁC HÀM TÍNH TOÁN 1- HÀM SUM: Tài liệu Microsoft Excel 2003 ………………..Tin học A ……………………..……..…..Trang: 20/ 39.
<span class='text_page_counter'>(21)</span> + Cú pháp: =SUM(number1,number2,…) + Chức năng: Tính tổng các số có mặt trong danh sách đối số. +Ví dụ =Sum(5,9,12,50) …………… Tại các ô A1,C7,G12,A6 có chứa dữ liệu số, để tính tổng các ô ta thực hiện: ……………………………………………… Tại các ô từ A3 đến A30 có chứa dữ liệu số, để tính tổng các ô ta thực hiện ……………………………………………… Tại các ô từ A5 đến H5 có chứa dữ liệu số, để tính tổng các ô ta thực hiện ……………………………………………… 2- HÀM MAX + Cú pháp: =MAX(number1,number2,…) + Chức năng: Trả lại giá trị lớn nhất trong danh sách đối số +Ví dụ =Max(5,9,12,50) …………. Tại các ô A1,C7,G12,A6 có chứa dữ liệu số, biết giá trị lớn nhất trong các ô đó ta thực hiện: ……………………………………………… Tại các ô từ A3 đến A30 có chứa dữ liệu số, biết giá trị lớn nhất trong các ô đó ta thực hiện: ……………………………………………… Tại các ô từ A5 đến H5 có chứa dữ liệu số, biết giá trị lớn nhất trong các ô đó ta thực hiện: ……………………………………………… 3- HÀM MIN + Cú pháp: =MIN(number1,number2,…) + Chức năng: Trả lại giá trị nhỏ nhất trong danh sách đối số +Ví dụ =Min(5,9,12,50) ………….. Tại các ô A1,C7,G12,A6 có chứa dữ liệu số, biết giá trị nhỏ nhất trong các ô đó ta thực hiện: ……………………………………………… Tại các ô từ A3 đến A30 có chứa dữ liệu số, biết giá trị nhỏ nhất trong các ô A12 đến A20 ta thực hiện: ……………………………………………… Tại các ô từ A5 đến H5 có chứa dữ liệu số, biết giá trị nhỏ nhất trong các ô C5 đến F5 ta thực hiện: ……………………………………………… 4- HÀM AVERAGE + Cú pháp: =AVERAGE(number1,number2,…) + Chức năng: Trả lại giá trị Trung bình cộng trong danh sách đối số +Ví dụ =Average(8,12,10,50) ………………. Tại các ô A1,C7,G12,A6 có chứa dữ liệu số, Tính giá trị trung bình trong các ô C7,G12,A6 đó ta thực hiện: ……………………………………………… Tại các ô từ A3 đến A30 có chứa dữ liệu số, Tính giá trị trung bình trong các ô A3 đến A10 ta thực hiện: ……………………………………………… Tại các ô từ A5 đến H5 có chứa dữ liệu số, Tính giá trị trung bình trong các ô E5 đến H5 ta thực hiện: ………………………………………………. Tài liệu Microsoft Excel 2003 ………………..Tin học A ……………………..……..…..Trang: 21/ 39.
<span class='text_page_counter'>(22)</span> 5- HÀM RANK + Cú pháp:. =RANK(number,ref,order) = RANK(Số, Danh sách số, phương pháp xếp) + Chức năng: Trả lại thứ hạng của số trong danh sách đối số theo phương pháp xếp Chú ý: Vùng danh sách chứa số phải sử dụng giá trị tuyệt đối Nếu Order(PP xếp)=0 (hoặc không có Order) thì sắp xếp vị trí giảm dần Nếu Order(PP xếp)>0 thì sắp xếp vị trí tăng dần +Ví dụ Giả sử từ F4 đến F60 chứa giá trị điểm trung bình của học sinh; để xếp thứ căn cứ theo điểm TB tại ô G4 ta nhập =RANK(F4,$F$4:$F$60) hoặc =RANK(F4,$F$4:$F$60,0) =RANK(F4,$F$4:$F$60,1) BÀI TẬP DIỆN ƯU TIÊN. ĐIỂM ĐIỂM THI ƯU TIÊN MÔN 1 MÔN2 MÔN3. TT. MÃHS. 1. C1105L1. 4.5. 6.5. 9.5. 2. B1106L2. 5.5. 8.5. 5.0. 3. A1117L1. 6.5. 4.5. 8.5. 4. B1206L3. 4.0. 7.0. 5.5. 5. D1125L3. 4.0. 6.5. 7.5. Điểm Môn 1 cao nhất:. ?. Điểm Môn 2 thấp nhất:. ?. Điểm Trung bình cộng môn 3:. ?. ĐIỂM TỔNG CỘNG. XẾP THỨ. Yêu cầu: - Ký tự đầu tiên của Mã HS là diện Ưu tiên điền vào cột Diện ưu tiên - Nếu diện ưu tiên (DƯT) là A thì được nhận 1.5; DƯT=B thì nhận 1.0; DƯT=C thì nhận 0.5; còn lại không điểm. - Điểm tổng cộng=Môn 1 + Môn 2 + Môn 3*2 + Điểm ưu tiên -Xếp vị thứ điểm tổng cộng cao nhất xếp vị thứ 1. -Hoàn thành thống kê.. Tài liệu Microsoft Excel 2003 ………………..Tin học A ……………………..……..…..Trang: 22/ 39.
<span class='text_page_counter'>(23)</span> ** CÁC HÀM THỐNG KÊ 6- HÀM COUNT + Cú pháp: =COUNT(value1,value2,….) =COUNT(Danh sách đối số) + Chức năng: đếm các giá trị kiểu số có trong danh sách đối số (trừ ô rỗng) + Ví dụ a=Count(1,2,5,9,10) …………… b-Dữ liệu kiểu số được gán trong các ô từ A5 đến A30; đếm xem có bao nhiêu. =…………………………………………………………….. c-Dữ liệu kiểu số được gán trong các ô từ A5 đến N30; đếm xem có bao nhiêu ô chứa dữ liệu từ G5 đến L5 =…………………………………………………………….. d-Cho vùng dữ liệu từ A2 đến D6, trong đó có ô chứa dữ liệu số, có ô chứa dữ liệu chuỗi, có ô rông. Đếm xem có bao nhiêu ô chứa dữ liệu số =…………………………………………………………….. 7- HÀM COUNTA + Cú pháp: =COUNTA(value1,value2,….) =COUNTA(Danh sách đối số) + Chức năng: đếm các giá trị có trong danh sách đối số (trừ ô rỗng) + Ví dụ 1: a. =Count(1,A,m,9,O) …………… b.Dữ liệu được gán trong các ô từ A5 đến N5; đếm xem có bao nhiêu. =…………………………………………………………….. d-Cho vùng dữ liệu từ A2 đến D6, trong đó có ô chứa dữ liệu số, có ô chứa dữ liệu chuỗi, có ô rông. Đếm xem có bao nhiêu ô chứa dữ liệu khác rỗng =…………………………………………………………….. 8- HÀM COUNTBLANK + Cú pháp: =COUNTBLANK(range) =COUNTBLANK(Danh sách) + Chức năng: đếm các ô rỗng trong danh sách + Ví dụ 1: Dữ liệu được gán trong các ô từ A5 đến A100; trong đo có 1 số ô không có dữ liệu (rỗng); đếm xem có bao nhiêu ô rỗng. =…………………………………………………………….. 9- HÀM COUNTIF + Cú pháp: = COUNTIF(range,criteria) = COUNTIF(Vùng cần đếm, tiêu chuẩn) Trong đó Range: Là dãy các ô mà ta muốn đếm criteria: Là tiêu chuẩn để tạo ra một số, biểu thức hoặc text nhằm xác định ô nào sẽ được đếm + Chức năng: Đếm số các ô (khác rỗng) bên trong một dãy theo tiêu chuẩn (criteria) cho trước Tài liệu Microsoft Excel 2003 ………………..Tin học A ……………………..……..…..Trang: 23/ 39.
<span class='text_page_counter'>(24)</span> + Ví dụ 1:. Cho bảng dữ liệu sau: + Đếm xem có bao nhiêu học sinh có điểm. TT. TÊN. N.SINH. ĐTB. TB>=7.0. 1. HẰNG. 1992. 6.5. =................................................... 2. NGA. 1993. 7.5. + Đếm xem có bao nhiêu học sinh, có năm. 3. PHƯỢNG. 1990. 6.5. 4. CÚC. 1993. 6.5. 5. YẾN. 1992. 7.5. 6. NHÂN. 1991. 8.5. sinh 1992 =................................................... + Đếm xem có bao nhiêu học sinh có tên bắt đầu ký tự N =…………………………………................... 10- HÀM SUMIF + Cú pháp: = SUMIF(range,criteria,sum_range) =SUMIF(Vùng, tiêu chuẩn,vùng tính tổng) Trong đó Range: Là dãy các ô chứa tiêu chuẩn criteria: Là tiêu chuẩn để tạo ra một số, biểu thức hoặc text nhằm xác định ô nào sẽ được đếm. sum_range: Là vùng được cộng + Chức năng: Cộng các ô (khác rỗng thõa mãn tiêu chuẩn) BÀI TẬP Cho bảng dữ liệu TT MÃ HS TÊN N.SINH 1 A009 HẰNG 1992 2 B010 NGA 1991 3 A011 PHƯỢNG 1990 4 B012 NGA 1989 5 B013 YẾN 1992 + Tổng tiền Học bỗng học sinh có năm sinh 1992.. ĐTB 6.5 7.5 5.5 6.5 7.5. HỌC BỖNG 200.000 200.000 300.000 0.000 150.000. =........................................................) +Tổng tiền học bỗng học sinh lớp A (Ký tự đầu của mã HS là lớp) =……………………………………………………………………. Tài liệu Microsoft Excel 2003 ………………..Tin học A ……………………..……..…..Trang: 24/ 39.
<span class='text_page_counter'>(25)</span> BÀI TẬP TỔNG HỢP : a- Nhập và định dạng theo mẫu T MÃ HỌ VÀ TÊN T HS 1 A009 Trần Thị An 2 B010 Phan Nhật Nguyên 3 C011 Lê Đức Hồng 4 B012 Thẩm Thùy Nga 5 A013 Tô Anh Phát 6 B014 Tô Thị Tống Số học sinh xếp loại Giỏi: Số học sinh xếp loại Khá: Số học sinh xếp loại Trung bình: Số học sinh xếp loại Yếu:. ĐIỂM NĂM ĐIỂM Điểm SINH ƯT LT TH T. bình 1992 6.5 7.0 1993 3.0 8.0 1993 6.5 9.5 1992 7.5 6.5 1990 8.5 8.5 1993 9.5 5.5. Xếp Loại. Thứ Hạng. Tổng điểm ưu tiên loại A: Tổng điểm T. bình HS có năm sinh 1993: Thí sinh nhỏ tuổi nhất sinh năm nào? Điểm thực hành cao nhất:. b. Điền vào cột ưu tiên: Nếu Mã HS là A thì 1.0 điểm; Nếu Mã HS là B thì 0.5 điểm còn lại 0 điểm c. Điểm Trung bình= Thực hành hệ số 3 cộng lý thuyết hệ số 1 chia tổng hệ số cộng điểm ưu tiên d. Xếp loại: -Nếu Điểm T.bình lớn hơn hoặc bằng 9.0 và không có môn nào dưới 6.5 xếp loại giỏi -Nếu Điểm T.bình lớn hơn hoặc bằng 7.0 và không có môn nào dưới 5.0 xếp loai khá -Nếu Điểm T.bình lớn hơn hoặc bằng 5.0 và không có môn nào dưới 3.5 xếp loại T.bình -Còn lại xếp loại yếu. e. Xếp thứ hạng theo chiều tăng dần. f. Đếm xem có bao nhiêu học sinh xếp loại: Giỏi; Khá; T.bình; Yếu g. Tính tổng điểm ưu tiên loại A h. thực hiện các thống kê V- CÁC HÀM THỜI GIAN DATE; DAY; MONTH; YEAR; SECOND; MINUTE; HOUR; TIME ** HÀM NGÀY, THÁNG, NĂM 1- HÀM DATE + Cú pháp: =DATE (Year,Month,day) + Chức năng: Trả về ngày, tháng, năm Ví dụ: =DATE(2010,05,22) -----> 22/05/2010 Tại D4,C4,B4, ta nhập theo thứ tự ngày, tháng, năm. Hãy trả về ngày tháng năm =DATE(……,…….,……) 2- HÀM DAY + Cú pháp:. =DAY(Serial_number). + Chức năng: Trả về ngày trong tháng từ 1 đến 31 Tài liệu Microsoft Excel 2003 ………………..Tin học A ……………………..……..…..Trang: 25/ 39.
<span class='text_page_counter'>(26)</span> Ví dụ: =DAY(“22/05/2010”) 22 =DAY(3214) 18 Tại các ô D4,C4,B4 chứa dữ liệu năm 2011, tháng 12, ngày 28. Hãy lấy ngày =…………………………………… 3- HÀM MONTH + Cú pháp:. =MONTH(Serial_number). + Chức năng: Trả về tháng trong năm từ 1 đến 12 Ví dụ: =MONTH(“22/05/2010”) 5 =MONTH(3214) 10 Tại các ô D4,C4,B4 chứa dữ liệu năm 2011, tháng 12, ngày 28. Hãy lấy tháng =…………………………………….. 4- HÀM YEAR + Cú pháp: =YEAR(Serial_number) + Chức năng: Trả về năm trong biến date Ví dụ: =YEAR(“22/05/2010”) 2011 =YEAR(3214) 1908 Tại các ô D4,C4,B4 chứa dữ liệu năm 2011, tháng 12, ngày 28. Hãy lấy năm =…………………………………… ** HÀM GIỜ, PHÚT, GIÂY 5- HÀM TIME + Cú pháp: =Time(Hour,Minute,Second) + Chức năng: Trả về giờ, phút, giây Ví dụ: =Time(12,24,36) 12:24PM =Time(2,25,40) ………… Tại các ô D4,C4,B4 chứa dữ liệu 12giờ, 45phút, 54giây. =………………………………………….. 6- HÀM SECOND + Cú pháp: =Second(Serial_number) + Chức năng: Trả về giây trong chuỗi số Ví dụ: =Second(0.435) 24 =Second(“12:25:45”) ……… Tại các ô D4,C4,B4 chứa dữ liệu 12giờ, 45phút, 54giây. Hãy lấy giây =……………………………………… 7- HÀM MINUTE + Cú pháp: =Minute(Serial_number) + Chức năng: Trả về phút trong chuỗi số Tài liệu Microsoft Excel 2003 ………………..Tin học A ……………………..……..…..Trang: 26/ 39.
<span class='text_page_counter'>(27)</span> =Mnute(0.435) 26 =Minute(“12:25:45”) ……… Tại các ô D4,C4,B4 chứa dữ liệu 12giờ, 45phút, 54giây. Hãy lấy phút. Ví dụ:. =…………………………………… 8- HÀM HOUR + Cú pháp: =Hour(Serial_number) + Chức năng: Trả về giờ trong chuỗi số Ví dụ: =Hour(0.435) 10 =Hour(“12:25:45”) ……… Tại các ô D4,C4,B4 chứa dữ liệu 12giờ, 45phút, 54giây. Hãy lấy giờ =……………………………………… BÀI TẬP 1:. BÀI TẬP 2: Giờ 2 10 19 24. Phút 42 50 0 20. Ngày Tháng 2 15 20 31. 12 5 1 9. Giây 55 12 0 40. Hàm Time. Hàm Second. Hàm Minute. Hàm Hour. Năm. Hàm Date. Hàm Day. Hàm Month. Hàm Year. 1997 2000 2005 2011. Tài liệu Microsoft Excel 2003 ………………..Tin học A ……………………..……..…..Trang: 27/ 39.
<span class='text_page_counter'>(28)</span> VI- HÀM TÌM KIẾM VÀ HÀM CƠ SỞ DỮ LIỆU ** HÀM TÌM KIẾM: VLOOKUP; HLOOKUP 1- HÀM VLOOKUP: (Vertical_Look up) Tìm kiếm theo cột của bảng phụ + Cú pháp: =VLOOKUP(Lookup_value,Table_array,Col_index_num,Range_lookup). Giá trị tìm. Bảng tìm. Cột trả giá trị. Cách tìm. =VLOOKUP(Giá trị tìm,Bảng tìm, Cột trả giá trị, cách tìm) Chú thích: -Lookup_value: Giá trị tìm có trên bảng chính -Table_array: Vùng tìm kiếm hay còn gọi là bảng tra cứu, địa chỉ phải là tuyệt đối -Col_index_num: Số thứ tự của cột trong Table_array(bảng phụ), nơi VLOOKUP sẽ lấy giá trị trả về +Range_lookup: Giá trị logic xác định việc tìm kiếm là chính xác hay gần đúng, nếu là: . TRUE hay 1: Cột đầu tiên trong Table_array (bảng phụ) phải được sắp xếp tăng dần . FALSE hay 0: Cột đầu tiên trong Table_array (bảng phụ) không cần sắp xếp. +Công dụng: Tìm kiếm 1 giá trị của cột trong Table (Bảng chính), tham chiếu với bảng dữ liệu theo cột bên ngoài (bảng phụ), để điền vào cột mới trong table (bảng chính) +Mối quan hệ: giữa Giá trị tìm (Lookup_value) và Bảng tìm (Table_array): Trong bảng tìm có chứa giá trị tìm theo cột (có thể một hoặc một số ký tự giá trị tìm, mà giá trị tìm có đâu đó trong bảng chính).. -Hãy xác định Tên hàng, Đơn giá trong bảng chính Tên hàng:……………………………………………………………………………………… Đơn giá:……………………………………………………………………………………… Tài liệu Microsoft Excel 2003 ………………..Tin học A ……………………..……..…..Trang: 28/ 39.
<span class='text_page_counter'>(29)</span> 2- HÀM HLOOKUP: (Horizontal_Look up) Tìm kiếm theo hàng của bảng phụ + Cú pháp: =HLOOKUP(Lookup_value,Table_array,Row_index_num,Range_lookup). Giá trị tìm. Bảng tìm. Hàng trả giá trị. Cách tìm. =HLOOKUP(Giá trị tìm,Bảng tìm, Hàng trả giá trị, cách tìm) Chú thích: -Lookup_value: Giá trị tìm có trên bảng chính -Table_array: Vùng tìm kiếm hay còn gọi là bảng tra cứu, địa chỉ phải là tuyệt đối -Row_index_num: Số thứ tự của hàng trong Table_array (bảng phụ), nơi HLOOKUP sẽ lấy giá trị trả về +Range_lookup: Giá trị logic xác định việc tìm kiếm là chính xác hay gần đúng, nếu là: . TRUE hay 1: Hàng đầu tiên trong Table_array (bảng phụ) phải được sắp xếp tăng dần . FALSE hay 0: Hàng đầu tiên trong Table_array (bảng phụ) không cần sắp xếp. +Công dụng: Tìm kiếm 1 giá trị của hàng trong Table, tham chiếu với bảng dữ liệu theo hàng bên ngoài, để điền vào cột mới trong table +Mối quan hệ: giữa Giá trị tìm (Lookup_value) và Bảng tìm (Table_array): Trong bảng tìm có chứa giá trị tìm theo hàng (có thể một hoặc một số ký tự giá trị tìm, mà giá trị tìm có đâu đó trong bảng chính).. -Hãy xác định Tên hàng, Đơn giá trong bảng chính Tên hàng:……………………………………………………………………………………… Đơn giá:………………………………………………………………………………………. Tài liệu Microsoft Excel 2003 ………………..Tin học A ……………………..……..…..Trang: 29/ 39.
<span class='text_page_counter'>(30)</span> Bài tập. 1- Dựa vào SBD và Bảng 1 để điền LỚP 2- Dựa vào SBD và Bảng 2 để điền MÔN 3- Tổng cộng được tinh: Điểm LT hệ số 1, Điểm thực hành hệ số 3 4-Kết quả :Nếu Tổng cộng nhỏ hơn 20 ghi là "Không đạt" ngược lại ghi "Đạt" 5-Xếp giải: Nếu Kết quả "đạt" và Tổng điểm từ 32 trở lên thì xếp giải Nhất Nếu Kết quả "đạt" và Tổng điểm từ 27 đến cận 32 thì xếp giải Nhì. Tài liệu Microsoft Excel 2003 ………………..Tin học A ……………………..……..…..Trang: 30/ 39.
<span class='text_page_counter'>(31)</span> 1- Dựa vào Mã khách hàng và bảng khách hàng điên cột Tên khách hàng 2- Dựa vào Mã khách hàng và bảng tên mặt hàng cột Tên mặt hàng 3- Dựa vào Mã khách hàng lấy 3 ký tự số để điền vào cột Số lượng 4- Thành tiền tính bằng cách Nếu số lượng lớn hơn bằng 100 thì thành thiền = số lượng * đơn giá *5% Nếu còn lại Thành yiền = số lượng * đơn giá *10% 5-Số lượng phấn viết 6-Số lượng vở học. Tài liệu Microsoft Excel 2003 ………………..Tin học A ……………………..……..…..Trang: 31/ 39.
<span class='text_page_counter'>(32)</span> THỐNG KÊ HÀNG ĐIỆN TỬ. i)Dùng bảng tra cứu điền Tên hàng; Nước SX ii)Giá nhập được tính: Số lượng nhân đơn giá iii) Thuế -Nước SX Nhật Bản thì thuế 10% Giá nhập -Nước SX Đức thì thuế 7% Giá nhập -Nước SX Hàn Quốc thì thuế 5% Giá nhập -Nước SX Trung Quốc thì thuế 3% Giá nhập -Nước SX Việt Nam không chịu thuế iv) Giá bán được tính: Giá nhập cộng thuế cộng 10% của giá nhập vi) Lãi được tính: Giá bán trừ giá nhập và thuế. vii) Tổng số tiền nhập của mặt hàng Ti vi viii) Đếm xem số lượng mặt hàng TV .. Tài liệu Microsoft Excel 2003 ………………..Tin học A ……………………..……..…..Trang: 32/ 39.
<span class='text_page_counter'>(33)</span> ** HÀM CƠ SỞ DỮ LIỆU (DATABASE) +Dùng để trả lại một giá trị từ CSDL theo một điều kiện nào đó. +Có CSDL sau minh họa cho các hàm. 1- Hàm DSUM +Cú pháp: =DSUM(database,Field,criteria) +Công dụng: Tính tổng trên cột (field) của CSDL (database) thỏa mãn điều kiện ghi trong miền tiêu chuẩn (criteria) +Giải thích: +Database: Vùng cơ sở dữ liệu (ví dụ bảng bên là: A1:D10) +Field: Trường cần tính tổng (ví dụ bảng bên là lương) +Criteria: miền tiêu chuẩn (bảng phụ A12:D13 ta chọn tiêu chuẩn nào đó) +Ví dụ 1: Tính tổng lương của Nữ =DSUM(A1:D10,“Lương”,C12;C13) Chú thích: + A1:D10 là địa chỉ của CSDL + C12:C13 là địa chỉ miền tiêu chuẩn + “Lương” là trường cần tính tổng hoặc thay thế trường lương bằng là số thứ tự cột lương tính từ bên trái sang của bảng CSDL là số 4 , hoặc địa chỉ ô chứa trường Lương; ở đây là D1 +Ví dụ 2: Tính tổng lương cho những người Nữ có lương >=600. Viết 3 cách =……………………………………………………………………………………………………………….. =……………………………………………………………………………………………………………….. =……………………………………………………………………………………………………………….. 2- Hàm DMAX +Cú pháp: =DMAX(database,Field,criteria) +Công dụng: Tính giá trị lớn nhất trên cột (field) của CSDL (database) thỏa mãn điều kiện ghi trong miền tiêu chuẩn (criteria) +Ví dụ 1: Tính Lương lớn nhất của những người có tuổi 28 =……………………………………………………………………………………….. +Ví dụ 2: Tính Tuổi cao nhất là Nữ là bao nhiêu? Viết 3 cách =………………………………………………………………………………………… =………………………………………………………………………………………… =…………………………………………………………………………………………. Tài liệu Microsoft Excel 2003 ………………..Tin học A ……………………..……..…..Trang: 33/ 39.
<span class='text_page_counter'>(34)</span> 3- Hàm DMIN +Cú pháp: =DMIN(database,Field,criteria) +Công dụng: Tính giá trị nhỏ nhất trên cột (field) của CSDL (database) thỏa mãn điều kiện ghi trong miền tiêu chuẩn (criteria) +Ví dụ 1: Tính Lương nhỏ nhất của những người có tuổi 28 …………………………………………………………………………………….. +Ví dụ 2: Tính Tuổi thấp nhất là Nữ là bao nhiêu? …………………………………………………………………………………… 4- Hàm DCOUNT +Cú pháp: =DCOUNT(database,Field,criteria) +Công dụng: Đếm số bản ghi (record) của CSDL (database) trên cột số (field) thỏa mãn điều kiện ghi trong miền tiêu chuẩn (criteria) +Ví dụ 1: đếm số người là nữ có Lương từ 600 trở lên =…………………………………………………… +Ví dụ 2: đếm xem có bao nhiêu người trong danh sách có tên là Hòa =……………………………………………………. BÀI 5- BIỂU ĐỒ (ĐỒ THỊ). Khả năng biểu diễn số liệu bằng đồ thị của EXCEL rất phong phú, các biểu đồ được cài đặt trong bảng tính tăng thêm sức hấp dẫn và thuyết phục của số liệu. 1- Các bước tạo đồ thị mới: a- Chọn miền dữ liệu cần đưa vào vẽ đồ thị:. Ví dụ: B2:F7, chú ý chọn cả hàng tiêu đề 2004,2005…..và các cột tên của bảng tính để làm nhã cho đồ thị. b- Thực hiện: Insert Chart (chọn biểu tượng Chart) *Thẻ Standard Types: Các kiểu chuẩn của biểu đồ có 2 mục chọn +Chart type: Kiểu của biểu đồ +Chart Sub Type:Các kiểu con trong Chart Type *Thẻ Custom Types: Kiểu khác Tài liệu Microsoft Excel 2003 ………………..Tin học A ……………………..……..…..Trang: 34/ 39.
<span class='text_page_counter'>(35)</span> Hai mục chọn: + Chart type: Kiểu của biểu đồ + Sample: cụ thể *Sau khi ta đồng ý cách chọn đồ thị nào đó thực hiện Finish (để kết thúc đồ thị đơn giản). *Để tạo đồ thị đầy đủ các chức năng ta không kết thúc (Finish), mà tiếp tục chọn Next * Thẻ Data Range: +Data Range: Miền dữ liệu cần tạo đồ thị (cụ thể: =Sheet1!$B$2:$F$7). +Serien in: Gồm Row (vẽ biểu đồ với dữ liệu theo hàng); Column (vẽ đồ thị với dữ liệu theo cột). * Thẻ Serien: +Serien: Chứa nhãn cột (Add: Thêm vào; Remove: Loại bỏ) +Name: Địa chỉ các ô lấy làm nhãn. +Values: Địa chỉ của các ô đýợc chọn vẽ biểu đồ. +Category (X) axis label: Địa chỉ các ô theo cột để làm nhãn.. Khi thực hiện hoàn tất các mục theo yêu cầu trên ta tiếp tục chọn Next. *Thẻ Titles: Gồm Chart Title (Nhập tiêu đề); Category (X) axis (nhập tên trục Hoành); Value (Y) axis (Nhập tên trục tung). Tài liệu Microsoft Excel 2003 ………………..Tin học A ……………………..……..…..Trang: 35/ 39.
<span class='text_page_counter'>(36)</span> *Thẻ Axis: Hiển thị hay ẩn các trục tọa độ *Thẻ Gridlines: Hiển thị các đường lưới *Thẻ Legend: Hiển thị/ ẩn chú thích *Thẻ Data labels: Hiển thị nhãn dữ liệu *Thẻ Data table: Xác định bảng dữ liệu đi kèm biểu đồ. c- Xác định nơi đặt biểu đồ * Khi thực hiện next cuối cùng hộp thoại xác định nõi đặt biểu đồ hiển thị + As new sheet: Đặt trên trang mới + As Object in: Đặt đối tượng trên trang hiện hành * Chọn Finish để kết thúc *Chú thích: ta tiếp tục hiệu chỉnh (khi hoàn tất) nếu cần thiết. Tài liệu Microsoft Excel 2003 ………………..Tin học A ……………………..……..…..Trang: 36/ 39.
<span class='text_page_counter'>(37)</span> Bài 6 - IN TRANG TÍNH File Print Print range: Chọn vùng in +All: In tất cả dữ liệu trong trang tính (tất cả các trang) +Pages: From (từ trang); To (đến trang) Print What: In cái gì +Selection: In vùng được chọn; +Active sheet(s): In trang hiện hành; +Entire Workbook: In tất cả các sheet trong workbook. MỘT SỐ THAO TÁC KHÁC: 1- Sắp xếp dữ liệu: 2- Lọc dữ liệu: 3- Tổng theo nhóm: 4- Chèn ký hiệu đặc biệt: 5- Chèn ghi chú: 6- Chèn hình ảnh: 7- Chèn Chữ nghê thuật: 8- Liên kết: 9- Xoá dữ liệu trong ô:. Data Sort Data Filter Data Subtotal Insert Symbol Insert Comment Insert Picture ClipArt Insert Picture Wordart Insert Hyperlink Edit Clear All: Xoá tất cả Format: Xoá định dạng. Tài liệu Microsoft Excel 2003 ………………..Tin học A ……………………..……..…..Trang: 37/ 39.
<span class='text_page_counter'>(38)</span> MỘT SỐ BÀI TẬP: Bài 1: Mã số T001 K002 D003 T004. Mã T D K. KẾT QUẢ THI CUỐI KHOÁ Họ và tên. Windows. Word. Excel. Nguyễn Hoàng Phương Nguyễn Duy Dương Hoàng Quốc bảo Võ Quốc Việt. 7 9 8 8. 7 8 6 7. 6 9 6 5. Bảng điểm thêm Điểm cộng thêm 0.5 1.0 2.0. ĐTB. Điểm thêm. Kết quả. Xếp loại. Số thí sinh đậu Số thí sinh rớt Điểm Trung bình thấp nhất Người có điểm Trung bình cao nhất Tổng điểm cộng thêm thí sinh có mã sô với kí tự đầu là T. Yêu cầu: 1- Lập công thức tính cột Điểm trung bình, biết rằng cột điểm Excel nhân hệ số 2. ………………………………………………………………………………………… 2- Lập công thức tính cột điểm thêm dựa vào ký tự đầu của Mã trong bảng điểm thêm .................................................................................................................................... 3- Lập công thức tính cột Kết quả dựa và ĐTB và Điểm thêm. ......................................................................................................................................... 4- Lập công thức tính cột Xếp loại. Nếu Điểm trung bình (ĐTB)>=8 xếp loại Giỏi, nếu ĐTB>=6, Khá, nếu 5<=ĐTB>6, Trung bình, nếu ĐTB<5, yếu ................................................................................................................. 5- Lập công thức hoàn thành bảng thống kê ............................................................................................................................. ......................................................................................................................................... ......................................................................................................................................... ......................................................................................................................................... ......................................................................................................................................... .......................................................................................................................................... Tài liệu Microsoft Excel 2003 ………………..Tin học A ……………………..……..…..Trang: 38/ 39.
<span class='text_page_counter'>(39)</span> Bài 2 :. 1-Điền vào cột số tuần ở ............................................................................................................................................... 2-Đơn giá tuần áp dụng dựa vào bảng phụ Đơn giá tuần ............................................................................................................................................... 3-Điền vào cột số ngày ở ............................................................................................................................................... 4-Đơn giá ngày áp dụng dựa vào bảng phụ Đơn giá ngày ............................................................................................................................................... 5-Tiền phải trả =Số tuần ở x đơn giá tuần + số ngày ở x đơn giá ngày ................................................................................................................................................ Tài liệu Microsoft Excel 2003 ………………..Tin học A ……………………..……..…..Trang: 39/ 39.
<span class='text_page_counter'>(40)</span>