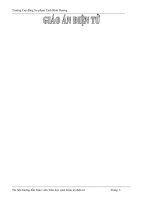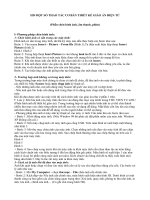- Trang chủ >>
- Sư phạm >>
- Sư phạm địa
Huong dan su dung Powpoint co ban
Bạn đang xem bản rút gọn của tài liệu. Xem và tải ngay bản đầy đủ của tài liệu tại đây (415.62 KB, 22 trang )
<span class='text_page_counter'>(1)</span><div class='page_container' data-page=1>
<b>THIẾT KẾ </b>
<b>GIÁO ÁN ĐIỆN TỬ</b>
TRƯỜNG THCS II SƠNG ĐỐC
TỔ TỐN-LÝ-TIN-CN
<i><b>TẬP HUẤN CNTT</b></i>
</div>
<span class='text_page_counter'>(2)</span><div class='page_container' data-page=2>
1)Khởi động và làm quen với PowerPoint
2)Chọn mẫu bố trí cho trang chiếu
3)Tạo màu nền cho trang chiếu
4)Nhập và định dạng nội dung
5)Chèn hình ảnh, âm thanh, đoạn phim
6)Tạo các hiệu ứng động
7)Liên kết trang chiếu
8)Trình chiếu và lưu lại bài
</div>
<span class='text_page_counter'>(3)</span><div class='page_container' data-page=3>
<b>THIẾT KẾ GIÁO ÁN ĐIỆN TỬ</b>
<b>KHỞI ĐỘNG VÀ LÀM QUEN VỚI POWER POINT</b>
<b>1.</b>
Cách 1: Nháy đúp chuột tại biểu tượng trên màn hình nền
Cách 2: Chọn lệnh Start All Programs
</div>
<span class='text_page_counter'>(4)</span><div class='page_container' data-page=4>
<b>THIẾT KẾ GIÁO ÁN ĐIỆN TỬ</b>
<b>KHỞI ĐỘNG VÀ LÀM QUEN VỚI POWER POINT</b>
<b>1.</b>
Màn hình làm việc cuả phần mềm trình chiếu PowerPoint
Thanh tiêu đề
Biểu tượng
trang chiếu
Thanh
bảng chọn
Thanh công cụ
</div>
<span class='text_page_counter'>(5)</span><div class='page_container' data-page=5>
1)Khởi động và làm quen với PowerPoint
2)Chọn mẫu bố trí cho trang chiếu
3)Tạo màu nền cho trang chiếu
4)Nhập và định dạng nội dung
5)Chèn hình ảnh, âm thanh, đoạn phim
6)Tạo các hiệu ứng động
7)Liên kết trang chiếu
8)Trình chiếu và lưu lại bài
</div>
<span class='text_page_counter'>(6)</span><div class='page_container' data-page=6>
<b>THIẾT KẾ GIÁO ÁN ĐIỆN TỬ</b>
<b> CHỌN MẪU BỐ TRÍ CHO TRANG CHIẾU</b>
<b>2.</b>
Bước 1: Chọn trang chiếu ở ngăn bên trái
Bước 2: Chọn lệnh Format Slide layout
(Hình bên là một số mẫu bố trí cơ bản)
</div>
<span class='text_page_counter'>(7)</span><div class='page_container' data-page=7>
1)Khởi động và làm quen với PowerPoint
2)Chọn mẫu bố trí cho trang chiếu
3)Tạo màu nền cho trang chiếu
4)Nhập và định dạng nội dung
5)Chèn hình ảnh, âm thanh, đoạn phim
6)Tạo các hiệu ứng động
7)Liên kết trang chiếu
8)Trình chiếu và lưu lại bài
</div>
<span class='text_page_counter'>(8)</span><div class='page_container' data-page=8>
<b>THIẾT KẾ GIÁO ÁN ĐIỆN TỬ</b>
<b> TẠO MÀU NỀN CHO TRANG CHIẾU</b>
<b>3.</b>
Bước 1: Chọn trang chiếu ở ngăn bên trái
Bước 2: Chọn lệnh Format Backgound
Bước 3: Nháy nút và chọn màu thích hợp
Bước 4: Nháy nút Apply trên hộp thoại
</div>
<span class='text_page_counter'>(9)</span><div class='page_container' data-page=9>
<b>THIẾT KẾ GIÁO ÁN ĐIỆN TỬ</b>
<b> TẠO MÀU NỀN CHO TRANG CHIẾU</b>
<b>3.</b>
- Ngoài ra PowerPoint đã cung cấp sẵn một số mẫu bài trình chiếu (gồm màu nền,
hình ảnh nền, phông chữ, cỡ chữ và màu chữ được thiết kế sẵn )
- Để sử dụng mẫu bài trình chiếu ta làm như sau:
+ Bước 1: Nháy nút trên thanh công cụ.
+ Bước 2: Quan sát và nháy mũi tên bên phải mẫu muốn chọn
</div>
<span class='text_page_counter'>(10)</span><div class='page_container' data-page=10>
1)Khởi động và làm quen với PowerPoint
2)Chọn mẫu bố trí cho trang chiếu
3)Tạo màu nền cho trang chiếu
4)Nhập và định dạng nội dung
5)Chèn hình ảnh, âm thanh, đoạn phim
6)Tạo các hiệu ứng động
7)Liên kết trang chiếu
8)Trình chiếu và lưu lại bài
</div>
<span class='text_page_counter'>(11)</span><div class='page_container' data-page=11>
<b>THIẾT KẾ GIÁO ÁN ĐIỆN TỬ</b>
<b> NHẬP VÀ ĐỊNH DẠNG NỘI DUNG</b>
<b>4.</b>
- Thao tác nhập văn bản giống như trong soạn thảo văn bản (Word)-- thầy Hai
- Sử dụng thanh công cụ định dạng sau:
- Cần lưu ý rằng:
+ Chú ý các lổi chính tả (tránh gõ sai)
</div>
<span class='text_page_counter'>(12)</span><div class='page_container' data-page=12>
1)Khởi động và làm quen với PowerPoint
2)Chọn mẫu bố trí cho trang chiếu
3)Tạo màu nền cho trang chiếu
4)Nhập và định dạng nội dung
5)Chèn hình ảnh, âm thanh, đoạn phim
6)Tạo các hiệu ứng động
7)Liên kết trang chiếu
8)Trình chiếu và lưu lại bài
</div>
<span class='text_page_counter'>(13)</span><div class='page_container' data-page=13>
<b>THIẾT KẾ GIÁO ÁN ĐIỆN TỬ</b>
<b> CHÈN HÌNH ẢNH, ÂM THANH, ĐOẠN PHIM</b>
<b>5.</b>
<sub>Bạn cần chuẩn bị sẵn một thư mục lưu tệp tin hình, âm thanh, </sub>
phim cần sử dụng
<sub>Để chèn hình ảnh ta làm như sau:</sub>
Bước 1: Chọn trang và vị trí cần chèn hình ảnh vào
Bước 2: Chọn lệnh Insert Picture From File
Bước 3: Chọn thư mục lưu tệp hình ảnh trong ơ Look in
Bước 4: Chọn tệp hình ảnh cần thiết và nháy Insert
</div>
<span class='text_page_counter'>(14)</span><div class='page_container' data-page=14>
<b>THIẾT KẾ GIÁO ÁN ĐIỆN TỬ</b>
<b> CHÈN HÌNH ẢNH, ÂM THANH, ĐOẠN PHIM</b>
<b>5.</b>
<sub>Để chèn âm thanh hoặc đoạn phim ta làm như sau:</sub>
-Bước 1: Chọn trang chiếu cần chèn âm thanh hoặc đoạn phim
-Bước 2: Chọn lệnh Insert Movie and Sound Sound From File
(Hoặc Movie From File)
-Bước 3: Chọn thư mục lưu tệp âm thanh trong ô Look in
</div>
<span class='text_page_counter'>(15)</span><div class='page_container' data-page=15>
1)Khởi động và làm quen với PowerPoint
2)Chọn mẫu bố trí cho trang chiếu
3)Tạo màu nền cho trang chiếu
4)Nhập và định dạng nội dung
5)Chèn hình ảnh, âm thanh, đoạn phim
6)Tạo các hiệu ứng động
7)Liên kết trang chiếu
8)Trình chiếu và lưu lại bài
</div>
<span class='text_page_counter'>(16)</span><div class='page_container' data-page=16>
<b>THIẾT KẾ GIÁO ÁN ĐIỆN TỬ</b>
<b> TẠO CÁC HIỆU ỨNG ĐỘNG</b>
<b>6.</b>
a. Tạo hiệu ứng chuyển trang chiếu
Bước 1: Chọn các trang chiếu cần tạo hiệu ứng
Bước 2: Chọn lệnh Slide Show Slide Transition
Bước 3: Chọn các hiệu ứng thích hợp ở ngăn bên phải
Chọn hiệu
ứng chuyển
Tốc độ chuyển
Âm thanh kèm
Chuyển khi nháy chuột
</div>
<span class='text_page_counter'>(17)</span><div class='page_container' data-page=17>
<b>THIẾT KẾ GIÁO ÁN ĐIỆN TỬ</b>
<b> TẠO CÁC HIỆU ỨNG ĐỘNG</b>
<b>6.</b>
b. Tạo hiệu ứng động cho các dối tượng
<sub>Bước 1: Chọn các trang chiếu cần áp dụng hiệu ứng động</sub>
<sub>Bước 2: Chọn lệnh </sub><sub>Slide Show Animation Schemes</sub>
<sub>Bước 3: Chọn các hiệu ứng thích hợp ở ngăn bên phải cửa sổ</sub>
</div>
<span class='text_page_counter'>(18)</span><div class='page_container' data-page=18>
1)Khởi động và làm quen với PowerPoint
2)Chọn mẫu bố trí cho trang chiếu
3)Tạo màu nền cho trang chiếu
4)Nhập và định dạng nội dung
5)Chèn hình ảnh, âm thanh, đoạn phim
6)Tạo các hiệu ứng động
7) Liên kết trang chiếu
8) Trình chiếu và lưu lại bài
</div>
<span class='text_page_counter'>(19)</span><div class='page_container' data-page=19>
<b>THIẾT KẾ GIÁO ÁN ĐIỆN TỬ</b>
<b> LIÊN KẾT TRANG CHIẾU</b>
<b>7.</b>
Để liên kết trang chiếu ta làm như sau:
<sub>Bước 1: Chọn phần văn bản muốn liên kết (nháy chuột vào văn bản sẻ </sub>
liên kết tới một trang khác)
<sub>Bước 2: Chọn lệnh </sub><sub>Insert </sub><sub></sub><sub> Hyperlink…</sub>
</div>
<span class='text_page_counter'>(20)</span><div class='page_container' data-page=20>
1) Khởi động và làm quen với PowerPoint
2) Chọn mẫu bố trí cho trang chiếu
3) Tạo màu nền cho trang chiếu
4) Nhập và định dạng nội dung
5) Chèn hình ảnh, âm thanh, đoạn phim
6) Tạo các hiệu ứng động
7) Liên kết trang chiếu
8) Trình chiếu và lưu lại bài
</div>
<span class='text_page_counter'>(21)</span><div class='page_container' data-page=21>
<b>THIẾT KẾ GIÁO ÁN ĐIỆN TỬ</b>
<b> TRÌNH CHIẾU VÀ LƯU BÀI</b>
<b>8.</b>
<sub>Để trình chiếu ta nháy nút góc dưới bên trái cửa sổ</sub>
hoặc chọn Slide Show View Show hoăc ấn phím F5
<sub>Để lưu lại ta nháy nút lệnh </sub><sub>Save hoặc Ctrl+S</sub><sub> </sub>
</div>
<span class='text_page_counter'>(22)</span><div class='page_container' data-page=22>
<b>THIẾT KẾ GIÁO ÁN ĐIỆN TỬ</b>
</div>
<!--links-->