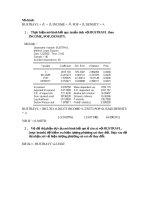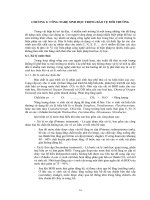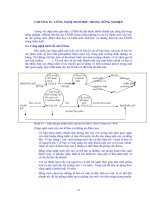Tài liệu Giáo trình illustrator - THAO TÁC VỚI ĐỐI TƯỢNG doc
Bạn đang xem bản rút gọn của tài liệu. Xem và tải ngay bản đầy đủ của tài liệu tại đây (1.29 MB, 5 trang )
Giaùo trình Illustrator
Bài 3 THAO TÁC VỚI ĐỐI TƯỢNG
Illustrator cung cấp cho chúng ta nhiều công cụ chọn đối tượng.
Hộp thoại move. Giúp các bạn có thể tạo ra những mẫu copy hàng loạt nguyên
mẫu ,hoặc các mẫu tăng theo % ,theo từng chiều ngang hoặc dọc.ứng dụng cho việc tạo
các mẫu như vải,khăn trải bàn gạch hoa vvv…mẫu đường diềm.
1. Công Cụ : Selection
Chọn toàn bộ đường path hoạc toàn bộ nhóm đối tượng.(group)
.* Để chọn nhiều đối tượng cùng một lúc.
- Chọn 1 đối tượng chỉ việc clíck mouse vào đối tượng , còn muốn chọn nhiều đối
tượng , thì dùng con trỏ bao một hình (Mar quee) bao lấy các đối tượng cần chọn.
- Cách khác ; chọn đối tượng thứ nhất đè fím: Shift ,rồi chọn lần lượt vào từng đối
tượng còn lại .
- Có thể dùng công cụ Selection Tool để di chuyển một đối tượng tới một vị trí
khác, trong khi di dời nhấn Alt. để giữ nguyên đối tượng cũ & copy thêm một đối
tượng mới .
- Công cụ Selection Tool có thể dùng co giãn (Scale) đối tượng bằng cách dùng
chuột kéo các Hanles . trong khi Scale, giữ Shift để giữ đúng tỉ lệ.
- Công cụ Selection Tool có thể dùng để quay đối tượng
* Dời đối tượng đi một khoảng cách chính xác
- Bấm Double clik vào công cụ Selection (hoặc nhấn
Enter) một hộp thoại xuất hiện .
Độ dịch chuyển ngang
Độ dịch chuyển dọc
Khoảng cách
góc
2. Hộp thoại –Tranform.
Mục :Angle – Chọn góc độ xoay cho đối tương
Mục : Shear – Chọn góc độ làm xiên cho đối tượng
1
giữ lại đối
tượng cũ
dời
mẫu tô
Dời đối
tượng
Giaùo trình Illustrator
1.2- Phép tịnh tiến.
Hộp thoại . Move Tool
- Chức năng di chuyển đối tượng
Các sử dụng : Tạo 1 đối tượng , chọn công cụ Move( mũi tên đen ) lích đúp lên
công cụ làm xuất hiện hộp thoại.
Mục : Hozizontal- di chuyển sang bên phải , nếu bạn nhập giá trị là dương. .hoặc
di chuyên sang bên trái , khi bạn nhập giá trị âm.
Mục Angle –góc thay đổi hướng
Vertical – di chuyển theo chiều dọc
3. Công Cụ: Direc Selection .
a- Dùng chọn điểm neo và dời điểm neo
để chọn nhiều điểm neo cùng một lúc chọn công cụ :Direc Selection vẽ một hình
bao lấy các neo điểm cần chọn.
b/ Dùng để chọn đoạn cong/ thẳng và di chuyển đoạn cong/ thẳng
4. Công Cụ : Group Selection :
- Chức năng chọn từng phần tử nằm trong nhóm ( Group.)
- Nếu ta bấm chuột vào phần tử đã chọn một lần nữa ta sẽ chọn được cả nhóm mà
phần tử đó thuộc ve nhóm đó.
- Nếu ta bấm thêm một lần nữa vào phần tử ,ta sẽ chọn được nhóm cao cấp hơn trong
thứ tự phân cấp nhóm.
5. Công cụ Magic Wand:
- Chức năng chọn các đối tựơng cùng thuộc tính tương tự : Fill Color (màu tô ),
Strocke Color (màu nét), Trocke Weight (độ dày đường viền) ,Opacyti (độ mờ đục )và
Blending Mode (chế độ phối hợp ), sai số Tolerance
- Khi ta click Double vào công cụ : Magic Wand xuất hiện hộp thoại
2
Lật ngang
Lật dọc Co giãn trocke
&ecffec
Góc nghiêng
Góc quay
Biến đổi đối tượng
Biến đổi mẫu tô
Biến đổi cả hai
Dịch chuyển ngang
Dịch chuyển dọc
Khoảng cách
góc
Giữ lại đối
tượng cũ
Xem hiển
thị
Giaùo trình Illustrator
Để chọn ta click vào các đối tượng chứa các thuộc tính mà ta muốn chọn , để chọn
thêm ta nhấn fim shift rồi click chuột vào đối tượng chứa thuộc tính mà ta muốn thêm .
để trừ bớt , ta nhấn fim alt rồi click vào đối tượng chứa thuộc tính mà ta muốn trừ bớt.
6. Derect Select Laso tool;
- Công cụ này cho phép chọn các điểm neo hoặc các đoạn của Path bằng cách vẽ
1 vùng bao xung quanh các điểm hoặc các đoạn cần chọn.
Chọn đối tượng bằng thực đơn Select.
1- Select / All (Ctrl+A) : chọn tất cả đối tượng
2- Select / Deselect ( Ctrl +Shift +A ) không chọn đối tượng nào.
3- Select / Reselect / ( Ctrl + 6 ):lập lại kiểu chọn vừa thực hiện .
4- Select / Inverse : đảo chọn .
5- Select / Next Object Abover( Ctrl+ Alt +])chọn đối tượng kề trên.
6- Select / Next Object Below ( Ctrl+ Alt +[) chọn đối tượng kề dưới
7- Select / Same
3
Giaùo trình Illustrator
a/ Blending Mode :Chọn các đối tượng cùng chế độ phối hợp.
b/ Fill & Trocke ; Chọn đối tượng cùng màu fill và màu strocke và độ dày.
c/ Fill Color : Chọn đối tượng cùng màu fill.
d/ Opacity ; Chọn đối tượng cùng độ mơ.
e/ Strocke Color ; Chọn đối tượng cùng màu nét.
f/ Stroke Weight ; Chọn đối tượng cùng độ dày.
8 - Select / Save Selection : Cho phép lưu các đối tượng thành các tên. Selection1, hoăc
Selection 2,
- Nhập giá trị % . Nhấn Ok .
7. Chức năng nhóm đối tượng .( Group )
- Nhóm nhiều đối tượng vào cùng 1 nhóm.
* Cách nhóm
+ Tạo vài đối tượng , sau đó chọn công: Selection.(Mũi tên đen) drang chạm
vào tất cả các đối tượng ,
+ Vào Menu / Objects / Group.
8. Chức năng giã nhóm đối tượng .
+ Chọn nhóm đối tương cần giã ,
+ Vào Menu / Objects / Un Group
9. Chức năng khóa đối tượng
* Chức năng này nó giúp bạn định vị (cố định) cho đối tượng .khi bạn chỉnh sửa ,
hay vẽ một đối tựơng khác mà không muốn bị ảnh hưởng gây trở ngại khó khăn
khi thao tác .
Thao tác : chọn đối tượng cần khóa , vào: Menu / Objects / Lock
- Mở khóa cho đối tượng ,
- Vào Menu / Objects / Un lock.
10. Chức năng làm ẩn đối tượng
- Chọn đối tượng cần làm ẩn
- Vào Menu / Objects /Hide Selection
* Làm xuất hiện trở lại :
- Vào: Menu / Objects / Show All
11. Chức năng thay đổi thứ tự lớp.
- Chọn đối tượng cần thay đổi,
Vào Menu / Objects / Arrange / và
tùy chọn :
- Bring to Font : Lên lớp trên cùng
(Shift +Ctrl + ]
- Bring for Ward : Lên trên 1 lớp
(Ctrl+])
- Send Black Ward : Xuống dưới 1
lớp (Ctrl+[ )
4
Giaùo trình Illustrator
- Send to Back : Xuống lớp cuối cùng (Shift+Ctrl+[ )
12. Pallettes Layer
Là những lớp trong suốt được
xếp thứ tự chồng lên nhau.nó
giúp bạn thay đổi đối tượng
hoặc chỉnh sửa các đối tượng
mà không làm ảnh hưởng tới
những đối tượng khác .hoặc di
chuyển hình ảnh bitmap từ
photoshop qua Illustrator.
Bạn có thể tạo ra layer mẫu
(Template)cho phép bạn vẽ ra những đối tượng mới , dựa trên cơ sở của đối tượng đã
có . các layer mẫu được khóa lại không cho bạn sửa đổi.và không in ra được .và như
thế bạn dễ ràng đồ vẽmà không làm ảnh hưởng tới nó .
- Bảng Layer có cải tiến về cách thức cho việc xem in các layer .
- Bạn có xuất các Layer sang Photoshop theo định dạng PSD
*.Xắp xếp thứ tự Layer .
- Thay đổi thứ tự Layer Ta chọn lớp cần thay đổi lích trái chuột kéo di chuyển .
Hiển thị layer.
- Nhấp chọn con mắt xuất hiện .
Làm ẩn layer .
- Nhấp chọn vào con mắt làm ẩn .
Khóa layer .
- Clíck chọn vào ô vuông nằm bên phải cạnh con mắt .
Mở khóa :
Clíck bỏ chọn vào biểu tượng chiếc khóa .
- Tạo thêm layer; lích chọn vào nút .New layer. Nằm cuối. Palletes.
13. Thay đổi thứ tự lớp đối tượng
Để thay đổi tứ tự lớp đối tượng .ta chọn đối tượng cần thay đổi rồi vào menu:
Object / Arrange/
- Bring To Font ; đưa đối tượng lên lớp trên cùng
- Bring for ward ; đưa đối tượng lên 1 trên lớp
- Send Back Ward ; đưa đối tượng xuống 1 lớp .
- Send To Back ; đưa đối tượng xuống lớp dưới cùng.
* Xắp xếp vị trí đối tượng.
Chọn các đối tượng cần xắp xếp vị trí
Chọn Window / Align(Shift +F7)
5
Canh trái Canh bằng chân
Canh
giữa
dọc
Canh bằng đầuCanh giữa ngang
Canh phải
Phân bổ theo đầu
Phân bổ theo
tâm dọc
Phân bổ
theo chân
Phân bổ
theo
canh trái
Phân bổ theo
tâm ngang
Phân bổ
theo
canh phải