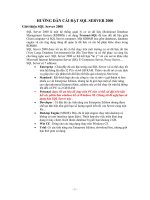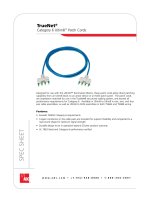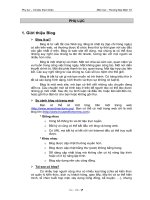Tài liệu GIÁOTRÌNH 3DS MAX 9.0 ppt
Bạn đang xem bản rút gọn của tài liệu. Xem và tải ngay bản đầy đủ của tài liệu tại đây (3.15 MB, 28 trang )
Training and expressing 3Ds max – SketchUp – AutoCad – Revit – Photoshop
Kts. Nguyễn Duy Thanh
1
GIÁO TRÌNH 3DS MAX 9.0
Biên soạn : Kts. Nguyễn Duy Thanh
Liên Hệ : 0167 6789 668
Email :
Web :
TP. HCM, ngày 03/10/2008
id1508187 pdfMachine by Broadgun Software - a great PDF writer! - a great PDF creator! -
Training and expressing 3Ds max – SketchUp – AutoCad – Revit – Photoshop
Kts. Nguyễn Duy Thanh
2
Bài 1:
1. THIẾT LẬP ĐƠN VỊ LÀM VIỆC:
a. Đơn vò hệ thống:
Menu Customize Units setup System Units Set Up System Unit Scale Chọn hệ
thống (mm).
b. Đơn vò hiển thò:
Menu Customize Units setup
Chọn một trong các tuỳ chọn sau: Metric, US Standard, Custom, or Generic để chọn
hiện hành. Thông thường chọn hệ Mét (Metric). Chọn cm, hoặc mm.
2. THIẾT LẬP KHOẢNG CÁCH GRID:
Customize Grid & Snap Settings Home Grid Grid spacing Nhập kích thước ô
lưới ( ví dụ 10 cm ).
Training and expressing 3Ds max – SketchUp – AutoCad – Revit – Photoshop
Kts. Nguyễn Duy Thanh
3
3. TẠO KHỐI CƠ BẢN:
Create Gometry Box / Cylinder
4. HIỆU CHỈNH ĐỐI TƯNG (MODIFY):
Chọn đối tượng Modify Hiệu chỉnh các tham số
thuộc đối tượng.
Đặt lại tên và chọn màu sắc gốc của đối tượng
5. COPY ĐỐI TƯNG:
Chọn đối tượng Chọn Select
and Move Giữ Shift + Click
chuột trái
Copy đối tượng được
tạo ra độc lập với đối
tượng ban đầu.
Instance: đối tượng được
tạo ra đối với đối tượng
ban đầu có cùng tham
số.
6. DI CHUYỂN ĐỐI TƯNG THEO MỘT
KHOẢNG CÁCH CHO TRƯỚC:
Di chuyển chuột trái về vò trí Buton
Select and Move (Q) và click chuột
phải (hoặc F12)
Sử dụng hệ tọa độ Offset: Word,
nhập tọa độ mới của đối tượng.
7. SCALE ĐỐI TƯNG :
Bấm phím R và chọn F12 để đưa tỷ lệ đối tượng to hay nhỏ.
8. XOAY ĐỐI TƯNG :
Phím E và F12 để xoay
Training and expressing 3Ds max – SketchUp – AutoCad – Revit – Photoshop
Kts. Nguyễn Duy Thanh
4
9. GIAO DIỆN 3DSMax:
a. Viewport:
Là khung nhìn của các hình chiếu khác nhau ( top, front,…) của đối tượng.
Thay đổi: Vào Customize Viewport Congratulation Layout Hiệu chỉnh
các tham số thuộc Viewports.
Các phím tắt của Viewports:
T: Top ; R: Right ; L: Left ; F: Front ; P: Perspective (Phối cảnh)
Hoặc click phải chuột vào tên view chọn view
b. Các thao tác thay đổi khung nhìn Viewports:
Z: zoom extents all ; Ctrl + w : zoom region (zoom vùng chọn) ; Ctrl + P: pan ; L:
pan viewport.
c. Khoá đối tượng:
Thanh space bar hoặc dùng Buton trên màn hình
Có tác dụng khoá sự lựa chọn đối tượng hoặc nhóm đối tượng, tạo sự dễ
dàng khi thao tác (Sau khi lựa chọn đối tượng nên khoá đối tượng lại)
d. Snap
(s): sự cho phép truy bắt vào những điểm khác nhau trên đối tượng và trên grid.
10. BÀI TẬP THỰC HÀNH:
Vẽ một cái ghế có kích thước như sau:
40cm d=4cm
40cm cao 7cm
d = 40cm
Ø = 40cm
Training and expressing 3Ds max – SketchUp – AutoCad – Revit – Photoshop
Kts. Nguyễn Duy Thanh
5
Bài 2:
1. VẼ CỘT:
Create Geometry Box Modify Hiệu chỉnh tham số để có kích thước mong
muốn.
2. VẼ TƯỜNG:
Create Shape Rectangle.
Tạo độ rộng cho tường:
Chọn Rectangle vừa vẽ Modify Modify list Edit spline
Chọn Outline Nhập kích thước của bề rộng tường.
Tạo độ cao cho tường:
Chọn tiết diện mới tạo ra Extrude Chọn Amount: nhập kích thứơc
của chiều cao tường.
3. ĐỤC KHOÉT TƯỜNG:
Tạo đối tượng B là đối
tượng có kích thước bằng
kích thước phần sẽ khoét
đi trên tường.
Chọn tường mới tạo ra (đối
tượng A) Create
Geometry Compound
objects Boolean Pick
Operand B Chọn đối
tượng B.
Lưu ý: Nên dùng objects Snaps
và F12 để di chuyển các đối
tượng một cách chính xác và nhanh chóng.
Training and expressing 3Ds max – SketchUp – AutoCad – Revit – Photoshop
Kts. Nguyễn Duy Thanh
6
Bài 3:
1. VẼ CỬA SỔ:
Vẽ khung cửa dùng Rectangle Outline Extrude
Create Sharp Line Vẽ đường song song của cửa sổ.
(Lưu ý: tắt chế độ start new sharps trong mục sharp)
Chọn khung vừa vẽ Modify Modify list Chọn Edit spline Chọn Spline
Dùng chuột chọn tất cả các khung cửa sổ chuyển thành màu đỏ Chọn Outline
nhập giá trò phù hợp.
(Đối với các đường spline không liên tục, muốn Outline phải thêm bước chọn cho
các đối tượng chuyển thành màu đỏ).
Modify list Chọn Extrude Nhập tham số Amount tạo khối.
Vẽ mặt kính cửa : Create Geometry Plane.
Xong toàn bộ cửa tạo thành một đối tượng Group group Đặt tên
Training and expressing 3Ds max – SketchUp – AutoCad – Revit – Photoshop
Kts. Nguyễn Duy Thanh
7
2. HIỆU CHỈNH ĐƯỜNG SPLINE:
ng dụng vẽ mái nhà và các loại khối
không phải là khối cơ bản.
Chọn đường Spline Chọn Modify
Chọn Vertex (đỉnh).
Sau đó, cần hiệu chỉnh đỉnh nào thì
chọn và dùng công cụ Select and
move để di chuyển đỉnh đó đến vò
trí phù hợp.
3. ỐP VẬT LIỆU CĂN BẢN:
Trong bảng Meterial Editor (phím tắt là: M):
Chọn mẫu cho vật liệu
Đặt tên và chọn màu cho vật liệu
Chọn đối tượng Chọn Assign Meterial to Selection
Training and expressing 3Ds max – SketchUp – AutoCad – Revit – Photoshop
Kts. Nguyễn Duy Thanh
8
Bài 4:
1. TRIM (CẮT) CÁC ĐƯỜNG SPLINE GIAO NHAU:
Chọn Spline A
1
Modify Modify list Attach (kết nối)
Modify spline Trim (cắt các phần thừa)
2. KẾT NỐI CÁC ĐƯỜNG SPLINE TẠO TIẾT DIỆN:
Chọn Spline A
1
Modify Edit spline Attach (kết nối)
Modify vertex Chọn tất cả các đỉnh Chọn nút weld.
3. THÊM CÁC ĐỈNH CHO ĐƯỜNG SPLINE:
Chọn spline bất kỳ Modify Edit Spline Vertex Refine Thêm các đỉnh tại vò
trí cần hiệu chỉnh
4. VẠT GÓC, BO TRÒN CÁC ĐỈNH ĐƯỜNG SPLINE:
Chọn spline bất kỳ Modify Edit spline Vertex Chọn đỉnh can hiệu chỉnh
Fillet (Bo tròn) hoặc Chamfer (Vạt góc).
Training and expressing 3Ds max – SketchUp – AutoCad – Revit – Photoshop
Kts. Nguyễn Duy Thanh
9
5. QUAY TIẾT DIỆN TẠO KHỐI:
Trước hêt tạo ra một tiết diện.
Chuyển trục quay: chọn đối tượng Hierarchy Affect Pivot Only (hiệu
chỉnh trục quay).
Dùng Select and move di chuyển trục quay đến vò trí phù hợp.
Quay đối tượng: chọn đối tượng Modify list Lathe
6. HIỆU CHỈNH KHỐI (EDIT MESH):
Chọn khối Modify More Edit mesh Chọn vertex (đỉnh) Chọn select and
Move để hiệu chỉnh các đỉnh.
Lưu ý: cần kết hợp thêm chế độ snap (truy bắt điểm) để có các khoảng hiệu chỉnh
chính xác.
7. THÊM CẠNH VÀ EXTRUDE MẶT :
Click phải chuột vào đối tượng, chọn Convert to Convert to Editable Poly
Modify Edge (Chọn 2 cạnh bất kỳ) insert (setting) nhập số cạnh muốn thêm
vào.
Training and expressing 3Ds max – SketchUp – AutoCad – Revit – Photoshop
Kts. Nguyễn Duy Thanh
10
Chọn face extrude
(setting) nhập chiều cao
của mặt muốn extrude.
Training and expressing 3Ds max – SketchUp – AutoCad – Revit – Photoshop
Kts. Nguyễn Duy Thanh
11
Bài 5:
1. XUẤT FILE AUTOCAD 3DSMAX:
File Import chọn file dạng autocad (*.dwg)
Merge objects with current scene: trộn lẫn object với cảnh hiện hành
Completely replace current scene: thay thế hoàn toàn cảnh hiện hành
Chọn phân chia các object theo layers hoặc colors Ok.
(lưu ý: đối với Autocad 2004 thì phải save as xuống autocad 2000 mới thực hiện
được.)
2. ẨN – HIỆN CÁC ĐỐI TƯNG TRONG 3DSMAX:
Display Hide
Chọn objects hide selected hoặc
hide unselected.
3. CHỌN ĐỐI TƯNG THEO TÊN:
(H) Chọn các đối tượng theo danh sách hiện ra trên màn hình
4. RENDER:
Render viewport hiện hành.:
Shift + Q
Render viewport trước đó:
F9