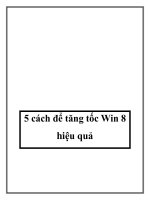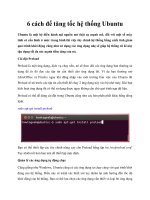5 cach de tang toc voi Windows 8
Bạn đang xem bản rút gọn của tài liệu. Xem và tải ngay bản đầy đủ của tài liệu tại đây (605.52 KB, 9 trang )
<span class='text_page_counter'>(1)</span><div class='page_container' data-page=1>
<b>5 cách để tăng tốc Windows 8</b>
<b>Windows 8 hiện là hệ điều hành có tốc độ khá nhanh so với các phiên bản trước đó như</b>
<b>Windows XP và Windows 7 nhất là khi khởi động. Mặc dù đó là một điều hiện hữu</b>
<b>tuyệt vời, tuy nhiên nếu bạn muốn Windows 8 có tốc độ hoạt động nhanh hơn nữa với</b>
<b>những gì mình mong muốn có thể áp dụng những thủ thuật như hướng dẫn dưới đây.</b>
<b>1. Bật tính năng khởi động nhanh</b>
Khởi động nhanh là một tính năng mới của Windows 8, nó giúp cho máy tính nhanh chóng
khởi động trở lại như là khi tắt máy. Nếu bạn khơng kích hoạt tính năng khởi động nhanh,
máy tính sử dụng hệ điều hành Window 8 sẽ khơng thể có hiệu suất như mong muốn. Để bật
tính năng này vào <b>Control Panel</b>, mở <b>Power Options</b> và nhấp vào <b>Choose what the power</b>
<b>button does.</b>
</div>
<span class='text_page_counter'>(2)</span><div class='page_container' data-page=2></div>
<span class='text_page_counter'>(3)</span><div class='page_container' data-page=3>
Trong trường hợp này, nó có nghĩa là chế độ ngủ đơng khơng được kích hoạt trên máy tính
của bạn Để nhận được tùy chọn, bạn hãy cho phép chế độ ngủ đơng (hibernation ) được kích
hoạt. Bạn có thể làm điều này bằng cách mở <b>Command Prompt</b> và gõ vào lệnh
sau: <b>powercfg/hibernate.</b>
<b>2. Tối ưu hóa ổ đĩa của bạn</b>
</div>
<span class='text_page_counter'>(4)</span><div class='page_container' data-page=4>
Khi đó, hộp thoại <b>Optimize Drives</b> sẽ xuất hiện, nơi bạn sẽ thấy một danh sách các ổ đĩa của
bạn và tình trạng hiện tại của chúng (tỉ lệ % phân mảnh).
</div>
<span class='text_page_counter'>(5)</span><div class='page_container' data-page=5>
nó và sau đó nhấp vào nút<b>Optimize.</b>
Điều này sẽ bắt đầu quá trình chống phân mảnh bằng tay và bạn sẽ thấy rằng Windows 8
khơng có hai đường để di chuyển dữ liệu bị phân mảnh trên ổ đĩa cứng, bạn cũng có thể nhấp
vào nút Analyze để nhanh chóng cập nhật các giá trị phần trăm bị phân mảnh. Nếu bạn muốn
thay đổi lịch trình tối ưu hóa tự động, hãy bấm vào<b>Change settings</b>.
</div>
<span class='text_page_counter'>(6)</span><div class='page_container' data-page=6>
<b>3. Điều chỉnh để hiệu suất đạt mức tốt nhất</b>
Các hình ảnh động, đổ bóng và các hiệu ứng hình ảnh nhỏ khác đều mang một sự vơ ích
khơng cần thiết. Để tăng tốc hoạt động Windows 8, ta nên vô hiệu hóa chúng đi bằng cách
vào kích chuột phải vào<b> Computer</b>, chọn<b>Properties</b> và sau đó nhấp vào <b>Advanced System</b>
<b>Settings</b>.
</div>
<span class='text_page_counter'>(7)</span><div class='page_container' data-page=7>
Cuối cùng, nhấn vào <b>Adjust for best performance</b>, về cơ bản bạn cần bỏ chọn tất cả các
hình ảnh động và các hiệu ứng.
<b>4. Hiệu chỉnh mục khởi động</b>
</div>
<span class='text_page_counter'>(8)</span><div class='page_container' data-page=8>
<b>5. Đóng, mở ứng dụng</b>
</div>
<span class='text_page_counter'>(9)</span><div class='page_container' data-page=9></div>
<!--links-->