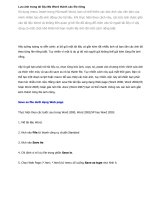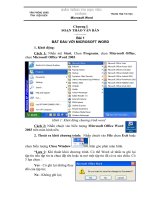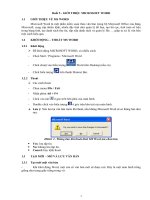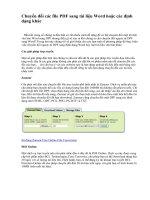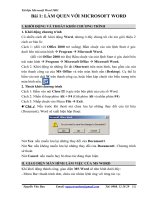- Trang chủ >>
- Lớp 8 >>
- Giáo dục công dân
Tai lieu Word 2003
Bạn đang xem bản rút gọn của tài liệu. Xem và tải ngay bản đầy đủ của tài liệu tại đây (3.91 MB, 40 trang )
<span class='text_page_counter'>(1)</span>Tin học Nhà Trường Bµi 1. m« t¶ mµn h×nh MICROSOFT WORD Màn hình Microsoft Word bao gồm : thanh tiêu đề,menu chính ,thanh công cụ tiêu chuẩn,thanh công cụ định dạng,các thanh cuộn ,thớc ngang dọc,thanh trạng thái,thanh công cụ đồ häa.Vïng lµm viÖc lµ n¬i chóng ta cÇn so¹n th¶o v¨n b¶n. Thanh tiêu đề. Thanh menu. Thanh c«ng cô định dạng. Thanh cuén däc. Thướ c ngang. Thước doüc. Vuìng soản thaío. H×nh 1. Thanh công cụ đồ họa. Thanh trạng thái. Tài liệu thực hành Microsoft1 Word Lê Anh Tuấn (ST) Email: Thanh cuén ngang.
<span class='text_page_counter'>(2)</span> Tin học Nhà Trường Bài 2. KHỞI ĐỘNG MICROSOFT WORD Việc khởi động Microsoft Word đợc thực hiện theo 2 cách th«ng thêng nh sau: 1.C¸ch 1: ë gãc trªn bªn ph¶i mµn h×nh cã c¸c môc chän; c¸c b¹n di chuyển con trâ chuĩt vµo môc chôn råi Ên nót chuét tr¸i,mµn h×nh Microsoft Word xuÊt hiÖn. 2.C¸ch 2: C¸c b¹n chôn Start (phÝa díi bªn tr¸i)/chuyển vÖt s¸ng tíi môc Programs/chuyển vÖt s¸ng tíi môc Microsoft Word rơi chän.. Lưu ý: đối với Word 2003 việc khởi động hoaìn toaìn tæång tæû. Tuy nhiãn giao diện maìn hçnh soản thaío coï khaïc mäüt chuït. Hçnh 2 Chọn Start ở âáy. Tài liệu thực hành Microsoft2 Word Lê Anh Tuấn (ST) Email:
<span class='text_page_counter'>(3)</span> Tin học Nhà Trường Baìi 3. CAÏC THAO TAÏC CÅ BAÍN 1.Cửa sổ soạn thảo: Mỗi tệp văn bản khi soạn thao trên Microsoft Word được tiến hành trên một cửa sổ soạn thảo. Cửa sổ soạn thảo bao gồm hai cái thước và hai thanh cuộn bao lấy xung quanh nó.Trong đó thước ngang cho biết tọa độ ngang của vùng văn bản soạn thảo,các thanh cuộn ngang và đứng cho phép ta di chuyển phần văn bản bị khuất ở ngoài cửa sổ;để thực hiện được công việc này ta nhắp chuột vào caïc nuït: 2.Caïc thao taïc cå baín: a.Di chuyển con trỏ: Có 2 cách để di chuyển *Cách 1(dùng chuột): Nhắp chuột vào vị trí trên văn bản mà các bạn muốn di chuyển. *Cách 2(dùng bàn phím): Có thể sử dụng các phêm sau: Phêm YÏ nghéa Qua phaíi 1 kê tæû . . Qua traïi 1 kê tæû. . Lãn 1 doìng. . Xuống 1dòng. Ctrl. Qua phải 1 từ. Qua trái 1 từ Ctrl Home Chuyểnn nhanh tới đầu dòng End Chuyểnn nhanh tới cuối dòng Ctrl-Home Chuyểnn nhanh tới đầu văn bản Ctrl-End Chuyển nhanh tới cuối văn bản Enter Xuống dòng b.Soạn thảo chữ Việt: Để soạn thảo được chữ Việt,các bạn có 2 kiểu đánh như sau: *Kiểu đánh Telex : Kê tæû Phêm goî à aw Tài liệu thực hành Microsoft3 Word Lê Anh Tuấn (ST) Email:
<span class='text_page_counter'>(4)</span> Tin học Nhà Trường. á aa ã ee ä oo å ow æ uw â dd Dấu sắc S Dấu huyền F Dấu hỏi R Dấu ngã X Dấu nặng J *Nguyên tắc: Âm tiết đánh trước,dấu đánh sau cuìng. *Ví dụ: Để có dòng chữ Trường THCS Hải Khê,các baûn âaïnh nhæ sau: Truwowngf THCS HairKhee. *Kiểu đánh VNI: Kê tæû Phêm goî à a8 á a6 ã e6 ä o6 å o7 æ u7 â d9 Dấu sắc 1 Dấu huyền 2 Dấu hỏi 3 Dấu ngã 4 Dấu nặng 5 *Nguyên tắc đánh dấu: Dấu được đánh vào đúng nguyên âm cần có dấu. *Ví dụ: Để có dòng chữ Trường THCS Hải Khã,caïc baûn âaïnh nhæ sau: Tru7o7ng2 THCS Hai3Khe6. c.Xóa và phục hồi: *Xoïa: Phêm YÏ nghéa Delete Xoïa 1 kê tæû bãn phaíi con Tài liệu thực hành Microsoft4 Word Lê Anh Tuấn (ST) Email:
<span class='text_page_counter'>(5)</span> Tin học Nhà Trường. troí Backspace Xoïa 1 kê tæû bãn traïi con troí *Phục hồi: Có 3 cách sau + Cách1: Nhắp chuột vào biểu tượng Undo + Caïch 2: Choün muûc Edit trãn thanh menu chênh / choün muûc undo. + Cách 3: Ấn Ctrl-Z. d.Bäi âen: Giả sử bạn cần chọn (bôi đen) dòng chữ: Bäi âen coï nghéa laì choün mäüt nhoïm caïc kê tæû (gọi là 1 Paragrap),công việc này giúp các bạn có thể thay đổi cỡ cữ,kiểu chữ,cách trình bày văn bản,...cho nhóm kí tự đó.Có 2 cách để thực hiện nhæ sau: +Dùng chuột: Đặt con trỏ ở vị trí đầu tiên nhóm các kí tự/bấm giữ phím chuột trái/rê đến vị trí cuối của nhóm và nhả chuột. + Dùng bàn phím: Đặt con trỏ ở vị trí đầu tiên nhóm các kí tự/ấn phím Shift đồng thời dùng phím di chuyển con trỏ đến cuối nhóm. e.Thay đổi Font,kích thước ,dạng chữ và căn lề: * Thay đổi Font và cỡ chữ : +B1: Bôi đen đoạn văn bản muốn thay đổi. +B2: Ấn chuột vào nút bên phải hộp chọn Font trên thanh công cụ định dạng ,ấn chuột vào nút bên phaíi ä gêa trë. +B3:Chọn Font chữ mà bạn muốn và chọn giá trị cỡ chữ tương ứng. * Làm nghiêng ,Đậm ,Gạch chân: - B1: Bäi âen - B2: Trên thanh công cụ định dạng nhắp chuột trái vào biểu tượng có chữ B(làm đậm),chữ I (làm nghiêng),chữ U (gạch chân) g.Căn lề: Tài liệu thực hành Microsoft5 Word Lê Anh Tuấn (ST) Email:
<span class='text_page_counter'>(6)</span> Tin học Nhà Trường Để có 1 văn bản thẳng theo biên trái(left) hoặc cân đối ở giữa(center) hoặc theo theo biên phải(right) hoặc thẳng theo cả 2biên (justified) các bạn thao tác nhæ sau: +Caïch 1: Hçnh 3. Chọn Font ở âáy Chọn cỡ chữ ở âáy. Traïi. Giữ a. Phaíi. Hai biãn. -B1:Bäi âen -B2: Trãn thanh cäng cuû âënh daûng,læûa choün caïch trçnh baìy theo yï thêch. + Cách 2: Căn lề có định nghĩa khoảng cách -B1: bäi âen. -B2: nhắp chuột trái vào mục chọn Fomat trãn thanh menu chênh/choün Paragrap . -B3: lựa chọn các giá trị phù hợp trên hộp thoüai sau/Ok. Chọn cách thể hiện đặc biệt ở đây;chọn First line (nếu muốn dòng đầu tiãn cuía vàn baín thuût vaìo). Chọn căn lề trái và phải ở đây. 3.Page Setup (thiết lập trang). Thiết lập trang có nghĩa là chọn vùng soạn thảo cách biên trái(Left),phải(Right),cách lề trên(Top),lề dưới(Bottom) bao nhiêu . - B1:Choün File/choün Page setup,ta cọ häüp thoải sau. Tài liệu thực hành Microsoft6 Word Lê Anh Tuấn (ST) Email:
<span class='text_page_counter'>(7)</span> Tin học Nhà Trường - B2: Tiến hành lựa chọn các giá trị tuỳ theo văn bản cuía baûn/Ok.. Kết quả thiết lập trang hiển thị ở đây. Nhắp chuột vào đây,rồi nhắp vào nút trước chữPortrait để chọn trang đứng hoặc chữ Lands cape để chọn trang nằm tuỳ theo vàn baín.. Tài liệu thực hành Microsoft7 Word Lê Anh Tuấn (ST) Email:
<span class='text_page_counter'>(8)</span> Tin học Nhà Trường 4.Các thao tác về khối văn bản: Tất cả các kí tự từ đầu đến cuối của một đoạn văn bản (có thể là một từ) mà các bạn chọn bằng cách bôi đen;được hiểu là một khối văn bản.Khi làm việc với khối văn bản ta có những thao tác nào? a.Copy(sao chép) khối văn bản: * Caïch 1: Mẹo vặt: - B1: Chọn khối văn bản cần sao chép (bôi đen). - Thay vç choün - B2: Choün Edit trãn thanh menu/choün Copy. Copy caïc baûn thể ấn - B3: Đưa con trỏ đến vị trí cần đặt khối văncó baín. tổ hợp phím - B4: Choün Edit trãn thanh menu/choün Past. Ctrl - C. *Caïch 2: - Ấn tổ hợp - B1: Chọn khối văn bản cần sao chép (bôi đen). phêm Ctrl-V thay việc chọn Past. - B2: Chọn biểu tượng trãn thanh cäng cuû . - B3: Đưa con trỏ đến vị trí cần đặt khối văn bản. - B4: Chọn biểu tượng trãn thanh cäng cuû . b.Xoá khối văn bản. *Caïch1: - B1: Chọn khối văn bản cần sao chép (bôi đen). - B2: Choün Edit trãn thanh menu/choün Cut. *Caïch 2: - B1: Chọn khối văn bản cần sao chép (bôi đen). - B2: Chọn biểu tượng trãn thanh cäng cuû . c.Di chuyển khối văn bản. *Caïch 1: - B1: Chọn khối văn bản cần sao chép (bôi đen). - B2: Choün Edit trãn thanh menu/choün Cut. - B3: Đưa con trỏ đến vị trí cần đặt khối văn bản. - B4: Choün Edit trãn menu/choün Past. *Caïch 2: - B1: Chọn khối văn bản cần sao chép (bôi đen). - B2: Chọn biểu tượng trãn thanh cäng cuû . - B3: Đưa con trỏ đến vị trí cần đặt khối văn bản. Tài liệu thực hành Microsoft8 Word Lê Anh Tuấn (ST) Email:
<span class='text_page_counter'>(9)</span> Tin học Nhà Trường. - B4: Chọn biểu tượng. trãn thanh cäng cuû .. Nhắp chuột vào đây để tìm thư mục.Muốn chọn thæ muûc naìo caïc baûn nhắp đúp vào thư mục âoï. Quan saït hçnh caïc bạn thấy thư mục My Document chứa các tệp nhæ:KTRATV9. Đưa tên tệp vào âáy. Hçnh 4. Tài liệu thực hành Microsoft9 Word Lê Anh Tuấn (ST) Email: Ấn chuäüt traïi vaìo âáy để lưu.
<span class='text_page_counter'>(10)</span> Tin học Nhà Trường. Bài 4 .CÁC THAO TÁC VỀ THƯ MỤC. 1.Khái niệm thư mục. Thư mục là một tổ chức của đĩa để quản lí các tệp.Để thuận tiện cho quá trình sử dụng máy tính,tra tìm văn bản được thuận tiện người ta phải tạo ra các thư mục;chẳng hạn để phân biệt các lớp trong trong một khối người ta có thể đặt tên cho các lớp;hoặc để phân biệt các tổ trong một lớp,....Vì vậy thư mục có thể hiểu là tên của bạn,tên của lớp... 2.Taûo Folder ( Thæ muûc ). Để tạo một thư mục các bạn có thể thực hiện trong hệ điều hành MS - DOS.Ở đây chúng tôi chỉ giới thiệu cách tạo thư mục trong hệ điều hành Windows. - B1: Từ nền xanh màn hình (Desktop) các bạn nhắp đúp chuột trái vào biểu tượng My Computer ta cọ häüp thoải sau.. - B2: Muốn tạo thư mục trong ổ đĩa nào các bạn nhắp đúp vào ổ đĩa đó (giã sử chọn ổ đĩa D ),ta cọ häüp thoải sau.. Tài liệu thực hành Microsoft1 Word Lê Anh Tuấn (ST) Email:
<span class='text_page_counter'>(11)</span> Tin học Nhà Trường. - B3: Nhắp chuột phải vào khung của hộp thoải,ta cọ menu sau.. Hçnh 5 - B4: Di chuyển hộp sáng tới mục New,ta có menu như H.5/di chuyển hộp sáng tới mục Folder rồi chọn,lúc đó con chuột xuất hiện như sau. - B5: Xoá chữ New Folder/gõ tên thư mục cần đặt/gõ Enter.. Tài liệu thực hành Microsoft1 Word Lê Anh Tuấn (ST) Email:
<span class='text_page_counter'>(12)</span> Tin học Nhà Trường Bài 5. CÁC THAO TÁC VỀ TỆP Tệp có nghĩa là nội dung của văn bản mà bạn gõ vaìo maïy tênh. 1.Lưu tệp văn bản soạn thảo: a.Bước 1: Có 2 cách Cách 1: Chọn menu File/di vệt sáng tới mục Save rồi chọn. Cách 2: Chọn biểu tượng trên thanh công cụ tiêu chuẩn b.Bước 2: Trong hộp hội thoại ở hình 3 - Mục Save in : Chọn thư mục chứa tệp bằng nuït . - Đưa tên tệp cần lưu trữ vào mục File name như sau: + Nhắp trỏ chuột vào ô File name. + Xóa giá trị hiện thời trên ô đó. Trong quaï trçnh + Đưa vào tên tệp muốn lưu trữ . soạn thảo các bạn chú ý ấn vào biểu c.Bước 3: Chọn Save 2.Một tệp văn bản soạn thảo: tượng để lưu a.Mở mới một tệp văn bản. *Cách 1( dùng biểu tượng): Nếu ta đang soạn thảo 1 tệp văn bản nào đó mà muốn mở mới 1 tệp khaïc thç haîy âæa troí chuäüt lãn thanh cäng cuû tiãu chuẩn và nhấn nút chuột trái vào biểu tượng. . *Cách 2: Ấn tổ hợp phím Ctrl-N. b.Mở 1 tệp đã có trong máy: Bước 1: Dùng 2 cách. + C1: Chọn File/chuyển vệt sáng tới mục Open rồi chọn. + C2: Chọn biểu tượng trên thanh công cụ tiêu chuẩn. Bước 2: baûn choün Yes + Chọn thư mục chứa tệp cầnCác mở. nếu máy hỏi trong + Chọn tệp cần mở. quá trình đóng tệp + Choün Ok. 3.Đóng tệp: Có 3 cách Tài liệu thực hành Microsoft1 Word Lê Anh Tuấn (ST) Email:
<span class='text_page_counter'>(13)</span> Tin học Nhà Trường C1: chọn menu File/di vệt sáng tới mục Close rồi chọn. C2: chọn biểu tượng . C3: ấn tổ hợp phím Alt -F4. Bài 6. BẢNG BIỂU Giã sử bạn cần tạo biểu với nội dung như sau. Gioíi Khaï Tbçn (1 (2 (3 (4 (5 (6 (7 HL h ) ) ) ) ) ) ) SL % SL % SL % Lớp (8 8A ) 8B 8C 1.Xác định biểu: Hçnh 6 Trước hết các bạn đếm xem biểu cần tạo có mấy cột,mấy dòng,rồi tiến hành như sau,(biểu trên gồm 7 cột và 5 hàng). - B1:Xác định vị trí cần đặt biểu trên văn bản. - B 2: Trên thanh menu chọn Table/chuyển vệt sáng tới Insert/chuyển vệt sáng tới Table rồi chọn,ta có hçnh. Chọn số cột ở đây Chọn số dòng ở âáy. - B3: Trên hộp hội thoại Insert Table,tiến hành ghi số cột vào ô Number of Columns ,ghi số dòng vào ô Number of Rows (các bạn có thể ấn chuột trái vào nút để tăng hoặc giảm giá trị). - B4: Chọn Ok,ta có biểu như hình 4 2.Tổng hợp ô. - B1: Bôi đen các ô cần tổng hợp (bôi đen ô2 và ô3). Tài liệu thực hành Microsoft1 Word Lê Anh Tuấn (ST) Email:
<span class='text_page_counter'>(14)</span> Tin học Nhà Trường - B2:Chọn Table/chọn Merge cells,kết quả ô2 và ô3 thaình mäüt ä. - B3: Tiến hành tổng hợp các ô còn lại. 3.Ghi nội dung cho biểu: Muốn ghi nội dung vào ô nào trong bảng ta ấn trỏ chuột vào ô đó (có thể dùng phím Tab,phím để di chuyển con trỏ đến các ô trong bảng biểu). 4.Định dạng,trang trí biểu: a.Âënh daûng: Thông thường khi ta tiến hành chèn biểu vào cho văn bản các cột của biểu có độ rộng như nhau,muốn thay đổi độ rộng theo ý muốn ta tiến haình: - B1:Rê trỏ chuột lên đường kẻ của cột muốn thay đổi.(trỏ chuột đổi hình dạng thành ) - B2:Ấn giữ nút chuột trái,rê đến vị trí thích hợp rồi nhả. Để định dạng Font,cở chữ,...ta tiến hành như âënh daûng vàn baín. b.Trang trê: * Thay đổi đường kẻ: - B1:Trên thanh menu chọn Format/chuyển vệt sáng tới mục Borders and Shading rồi chọn. - B2:Trả lời trên hộp hội thoại Borders and Shading nhæ sau:. Tài liệu thực hành Microsoft1 Word Lê Anh Tuấn (ST) Email:
<span class='text_page_counter'>(15)</span> Tin học Nhà Trường. Chọn đường kẻ trong ô naìy. Ấn chuột trái vào đây để kẻ đường phía trên. Ấn chuột trái vào đây để kẻ đường phía dưới. Ấn chuột trái vào đây để kẻ đường phía bên phải. Ấn chuột trái vào đây để - B3: Choün Ok kẻ đường phía bên trái Tô nền: - B1: Chọn các ô cần tô(bôi đen). - B2: Choün Shading trãn häüp häüi thoải(hçnh).. Ấn chuột ở âáy Choün vaìo âáy để xóa cột có con troí. Choün vaìo âáy để xóa dòng coï con troí. Hçnh 7 Hçnh 8 - B3: Choün maìu tuìy thêch trong ä Fill/choün Ok. 4.Cheìn cäüt ,cheìn haìng vaì xoïa cäüt,xoïa haìng : a.Cheìn cäüt,xoïa cäüt: - B1: Chọn vị trí cho cột được chèn (xóa). - B2: ChoünTable trãnthanh menu/choünInsert(cheìn),Delete(xoïa nhæ hçnh 8).. Tài liệu thực hành Microsoft1 Word Lê Anh Tuấn (ST) Email:
<span class='text_page_counter'>(16)</span> Tin học Nhà Trường. Ấn chuột trái vào đây để chèn 1 cột trống nằm bên traïi cäüt coï con troí. Ấn chuột trái vào đây để chèn 1 cột trống nằm bên phaíi cäüt coï con troí. b.Cheìn haìng,xoïa haìng: B1:Chọn vị trí cho hàng được chèn(xóa). B2:ChoünTabletrãnthanhmenu/choünInsert(cheìn),Delete(xo Ấn chuột trái vào đây để chèn 1 hàng trống nằm phía trãn haìng coï con troí. Ấn chuột trái vào đây để chèn 1 hàng trống nằm phía dưới haìng coï con troí. ïa). 5.Sắp xếp tên tiếng Việt theo vần ABC trong baíng: B1:Bôi đen cột cần sắp xếp. B2:ChoünTabletrãn thanh menu/choünSort,tacọhäüpthoảinhỉhçnh. Khi sắp xếp caïc baûn phaíi đổi vần Đ thành vần D. B3: Chọn cột cần sắp trong ô Sort by. B4: Chọn Ascending(nếu sắp tăng dần),chọn Descending(nếu sắp giảm dần) /chọn Ok.. Tài liệu thực hành Microsoft1 Word Lê Anh Tuấn (ST) Email:
<span class='text_page_counter'>(17)</span> Tin học Nhà Trường. Bài 7. ĐÁNH CÔNG THỨC TOÁN-LÝ-HÓA Trong chương trình toán ,lý,hóa cấpII,cấpIII ta thường gặp các công thức sau;chẳng hạn: A2+2AB+B2 = (A+B)2 H2SO4+ Cu(OH)2 CuSO4+2H2O Rtâ=R1+R2 Làm thế nào để làm được công việc này? 1.Tạo chỉ số trên(số mũ): giả sử bạn cần đánh công thức 5x2 - B1: Goí 5x - B2: Choün Fomat/choün Font,tacọ häüp thoải sau. Ấn chuột trái vào đây để tạo chỉ số trên. Mẹo vặt: -Tạo chỉ số trãn: B3 coï thể ấn tổ hợp phím Ctrl-Shipt- =, - B3: Chọn Superscript để tạo chỉ số trên. sau đó ấn - B4: Choün Ok. tổ hợp - B5:Thực hiện như B2,B3,B4 để trở về soạn phím 1lần nữa để thaío vàn baín. làm.Ấn Ctrl-=(taûo 2.Tạo chỉ số dưới: chỉ số Giả sử bạn cần đánh công thức CaCl2 dưới). Ấn chuột trái vào đây để tạo chỉ số dưới. -. B1: Goî CaCl B2: Như tạo chỉ số trên B3: Choün Subscript B4,B5: Như tạo chỉ số trên. Tài liệu thực hành Microsoft1 Word Lê Anh Tuấn (ST) Email:
<span class='text_page_counter'>(18)</span> Tin học Nhà Trường 3.Chèn kí hiệu toán học,công thức toán hoüc vaìo vàn baín: - B1: Chọn vị trí cần chèn. - B2: Choün Insert/choün Object ta cọ häüp thoải sau.. - B3: Choün Microsoft Equation 3.0/choün Ok,ta coï baíng sau Ấn chuột vào các ô ở đây để læûa choün Kết quả hiển thị ở đây. . . . - B4: Lựa chọn các kí hiệu,cách thể hiện công thức tùy thích. - B5: Nhắp trỏ chuột ra văn bản soạn thảo,lập tức có kết quả như ý muốn. Tiến hành lựa choün trãn häüp Equation taûi vë trê số 1,2,3 ta có các kết quả như hçnh bãn. Tài liệu thực hành Microsoft1 Word Lê Anh Tuấn (ST) Email:
<span class='text_page_counter'>(19)</span> Tin học Nhà Trường. . Bài 8. CHÈN KÍ TỰ ĐẶC BIỆT - SYMBOL. 1.Kí tự đặc biệt là gì? Khi cần phải chèn các kí tự không có trên bàn phím,bạn phải tìm đến Symbol trên Word 2003;có 2 loại phông symbol đó là các kí hiệu toán học,các chữ cái Hi Lạp và loại phông thứ hai đó là các mẫu hçnh nhoí vaì cạc loải hoa vàn trang trê. 2.Cheìn mäüt kê tæû Symbol vaìo vàn baín: - B1: Đặt con trỏ ở vị trí cần đặt . - B2: Choün Insert trãn thanh menu/choün symbol ta coï häüp thoải sau Kêch chuäüt vaìo âáy để chọn phông. Các kí tự của mỗi phông hiển thị ở ô naìy. - B3: Lựa chọn kí tự thích hợp (bằng cách nhắp chuäüt vaìo kê tæû âoï). - B4: Choün Insert/choün close.. Tài liệu thực hành Microsoft1 Word Lê Anh Tuấn (ST) Email:
<span class='text_page_counter'>(20)</span> Tin học Nhà Trường Bài 9. ĐỒ HỌA 1.Veî hçnh hçnh hoüc a.Vẽ hình trên Word như thế nào? - B1: Chọn AutoShapes trên thanh công cụ đồ họa,tiến hành lựa chọn trên menu đó ta có các kết quaí nhæ sau.. - B2: Chọn hình tùy thích(bằng cách nhắp chuột lên hçnh âoï). - B3: chọn trên thanh công cụ tiêu chuẩn. - B4: Đưa trỏ chuột vào văn bản khi thấy xuất hiện thì ấn giữ chuột trái rồi rê vẽ hình đã chọn. b.Làm thế nào để điền kí hiệu vào cho các đỉnh: - B1: Nhắp chuột vào biểu tượng - B2: Đưa trỏ chuột lên màn hình soạn thảo khi thấy xuất hiện hình dấu các bạn ấn giữ chuột trái và rê để tạo text box (khung soạn thảo). - B3: Nhập kí tự kí hiệu đỉnh ở vị trí con trỏ đang đứng. - B4: Nhắp chuột lên hình (hình nằm giữa cái bút và hình chữ A) /chọn No line(không kẻ khung). - B5: Nhắp chuột lên viền khung của Text box để xuất hiện các ô vuông xung quanh. - B6: Ấn tổ hợp phím Ctrl và để di chuyển đến vị trí đỉnh cần đặt Chú ý :các bạn có thể rê chuột lãn caïc hçnh ä vuäng bao quanh text box để thay đổi độ rộng. 2.Cheìn tranh vaìo vàn baín: a.Cheìn tranh.. Tài liệu thực hành Microsoft2 Word Lê Anh Tuấn (ST) Email: .
<span class='text_page_counter'>(21)</span> Tin học Nhà Trường - B1: Chọn vị trí cần đặt tranh. - B2: * Caïch 1: Choün Insert trãn thanh menu/choün Picture/choün Clip Art,tacọ häüp thoải sau. Chọn thể loải tranh ở đây. * Caïch 2: Choün hçnh. trên thanh công cụ đồ. hoüa - B3: Chọn thể loại tranh tùy thích. - B4: Chọn tranh cần chèn(bằng cách nhắp chuột)/chọn Insert clip .Ở hình trên tôi chọn hình hai nữ sinh. - B5: Chọn Close ở hình chữ phía trên bên phải. b.Di chuyển ,thu nhỏ hay phóng to tranh vừa chèn. - B1: Nhắp chuột lên tranh để xuất hiện các ô vuông xung quanh. - B2: * Ấn tổ hợp phím Ctrl và để di chuyển. * Rà chuột lên một trong các ô vuông ,khi thấy xuât hiện hình các bạn ấn giữ chuột trái rê chuột để thu nhỏ hay phoïng to. 3.Tạo chữ nghệ thuật với Word Art. Giả sử bạn cần tạo dòng chữ : - B1: Choün Insert/choün Picture/choün WordArt;hoặc chọn hình chữ cụ đồ họa,ta có hộp thoại sau.. trãn thanh cäng. Tài liệu thực hành Microsoft2 Word Lê Anh Tuấn (ST) Email: Choün Insert Clip ở âáy.
<span class='text_page_counter'>(22)</span> Tin học Nhà Trường. Nhắp chuäüt vaìo âáy để choün Font. - B2: Chọn kiểu chữ tùy thích trên hộp hội thoại. - B3: Chọn Ok,ta có hộp thoại có dòng chữ Your Text Here. - B4: Xóa dòng chữ Your Text Here. - B5: Chọn phông chữ,chọn cỡ chữ,sau đó gõ dòng chữ cần tạo. - B6: Chọn Ok,dòng chữ được dán vào văn bản đồng thời xuất hiện hộp thoại Choün caïch trçnh baìy theo cột dọc ở đây Chọn màu ở đây. Choün caïch trçnh bày ở đây. Lưu ý: Khi tranh hoặc dòng chữ nghệ thuật hoặc hình vẽ ;...được chèn vào văn bản ta gọi đó là một khối đồ họa. Muốn chọn khối đồ họa ta chỉ cần nhắp chuột lên các đối tượng đó. Các thao tác như: copy,xóa... đều thực hiện như khối vàn baín.. Bài10 . TẠO HEADER VAÌ FOOTER . ĐÁNH SỐ TRANG Tài liệu thực hành Microsoft2 Word Lê Anh Tuấn (ST) Email:
<span class='text_page_counter'>(23)</span> Tin học Nhà Trường. 1.Taûo Header Vaì Footer . Trong một cuốn tài liệu hay cuốn sách ở phía trên và phía dưới thường có dòng chữ để dễ tra tìm; dòng chữ phía trên được gọi là Header(tiêu đề đầu trang),dòng chữ phía dưới gọi là Footer(tiêu đề dưới).Header của tôi là :Tin học & Nhà trường.Để làm công việc này các bạn thao tác như sau: -B1: Chọn View/di vệt sáng tới mục Header and Footer rồi chọn ta có hai khung soạn thảo ở trên và dưới văn bản như hình sau.. - B2: Gõ nội dung vào ô Header,dùng phím để gõ vaìo ä Footer. - B3: Nhắp đúp chuột trái vào giữa văn bản để tiếp tục soạn thảo. 2.Đánh số trang. -B1: Chọn Insert/di vệt sáng tới mục Page Numbers,ta cọ häüp thoải Nhắp vào nútđể chọn Footer (nếu đặt số trang nằm trên văn bản) hoặc chọn Header. Chọn vị trí số trang nằm bên trái,phải,hoặc giữa ở đây(nhắp vào nút ). -B2: Tiến hành lựa chọn như hướng dẫn ở hình trãn. -B3: Choün Ok. Tài liệu thực hành Microsoft2 Word Lê Anh Tuấn (ST) Email:
<span class='text_page_counter'>(24)</span> Tin học Nhà Trường. Tài liệu thực hành Microsoft2 Word Lê Anh Tuấn (ST) Email:
<span class='text_page_counter'>(25)</span> Tin học Nhà Trường Bài 11. MỘT VAÌI ỨNG DỤNG KHÁC I.Ứng dụng của Tab trong soạn thảo: Giã sử bạn cần tạo 2 mẫu sau: Mấu1: Phòng GD-ĐT Hải LăngCộng hoà xã hội chủ nghĩa Việt Nam THCS Hải KhêĐộc lập - Tự do - Hạnh phúc Lớp 8A *************** Mẫu 2: Nguyễn A Quaíng Trë 8.25 Lã Vàn B Huế 7.5 Trần C Quaíng Bçnh 9.15 Khi tạo các văn bản dưới dạng canh cột (cột thẳng theo biên trái,biên phải,hoặc các kí tự trong cột giãn đều 2 bên,hoặc các số trong cột thẳng theo dấu chấm thập phân như ở mẫu 2) ta phải sử dụng đến Tab.Làm thế nào để tạo đựơc các mẫu như trên trong Word 2000? 1.Tạo điểm dừng của Tab. Có bốn loại điểm dừng Tab đó là: - Điểm dừng Tab trái(left). - Điểm dừng Tab phải(right). - Điểm dừng Tab thập phân(decimal). - Điểm dừng Tab giữa(center). Như vậy để tạo mẫu 2 ta phải thực hiện 4 điểm Tab,lần lượt là:trái,giữa,phải,thập phân.Và cách đặt như sau: Tài liệu thực hành Microsoft2 Word Lê Anh Tuấn (ST) Email:
<span class='text_page_counter'>(26)</span> Tin học Nhà Trường - B1:Nhắp chuột vào hộp vuông nhỏ ở điểm giao của 2 cái thước để xác định loại điểm dừng của Tab (minh hoả nhỉ 4 hçnh trãn). - B2: Các bạn tiến hành nháy chuột vào các vị trí cần đặt điểm dừng của Tab trên thước ngang.. Tài liệu thực hành Microsoft2 Word Lê Anh Tuấn (ST) Email:
<span class='text_page_counter'>(27)</span> Tin học Nhà Trường. - B3: Ấn Tab gõ Nguyễn A,ấn Tab gõ Quảng Trị,ấn Tab gõ Toán học,ấn Tab lần cuối gõ 8.25. - B4: xuống dòng rồi làm như bước 3 để nhập các Người còn lại. 2.Huỷ điểm dừng của Tab trên thước. Muốn huỷ bỏ Tab trên thước các bạn đưa con trỏ vào điểm Tab trên thước,nháy chuột giữ nguyên rồi rê xuống vùng soạn thảo và nhả. Ngoài ra các bạn còn dùng Tab để trang trí và làm các mẫu sau: Mẫu 3: LÆU BUÏT MUÌA HAÛ. Khi trở lại với nỗi buồn tháng haû laï. Lối xưa về hoa phượng nở rưng rưng Tçnh nghéa âoï cuîng phai taìn nhæ Các em còn lưu luyến chút gì không?. cuî son thuû. Các em còn thương về ngôi trường Vườn thiên đàng của tuổi trẻ vàng Thầy đứng đó như một loài cỗ Chút bóng hiền che lũ cây con. Tài liệu thực hành Microsoft2 Word Lê Anh Tuấn (ST) Email:
<span class='text_page_counter'>(28)</span> Tin học Nhà Trường. Buổi học cuối môi cười nhưng mắt khóc Hồn rơi theo lá phượng rụng sân trường Các em về có nắng vàng trên tóc Có ve sầu cất tiếng hát bi thương. - B1: Đặt điểm dừng của loại Tab trái trên thước. - B2: Các bạn gõ nội dung bài thơ,chọn Font chữ tuỳ thêch.. Tài liệu thực hành Microsoft2 Word Lê Anh Tuấn (ST) Email:
<span class='text_page_counter'>(29)</span> Tin học Nhà Trường. Mẫu 4: DANH SÁCH BCH CHI ĐOAÌN TRƯỜNG 1..................................Chức vụ............... 2..................................Chức vụ............... 3..................................Chức vụ............... 4..................................Chức vụ............... 5..................................Chức vụ............... - B1: Chọn Format/di chuyển hộp sáng đến mục Tab rồi chọn ta có hộp thoại sau.. Ä 1,2,3,4 laì caïc kê tæû cheìn vaìo khi goî Tab. None laì dạng kí tự trống. Muốn xác định điểm dừng thứ 2(Tab thứ 2) thì chọn vào đây,rồi thực hiện theo 4 bước như trên. - B2: Xác định điểm dừng của Tab .Ở mâu4 chúng tôi chọn 2 điểm dừng của Tab( 2.5 và 4.5,cách thể hiện khoảng trống khi gõ Tab là dạng 2...). - B3: Âæa troí chuäüt vaìo ä Tab stop position (vë trê chuẩn của Tab) và đưa vào giá trị của điểm dừng mà bạn muốn. - B4:Lựa chọn trong mục Alignment với các ý nghĩa nhæ sau: + Left: Cụm kí tự lấy vị trí chuẩn làm biên trái. + Center: Cụm kí tự lấy vị trí chuẩn làm điểm giữa. + Right: Cụm kí tự lấy vị trí chuẩn làm biên phải. + Decimal: Cụm kí tự số lấy vị trí chuẩn làmvị trí của dấu thập phân. - B5: Choün Ok. Tài liệu thực hành Microsoft2 Word Lê Anh Tuấn (ST) Email:
<span class='text_page_counter'>(30)</span> Tin học Nhà Trường. II.Chia cột văn bản và tạo Drop Cap (chữ hoa lớn đầu dòng). Giã sử các bạn cần tạo mẫu sau: TÄI ÂI HOÜC Hàng năm cứ vào cuối sæång thu vaì giaï lạnh,mẹ tôi âu yếm thu lá ngoài đường rụng nắm lấy tay tôi dẫn đi nhiều và trên không có trên con đường dài và những đám mây bàng hẹp.Con đường này tôi bạc,lòng tôi lại náo nức đã qua lại lắm lần những kỉ niệm bâng nhưng hôm nay tôi thấy khuâng của buổi tựu lạ.Cảnh vật xung quanh trường. đều thay đổi vì chính Tôi không thể nào trong loìng täi âang coï sæû quên được sáng hôm ấy thay đổi lớn.Hôm nay tôi một buổi sáng đầy âi hoüc.. Thanh Tënh. 1.Chia cäüt vàn baín. - B1:Cạc bản goỵ näüi dung cuía âoản vàn. - B2: Choün(bäi âen) vàn baín. - B3: Choün Fomat/choün Clumns ta cọ häüp thoải sau:. Choün daûng cäüt ở đây. Chọn dạng số cột ở đây Chọn ở đây nếu các bạn cần kẻ đường ở giữa caïc cäüt. Kãt quaí seî hiển thị ở - B4: Lựa chọn số cột,dạng cột/chọn Ok. đây. Tài liệu thực hành Microsoft3 Word Lê Anh Tuấn (ST) Email:
<span class='text_page_counter'>(31)</span> Tin học Nhà Trường III.Tảo Text box (khung soản thaío). 1.Taûo. Ở mục 1 bài đồ hoạ chúng tôi đã nói cách tạo một Text box.Ở đây chúng tôi giới thiệu một vài ứng dụng khác của Text box.Giã sử các bạn cần tạo mẫu sau. TRÆÅNG THCS HAÍI KHÃ - B1: Chọn biểu tượng trãn VỞ TIN HỌC thanh công cụ đồ hoạ. - B2: Âỉa troí chuäüt vaìo vuìng soản Họ và tên: Đỗ Ngọc thảo,khi thấy hình dạng con chuột Minh biến thành hình thì ấn giữ chuột Lớp: 8A trái để vẽ khung (tạo Text box). Nàm hoüc: 2005 - 2006 Lúc này chuột nằm trong khung.. . - B3: Tiến hành soạn các nội dung tuỳ thích. Chú ý : Các bạn thao tác bình thường,như:chọn đường kẻ khung,chèn hình,chọn Font chữ,....Muốn kẻ khung các bạn có thể chọn vào biểu tượng trên thanh công cụ đồ hoạ,rồi chọn đường kẻ tuỳ ý. 2.Copy. -B1: Nhắp chuột lên đường kẻ củakhung. -B2: Tiến hành như Copy văn bản. 3.Di chuyển. Khi tạo xong một Text box các bạn cần phải chọn vị trí thích hợp trên văn bản của mình. Muốn vậy bạn làm như sau. -B1: Nhắp chuột lên đường kẻ củakhung. -B2: Dùng các phím mũi tên để di chuyển.. Tài liệu thực hành Microsoft3 Word Lê Anh Tuấn (ST) Email:
<span class='text_page_counter'>(32)</span> Tin học Nhà Trường Bài 12 . COPY TẬP TIN 1.Copy tập tin từ thư mục này sang thư mục khác trong cùng ổ đĩa. - B1: Chọn Start/di chuyển hộp sáng đến mục Programs/di chuyển vệt sáng đến mục Accessories/đưa vệt sáng đến mục Windows Explorer rồi chọn,ta có hộp thoại sau (gồm 2 cột).. - B2: Nháy vào thư mục chứa tập tin ở cột bên trái,cột bên phải sẽ hiện ra các tập tin của thư mục âoï. - B3: Nháy vào tập tin mà bạn định copy. - B4: Choün Edit trãn thanh menu/choün Copy. - B5: Nháy vào thư mục mà bạn định chứa tập tin naìy. - B6: Choün Edit trãn thanh menu/choün Past. 2.Copy nội dung tài liệu từ Tệp này(tệp Nguồn) sang Tệp khác(Tệp Đích) của một thư mục. - B1: Mở tệp nguồn. - B2: Chọn nội dung cần copy(bằng cách bôi đen). - B3: Chọn Copy (trên thanh công cụ hoặc menu). - B4: Mở tệp đích. - B5: Chọn vị trí cần đặt. - B6: Choün Past. 3.Copy tài liệu vào đĩa mềm. a.Mở đĩa mềm. Tài liệu thực hành Microsoft3 Word Lê Anh Tuấn (ST) Email:
<span class='text_page_counter'>(33)</span> Tin học Nhà Trường Bạn cầm đĩa A lên mặt đồng xu phải nhìn thấy,bạn kéo lẩy vào tâm của đĩa;như vậy đĩa này gọi là đĩa mở.Sau đó cho đĩa vào ổ đĩa mềm. b.Tiến hành. *Caïch 1. - B1: Chọn Start/di chuyển hộp sáng đến mục Programs/di chuyển hộp sáng đến mục Accessories/đưa hộp sáng đến mục Windows Explorer rồi chọn,ta có hộp thoại sau (gồm 2 cột). - B2:Nháy vào thư mục chứa tập tin ở cột bên trái,cột bên phải sẽ hiện ra các tập tin của thư mục âoï. - B3: Nháy vào tập tin mà bạn định copy. - B4: Choün Edit trãn thanh menu/choün Copy. - B5: Chọn ổ đĩa A (nằm trong thư mục Mycomputer). - B6: Choün Edit trãn thanh menu/choün Past. * Caïch 2. - B1: Chọn thư mục chứa tệp (theo cách mở tệp hoặc vào Windows Explorer ). - B2: Nhắp chuột phải lên tệp/đưa vệt sáng đến mục Send To/đưa hộp sáng đến mục 31/2 Floppy (A:) rồi chọn.. Bài 13 . IN ẤN VĂN BẢN. In ấn là công đoạn cuối của việc soạn thảo văn bản,nhiều lúc cũng rất lắm chuyện và đủ các rắc rối.Để làm tốt việc này yêu cầu các bạn làm các thao taïc nhæ sau. Tài liệu thực hành Microsoft3 Word Lê Anh Tuấn (ST) Email:
<span class='text_page_counter'>(34)</span> Tin học Nhà Trường 1.Xem trước khi in. - B1: Mở tài liệu ra. - B2: Choün File trãn menu/choün Print Preview;hoặc nhắp chuột vào biểu tượng cái kính luïp. trãn thanh cäng cuû. - B3: Nhắp chuột điều chỉnh thanh cuộn đứng để xem các trang tài liệu của bạn. - B4: Lựa chọn trên hộp thoại(nếu cần ) với các yï nghéa nhæ sau Choün vaìo âáy để in. Choün vaìo âáy để xem và sửa. Choün vaìo đây để đóng tài liệu. Choün vaìo âáy Choün vaìo âáy để thu nhỏ hay để xem các phoïng to trang trang - B5: Nhắp chuột vào Close. 2.In ấn. - B1: + Cách 1: Chọn File/đưa hộp sáng đến mục Print rồi chọn. + Cách 2: Nhắp chuột vào biểu tượng cọ häüp thoải sau. - B2: Tiến hành lựa chọn như sau.. Tài liệu thực hành Microsoft3 Word Lê Anh Tuấn (ST) Email: ta.
<span class='text_page_counter'>(35)</span> Chọn All nếu in tất cả các trang. Choün Current page để in trang có con troí Chọn page; gõ: 15 nếu in từ trang 1 đến 5 hoặc gõ: 1,5,9 nếu chỉ in caïc trang âaî goî. - B3: Choün Ok.. Nhắp chuột vào nút để chọn số lượng bản in của một trang. Bài 14. CHÈN KÍ TỰ ĐẶC BIỆT TỪ BAÌN PHÍM Phêm Chức năng goî Shift- 0 ) Shift- 1 ! Shift- 2 @ Shift- 3 # Shift- 4 $ Shift- 5 % Shift- 6 ^ Shift- 7 & Shift- 8 * Shift- 9 ( Ngoài ra các bạn cần chú ý: Trên bàn phím,những phím nào có 2 kí tự; khi ta ấn phím đó thì kí tự nằm dưới được chèn.Còn muốn chèn kí tự nằm trên của phím ta phải ấn thêm phím Shift như hướng dẫn ở trên. Bài 15. KỈ THUẬT TRỘN THƯ TRONG WORD 2000.
<span class='text_page_counter'>(36)</span> Giã sữ bạn có trên tay một tập giấy khen và danh sách học sinh được khen thưởng(khoảng 100 học sinh),nhiệm vụ của các bạn là điền hết tên của tất cả các học sinh đó vào giấy khen,nếu với một thời gian ngắn để hoàn thành công việc thì rất vất vã.Vậy chúng tôi xin giới thiệu các bạn một kỉ thuật điền như sau. - B1: Tạo 2 tệp văn bản (1tệp là danh sách học sinh cùng các thông tin liên quan,1tệp là tạo mẫu giấy khen).. Danh saïch hoüc sinh Hovaten Lop Danhhieu Nguyễn Văn A 8A Gioîi Trần Nhật B 8B Khaï Mẫu giấy khen Tặng khen em: Lớp: Đạt danh hiệu: - B2: Mở tệp mẫu giấy khen. - B3: Chọn Tools/di vệt sáng tới mục Mail Merge,ta có häüp thoải sau.. - B4: Chọn Create (ở mục 1)/chọn Form Letters tacó häüp thoải sau..
<span class='text_page_counter'>(37)</span> Choün Active Window. - B5: Chọn mục Get Data(ở mục 2)/chọn Open Data Source tacọ häüp thoải sau.. - B6:Tìm tệp danh sách trên hộp thoại Open Data Source ,nhắp chuột trái lên tên tệp,rồi chọn Open;ta cọ häüp thoải sau. Choün Edit Main Document Choün Trên màn hình Word bây giờ có thêm thanh như sau. Merge - B7:Đặt con trỏ ở dòng tặng khen em/nhắp chuột vào mục Insert Merge Field/chọn mục Hovaten;đặt con trỏ ở dòng lớp/ nhắp chuột vào mục Insert Merge Field/chọn mục Lop;tiếp tục thực hiện như trên đến khi hết thông cần điền. - B8: Choün Merge ta cọ häüp thoải sau..
<span class='text_page_counter'>(38)</span> Choün Merge. - B9: Chọn All (nếu tiến hành điền hết cả danh sách);hoặc chọn From,To (nếu điền có lựa chọn). - B10: Chọn Merge.Công việc hoàn thành.. Bài 16. KỈ THUẬT TRỘN THƯ TRONG WORD 2003. Kêch chuäüt vaìo âáy 2 lần. Có hộp thoại xuất hiện như sau:.
<span class='text_page_counter'>(39)</span> Chọn tệp danh sách/chọn open/ta có hộp thoại sau:. Choün ok.
<span class='text_page_counter'>(40)</span>
<span class='text_page_counter'>(41)</span>