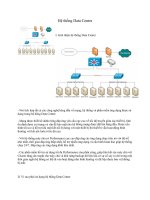Tài liệu Hệ thống khởi động máy docx
Bạn đang xem bản rút gọn của tài liệu. Xem và tải ngay bản đầy đủ của tài liệu tại đây (414.41 KB, 6 trang )
- 18 -
Hệ thống khởi động máy
Tham khảo www.bootdisk.com
1. Các hệ điều hành thông dụng
Hệ điều hành là gì?
Máy tính sẽ hoạt động ra sao nếu không có hệ điều hành? Giống như bộ vi xử lý là hạt
nhân của hệ thống máy tính, hệ điều hành là hạt nhân của mọi hoạt động phần mềm.
Hệ điều hành (Operating System) là 1 chương trình hay 1 hệ chương trình hoạt động giữa
người sử dụng (User) và phần cứng máy tính. Mục tiêu của hệ điều hành là cung cấp một
môi trường để người sử dụng có thể thi hành các chương trình. Nó làm cho máy tính dễ
sử dụng hơn, thuận lợi hơn và hiệu quả hơn.
Chúng ta có thể thấy vai trò quan trọng của Hệ Điều Hành thông qua sơ đồ sau:
Nhiệm vụ của hệ điều hành
¾ Quản lý các tiến trình đang được thực hiện: giám sát, nạp các chương trình
Hệ điều hành và ứng dụng khác vào bộ nhớ chính khi cần đến chúng.
¾ Cấp phát tài nguyên máy tính cho các chương trình cần đến như CPU, bộ
nhớ, các thiết bị nhập xuất… sao cho hệ thống hoạt động có hiệu quả.
¾ Thường xuyên thực hiện các giao tiếp với người dùng khi cần đến những
quyết định cần có sự tham gia của con người: nhận lệnh và thực hiện lệnh
của người sử dụng.• Tương tác với người lập trình qua dãy các chương trình
mà máy tính phải thực hiện.
Các kiểu giao diện Hệ điều hành
Có 2 loại giao diện Hệ Điều Hành:
• Giao diện dòng lệnh (Command Line Interface – CLI)
• Giao diện đồ họa (Graphical User Interface – GUI).
Giao diện dòng lệnh thực hiện thao tác thông qua việc gõ lệnh từ bàn phím.
VD: HĐH MS-DOS (Microsoft – Disk Operating System).
Giao diện đồ họa cho người sử dụng làm việc với máy tính thông qua môi trường
làm việc với các chương trình, tập tin và các lựa chọn như các biểu tượng, menu và
các hộp thoại trên màn hình thông qua hình ảnh, màu sắc, âm thanh. Người sử dụng
chọn các thao tác hầu hết thông qua việc sử dụng chuột (Mouse). Các Hê điều hành
Windows có giao diện đồ họa.
Giao diện Command line:
Người sử dụng
Chương trình
ứng dụng
Các tiện ích
Hệ ĐIỀU HÀNH
Phần cứng máy tính
Lập Trình Viên
- 19 -
Giao diện đồ họa:
Các Hệ điều hành phổ biến ngày nay
DOS, Windows 9x, Windows Me, Windows NT,Windows 2000, Windows XP, Novel
Netware,….
Phân loại Hệ Điều hành:
a. Hệ điều hành đơn chương (Single-Task): HĐH tại một thời điểm chỉ điều khiển 1
chương trình. VD: Hệ điều hành DOS.
b. Hệ điều hành đa chương (Multi-Task): HĐH có thể điều khiển nhiều chương trình
cùng 1 lúc. VD: Windows, Linux.
c. Hệ điều hành mạng (Network-Task): HĐH dùng để quản lý mạng máy tính, VD:
Novel Netware, UNIX.
- 20 -
2. Cách tạo đĩa khởi động
Ổ mềm
Để tạo đĩa mềm hệ thống ta cho đĩa mềm vào ổ đĩa, Mở cửa sổ Windows Explorer
nhấn chuột phải vào ổ đĩa A, chọn Format. Trong cửa sổ Format, đánh dấu chọn vào
mục “Create an MS-DOS startup disk” hay “Copy system files” tùy theo phiên bản
Windows trên máy. Sau đó chờ Windows định dạng đĩa mềm này.
Ổ CD
Đĩa CD tự khởi động được dùng trong trường hợp máy tính gặp sự cố không khởi động
được. Lúc đó ta sẽ cho máy tính khởi động từ đĩa CD này và tiến hành việc cứu hộ hay
quét virus. Để tạo 1 đĩa CD tự khởi động ta thực hiện theo các bước sau:
Bước 1: Mở Nero Express, trong phần Data, chọn Bootable Data Disc.
►Bước 2: Bây giờ tại cửa sổ “Disc Content” chúng ta sẽ thêm vào dữ li
ệu đi kèm của đĩa CD
boot này chẳng hạn như các chương trình quét virus, sửa lỗi đĩa v.v. Nhấn nút “Add” để thêm.
Khi xong thì nhấn “Next” để tiếp tục.
►Bước 3: Tại cửa sổ “Select Boot Image”, chương trình yêu cầu chúng ta cho vào một đĩa
mềm khởi động để chương trình Nero Express chép lại các tập tin hệ thống từ đĩa mềm phục vụ
cho việc khởi động máy
►Bướ
c 4: Trở lại Nero, sau khi đã cho đĩa mềm khởi
động vào, chúng ta nhấn “Next”, chương trình sẽ đọc
dữ liệu trên đĩa mềm. Nếu không có lỗi xảy ra, sẽ
chuyển sang cửa sổ “Final Burn Settings”.
►Bước 5: Tại cửa sổ này chúng ta có thể nhấn vào
nút “More” để thêm vào các lựa chọn cho việc ghi
đĩa, điều chỉnh tốc độ ghi v.v. Sau đó nhấn vào nút
“Burn” để tiến hành ghi
đĩa CD khởi động này.
Lưu ý là bạn không thể ghi theo dạng multisession
tức là có thể ghi thêm vào đĩa sau này ở chế độ này.
3. Khởi động hệ thống từ các loại ổ đĩa khác nhau
1. Khởi động từ ổ mềm:
2. Khởi động từ ổ CD :
4. Tạo các ảnh boot, các phần mềm tạo đĩa boot
1. Tạo các ảnh boot
Tạo File Image để làm đĩa CD Boot
1/ Tạo 1 đĩa mềm Boot như bình thường. Để sau khi boot bằng CD các bạn có thể phân
chia, định dạng đĩa cứng, điều khiển được ổ CDom, chạy Norton Commander... trong đĩa
mềm nầy nên có các file: Ecscdide.sys; Emm386.exe; Fdisk.exe; Format.com;
Himem.sys; Mscdex.exe; Nc.exe; Nc.ini; Nc.msg; Ncedit.exe; Ncedit.msg; Ncmain.exe;
Smartdrv.exe; Sys.com.
Trong Config.sys nên có các dòng lịnh:
DEVICE=a:\HIMEM.SYS /testm:off
DEVICE=a:\EMM386.EXE NOEMS
DOS=HIGH,UMB
LASTDRIVE=z
DEVICEhigh=a:\ecscdide.SYS /D:MSCD001
Trong Autoexec.bat nên có các dòng lịnh
- 21 -
@ECHO OFF
PROMPT $p$g
PATH C:\windows;C:\DOS;C:\NC;C:\NU;
lh a:\MSCDEX.EXE /D:MSCD001
LH a:\SMARTDRV.EXE
Sau khi thử khởi động bằng đĩa mềm nầy hoàn hảo, bạn có thể tạo file image bằng 1
trong 2 cách:
2/ Dùng Norton DiskEdit
* Vào menu Object/ Drive, chọn đọc đĩa A trong chế độ Physical.
* Vào menu Tools/ Write Object To, chọn to a File. Chỉ định ổ đĩa/ thư mục lưu trử và
tên cho file hình ảnh nầy.
3/ Dùng WinImage
* Vào menu Disk/ Read disk để đọc đĩa.
- 22 -
* Chọn File/ Save As để lưu đĩa mềm vào file image. Chỉ định ổ đĩa/ thư mục lưu trử và
tên cho file hình ảnh nầy.
Chú ý: Chương trình WinImage cho phép bạn trích lưu file, xoá file, bổ sung file trực
tiếp với file hình ảnh.
Tạo file Image cho đĩa CD
Nếu bạn copy trực tiếp từ đĩa qua đĩa, xác suất hư hỏng đĩa ghi rất cao vì trục trặc trong
việc đọc đĩa nguồn. An toàn nhất là bạn ghi thành file image trước rồi dùng file image
nầy làm nguồn để ghi đĩa CD. Việc sử dụng file image nầy có hiệu quả rất lớn khi cần ghi
nhiều bản sao của đĩa nguồn hay khi đĩa nguồn có quá nhiều file (trên 10.000 file).
Bạn tiến hành việc ghi file image như sau:
1/ Chạy chương trình Nero, vào menu CD-Recorder/ Choose Recorder. Trong cửa sổ
Device chọn Image Recorder. Bấm OK để kết thúc.
2/ Tiến hành các chọn lựa cho việc ghi đĩa giống như bình thường. Ở giai đoạn ghi đĩa,
thay vì ghi lên CDrom, chương trình sẽ yêu cầu bạn chỉ định ổ đĩa cứng để lưu trử và đặt
tên cho file image (tên file có phần mở rộng mặc định là .nrg).
3/ Ghi từ image lên đĩa CD bằng cách vào lại menu CD-Recorder/ Choose Recorder.
Chọn ổ đĩa ghi. Bấm OK để kết thúc.
Vào menu File/ Burn image, chỉ định file image rồi tiến hành ghi như bình thường