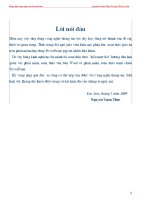Huong dan lam giao an dien tu chi tiet
Bạn đang xem bản rút gọn của tài liệu. Xem và tải ngay bản đầy đủ của tài liệu tại đây (591.62 KB, 30 trang )
<span class='text_page_counter'>(1)</span>Áp dông powerpoint. để thiết kế. gi¸o ¸n ®iÖn tö` BÀI 1.
<span class='text_page_counter'>(2)</span> Néi Néi dung dung tr×nh tr×nh bµy bµy. Microsoft Powerpoint 1. PhÇn 1 : KH¸I QU¸T VÒ POWERPOINT 2. Phần 2 : TạO LậP MộT PRESeNTATION đơn giản 3. PhÇn 3 : Tuú biÕn thiÕt kÕ mét peresentation 4. PhÇn 4 : ¸p dông powerpoint để thiết kế giáo án điện tử`. .
<span class='text_page_counter'>(3)</span> PhÇn 1 :. Kh¸i Kh¸i qu¸t qu¸t vÒ vÒ POWERPOINT POWERPOINT C¸c kh¸i niÖm cơ bản vÒ POWERPOINT Qui trinh thiết kế một PRESENTATION VÝ dô vÒ ho¹t h×nh C¸c thao tac cơ bản trong POWERPOINT. .
<span class='text_page_counter'>(4)</span> C¸c C¸c kh¸i kh¸i niÖm niÖm C¬ C¬ b¶n b¶n vÒ vÒ powerpoint powerpoint Mét sè kh¸i niÖm 1-. PowerPoint lµ MS PowerPoint gì? Nó dùng để lµm g×? Lµ mét phÇn mÒm øng dông n»m trong bé Office cña h·ng. Microsoft, cho phÐp thiÕt kÕ, x©y dùng c¸c tµi liÖu thùc hiÖn c«ng viÖc tr×nh chiÕu nh C¸c b¸o c¸o trong héi th¶o khoa häc, th«ng tin qu¶ng c¸o, NhÊt viÖc gi¶ng d¹y, truyÒn b¸ Ta lµ cãtrong thÓ lµm phÐp so s¸nh kiÕn thøc v.v… . NÕu nh :. . Nh sau MS Word dùng để soạn thảo văn bản Access dùng để tạo các phần mềm quản lý CSDL MS Excel dùng để xử lí các bảng tính. Thì: MS PowerPoint dùng để tạo ra các tài liệu trình chiÕu.. .
<span class='text_page_counter'>(5)</span> C¸c C¸c kh¸i kh¸i niÖm niÖm C¬ C¬ b¶n b¶n vÒ vÒ powerpoint powerpoint Mét sè kh¸i niÖm Presentation 2 - Presentation (phiªn Tr×nh chiÕu) lµ g×? Là sản phẩm đợc tạo ra Slide tõ phÇn mÒm MS PowerPoint, lµ g×? nó đợc dùng để trình chiếu th«ng tin. Cã t¸c dông g×? slide, néi dung tr×nh Mét Presentation bao gåm nhiÒu chiếu đợc thể hiện trong các slide đó.. 3 - Slide Lµ mét "trang" th«ng tin trong Presentation, mçi slide chøa mét phÇn cña néi dung tr×nh chiÕu. Presentation sử dụng Slide làm đối tợng mang tin. .
<span class='text_page_counter'>(6)</span> C¸c C¸c kh¸i kh¸i niÖm niÖm C¬ C¬ b¶n b¶n vÒ vÒ powerpoint powerpoint Mét sè kh¸i niÖm CÊu tróc mét tr×nh chiÕu b»ng PP Slide 1. Slide 2. Slide 3. Slide n. Presentation. Việc trình diễn đợc thực hiện Các Slide đợc hiển thị một cách Tuần tự (khi nhấn Enter hoặc Click chuét) Một Slide bất kỳ đợc hiển thị (Khi Chọn số Slide rồi nhấn Enter) HoÆc th«ng qua c¸c liªn kÕt (Hyperlink). .
<span class='text_page_counter'>(7)</span> C¸c C¸c kh¸i kh¸i niÖm niÖm C¬ C¬ b¶n b¶n vÒ vÒ powerpoint powerpoint th«ng tin cã thÓ tÝch hîp trong mçi slide V¨n b¶n - Text H×nh ¶nh - Picture Ho¹t h×nh - Animation ¢m thanh - Sound Phim - Video Liªn kÕt - Hyper link. .
<span class='text_page_counter'>(8)</span> C¸c C¸c kh¸i kh¸i niÖm niÖm C¬ C¬ b¶n b¶n vÒ vÒ powerpoint powerpoint th«ng tin cã thÓ tÝch hîp trong mçi slide Ta cã thÓ lµm phÐp so s¸nh nh Bản trong chỉ chứa TEXT và hình vẽ đơn giản (thờng là đen trắng S¸ch, t¹p chÝ, tranh ¶nh chØsau lµ c¸c tµi liÖu in Ên. NÕu:. Phim slide chØ lµ phim chôp khung c¶nh thùc Phim Video Chỉ là những cuốn phim đã dựng sẵn, rất khó có có thể dÉn d¾t néi dung ch¬ng tr×nh theo ý muèn chñ quan cña m×nh.. Th×:. Trong mỗi Slide có thể chứa đựng nhiều dạng thông tin kh¸c nhau,h¬n n÷a ta cã thÓ ®iÒu khiÓn néi dung cña nã. ®iÒu nµy lµm phong phó vµ linh ho¹t néi dung th«ng tin cần trình chiếu, đây là một điểm đặc biệt lợi thế của PP. .
<span class='text_page_counter'>(9)</span> C¸c C¸c kh¸i kh¸i niÖm niÖm C¬ C¬ b¶n b¶n vÒ vÒ powerpoint powerpoint. . Dùng pp để thiết kế và xây dựng một phiên trình diễn cã nh÷ng lîi thÕ g×? Kh¶ n¨ng thÓ hiÖn th«ng tin phong phó Các đối tợng trong mỗi slide có thể xuất hiện phï hîp víi tiÕn tr×nh tr×nh chiÕu Thao tác để hiện thị thông tin trong một slide đơn giản C¸c liªn kÕt trong slide t¹o ®iÒu kiÖn thuËn lîi cho viÖc rÏ nh¸nh trong néi dung tr×nh diÔn MÇu s¾c ®a d¹ng, phong phó, t¹o ®iÒu kiÖn thuËn lîi cho viÖc nhÊn m¹nh néi dung th«ng tin cÇn thiÕt. .
<span class='text_page_counter'>(10)</span> Qui Qui tr×nh tr×nh thiÕt thiÕt kÕ kÕ mét mét phiªn phiªn tr×nh tr×nh diÔn diÔn Qui tr×nh thiÕt kÕ ChuÈn bÞ Bíc 1 : Lùa chän néi dung th«ng tin cÇn thÓ hiÖn trong phiªn tr×nh diÔn Bíc 2 : Chia nhá néi dung th«ng tin thµnh c¸c m« đun. Mỗi mô đun thông tin sẽ đợc hiển thị trong một slide Bớc 3 : Lựa chọn tối đa các đối tợng Multimedia có thể có dùng để minh hoạ cho nội dung trình diễn Bíc 4 : ChuÈn bÞ tµi nguyªn (v¨n b¶n; h×nh ¶nh tÜnh, động; mô hình mô phỏng; âm thanh; phim..) bằng các c«ng cô phÇn mÒm kh¸c nhau.. .
<span class='text_page_counter'>(11)</span> Qui Qui tr×nh tr×nh thiÕt thiÕt kÕ kÕ mét mét phiªn phiªn tr×nh tr×nh diÔn diÔn Qui tr×nh thiÕt kÕ Thùc hiÖn Bớc 5 : Sử dụng MS PowerPoint để tích hợp nội dung trên vào các slide Bớc 6 : Qui định cách thức hiển thị thông tin trong mỗi slide (Animation) Bớc 7 : Qui định hình thức chuyển đổi giữa các slide Bíc 8 : ViÕt c¸c th«ng tin gi¶i thÝch cho mçi slide Bíc 9 : Tr×nh diÔn thö Bíc 10 : HiÖu chØnh, söa ch÷a, hoµn chØnh phiªn tr×nh diÔn. .
<span class='text_page_counter'>(12)</span> Qui Qui tr×nh tr×nh thiÕt thiÕt kÕ kÕ mét mét phiªn phiªn tr×nh tr×nh diÔn diÔn mét sè lu ý VÒ mÇu s¾c Ph¶i hµi hoµ, kh«ng qu¸ loÌ loÑt. §en - Vµng. NhÊn m¹nh nh÷ng th«ng tin cÇn. §á - Tr¾ng. thiết bằng cách thay đổi mầu. Tr¾ng - Xanh. §¶m b¶o sù t¬ng ph¶n gi÷a mÇu ch÷. §en - Tr¾ng. vµ mÇu nÒn. Vµng - §en. .
<span class='text_page_counter'>(13)</span> Qui Qui tr×nh tr×nh thiÕt thiÕt kÕ kÕ mét mét phiªn phiªn tr×nh tr×nh diÔn diÔn mét sè lu ý VÒ. Khung h×nh (TØ lÖ % híng chó ý cña ngêi xem). 41%. 20%. 25%. 14%. .
<span class='text_page_counter'>(14)</span> Qui Qui tr×nh tr×nh thiÕt thiÕt kÕ kÕ mét mét phiªn phiªn tr×nh tr×nh diÔn diÔn mét sè lu ý VÒ khæ ch÷. A 12mm. 3m. A 25mm. 6m. AA. 40mm. 9m. 50mm. 12m. AA. 75mm. 60mm. 15m. 18m. AA 100mm. 80mm. 21m. 24m. .
<span class='text_page_counter'>(15)</span> Qui Qui tr×nh tr×nh thiÕt thiÕt kÕ kÕ mét mét phiªn phiªn tr×nh tr×nh diÔn diÔn . mét sè lu ý. VÒ ho¹t h×nh Nªn chän c¸c ho¹t h×nh ch©n ph¬ng Tuú thuéc vµo tÝnh chÊt tr×nh diÔn mµ c¸c th«ng tin trong slide có thể đợc hiện thị một phần hay tất cả; tự động hay ®iÒu khiÓn b»ng tay. vÝ vÝ dô dô vÒ vÒ ho¹t ho¹t h×nh h×nh Animation là cách thức hiển thị thông tin một cách sinh động. Animation là cách thức hiển thị thông tin một cách sinh động. Animation là cách thức hiển thị thông tin một cách sinh động. Animation là cách thức hiển thị thông tin một cách sinh động.. .
<span class='text_page_counter'>(16)</span> C¸c C¸c thao thao t¸c t¸c c¬ c¬ b¶n b¶n víi víi PP PP . T¹o vµ lu Presentation Thêm, xoá, thay đổi vị trí của Slide Chèn các đối tợng vào Slide Hép v¨n b¶n Tranh, ¶nh Mô hình động ¢m thanh Phim T¹o mèi liªn kÕt (Hyperlink). . Hoạt hình các đối tợng trong Slide Tr×nh chiÕu Slide. .
<span class='text_page_counter'>(17)</span> Áp dông powerpoint. để thiết kế. gi¸o ¸n ®iÖn tö BÀI 2.
<span class='text_page_counter'>(18)</span> B Bààii gi giảảng ng PowerPoint PowerPoint.
<span class='text_page_counter'>(19)</span> I.I. Ch Chứứcc n năăng ng vvàà giao giao di diệện n Power Power Point Point. 1.Khởi động PowerPoint. C1: Kích đúp chuột vào biểu tượng nền màn hình (Desktop).. trên. C2: Menu Start/Programs/Microsoft office/Microsoft office PowerPoint C3: Kích chuột vào biểu tượng của PowerPoint trên thanh Microsoft Office Shortcut Bar ở góc trên bên phải nền màn hình..
<span class='text_page_counter'>(20)</span> 2.Cửa sổ làm việc của PowerPoint Thanh tiêu đề Thanh menu Các thanh công cụ Danh sách các trang trình chiếu. Cửa sổ soạn thảo từng Slide. Các nút chuyển khung nhìn. Vùng tác nghiệp.
<span class='text_page_counter'>(21)</span> 3.Tạo mới 1 trình chiếu (New) C1: Kích chuột vào biểu tượng New trên thanh công cụ (Toolbar). C2: Ấn tổ hợp phím Ctrl+N C3: Vào menu File/New…/chọn 1 trong các cách tạo mới 1 trình chiếu Blank Presentation: Tạo mới 1 trình chiếu trống hoàn toàn, ko có định dạng… From Design Templates: Tạo 1 trình chiếu từ các mẫu có sẵn….
<span class='text_page_counter'>(22)</span> 4.Ghi 4.Ghi ttệệpp vvàào o ổổ đĩ đĩaa vvớớii tên tên khác khác (Save (Save As) As). Vào menu File/Save (Ctrl +S). 1. Chọn nơi ghi tệp 2. Gõ tên mới cho tệp 3. Bấm nút Save để ghi tệp. Bấm nút Cancel để hủy lệnh ghi tệp.
<span class='text_page_counter'>(23)</span> 5.M 5.Mởở m mộộtt ttệệpp đđã ã ghi ghi trên trên ổổ đĩ đĩa a (Open) (Open) C1: Kích chuột vào biểu tượng Open Toolbar. C2: Ấn tổ hợp phím Ctrl+O C3: Vào menu File/Open…. trên. . 1. Chọn nơi chứa tệp 2. Chọn tệp cần mở 3. Bấm nút Open để mở tệp. Bấm nút Cancel để hủy lệnh mở tệp.
<span class='text_page_counter'>(24)</span> II.Thi II.Thiếếtt k kếế 11 phiên phiên trình trình di diễễn n 1. Chọn 1 mẫu Slide phù hợp Vào menu Format/ Slide Layout … Chọn một mẫu phù hợp (cửa sổ phải).
<span class='text_page_counter'>(25)</span> 2.Thi 2.Thiếếtt k kếế n nềền n cho cho Slide Slide Vào menu Format/Slide Design… Chọn 1 mẫu nền phù hợp (cửa sổ phải).
<span class='text_page_counter'>(26)</span> 3.Thay 3.Thay th thếế Font Font cho cho to toààn nb bộộ các các Slide Slide. Vào menu Format/Replace Fonts… Chọn 1 Font chữ trong ô With Nháy chon Replace/close.
<span class='text_page_counter'>(27)</span> 4.Biên 4.Biên so soạạn nn nộộii dung dung Gõ nội dung, tạo hình ảnh…. 5.Chèn thêm Slide mới . Vào menu Insert/New Slide…(Ctrl +M).
<span class='text_page_counter'>(28)</span> 6.Ch 6.Chọọn n ho hoạạtt ccảảnh nh chung chung Vào. menu Slide Show/Animation Schemes…/Chọn 1 kiểu (cửa sổ phải)/ Chọn Apply to All Slides Vào menu Slide Show/Slide Transition…/Chọn 1 kiểu cho các Slide.
<span class='text_page_counter'>(29)</span> 7. 7. Tr Trình ình di diễễn n Vào menu View/Slide Show. Vào menu Slide Show/View Show. Ấn phím F5 Thôi không trình diễn ấn phím ESC.
<span class='text_page_counter'>(30)</span> III. III. TTạạo o Slide Slide master master Vào menu View/Master/Slide Master Kích chọn vào các vùng tiêu đề, nội dung… để thay đổi định dạng, vị trí, kích thước… Nhấn nút Close master view..
<span class='text_page_counter'>(31)</span>