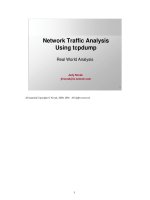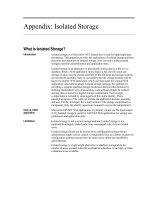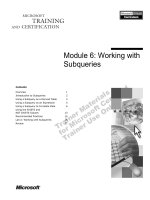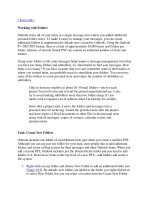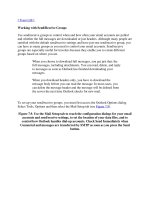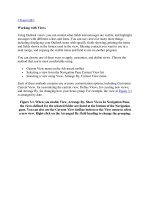Tài liệu Working with Folders doc
Bạn đang xem bản rút gọn của tài liệu. Xem và tải ngay bản đầy đủ của tài liệu tại đây (28.71 KB, 3 trang )
[ Team LiB ]
Working with Folders
Outlook stores all of your items in a single message store unless you added additional
personal folder stores. To make it easier to manage your messages, you can create
additional folders to supplement the default ones created by Outlook. Using the Outlook
97–2002 PST format, there is a limit of approximately 65,000 items and folders per
folder, whereas a Unicode format PST can contain an unlimited number of items and
folders.
Using some folders to file your messages helps improve message management, but when
you have too many folders and subfolders, it's often harder to find your messages. How
many is too many? If you have so many that you can't remember some of their names or
where you created them, you probably need to consolidate your folders. You can move
some of the folders to a new personal store and reduce the number of subfolders in
subfolders.
I like to limit my mailbox to about 20–30 mail folders—one for each
project I'm involved in and several for general organizational use. I also
try to avoid making subfolders more than two folders deep. It's too
much work to expand a lot of subtrees when I'm looking for a folder.
Soon after a project ends, I move the folders and messages into a
personal store for archiving. I name the personal store after the project
and store copies of Word documents or other files in the personal store
along with all messages, copies of contacts, calendar events, and
journal entries.
Task: Create New Folders
Outlook includes one folder of each Outlook item type when you create a mailbox PST.
Although you can use just one folder for your mail, most people like to add additional
folders and create a filing system for their messages and other Outlook items. When you
add a second PST, Outlook includes just the Deleted Items folder and you need to add
folders to it. Don't move items to the top level of a new PST—add folders and create a
file system.
1. Right-click on any folder and choose New Folder to add an additional folder (see
Figure 18.9
). By default, new folders are added to the folder you right-clicked on
to select New Folder, but you can select a location from the Create New Folder
dialog or you can move the folder at any time.
Figure 18.9. Use the Create New Folder dialog to add new folders to your
message store.
2. Choose a folder type for your folder from the Folder Contains menu. You can
choose from any of the Outlook folder types: Calendar, Contacts, Mail and Post,
Journal, Tasks, or Notes.
3. Choose a location for your folder. If you don't select a folder, your new folder is
added as a subfolder in the folder you last selected. Any folder type can be a
subfolder of any other folder type. For example, I often add a tasks folder as a
subfolder of a project folder.
4. Click OK to add your new folder your message store, and right-click and choose
Add to Favorite Folders if you'd like.
You can add as many folders as you want to your message stores, although too many
folders—especially when you use a lot of subfolders—often makes it harder to find your
messages.
Task: Moving Messages and Folders
When you need to move or copy the contents of a folder between message stores, move
or copy the entire folder:
1. Select the folder you want to move.
2. Right-click and choose Move folder name, where folder name is the name of the
selected folder.
3. Select the new folder or personal store from the Move Folder list (see Figure
18.10). If you need to create a new folder, click the New button.
Figure 18.10. The Move Folder and Copy Folder list enable you pick a folder
or message store to move or copy folders to. You can also drag and drop
folders to move them or press Ctrl and drag to copy. When you right-click
and drag, you have the option to Move or Copy your folders.
[ Team LiB ]