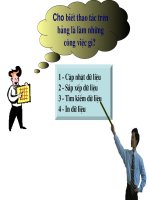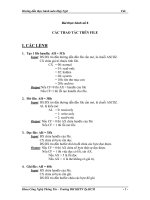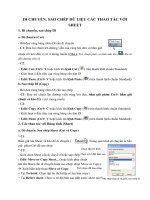Tài liệu Các thao tác trên bảng pdf
Bạn đang xem bản rút gọn của tài liệu. Xem và tải ngay bản đầy đủ của tài liệu tại đây (90.2 KB, 5 trang )
Cac thao tac tren bang
Các thao tác trên bảng
1. Nhập, chỉnh sửa chữ trên bảng:
Để nhập chữ trên bảng, bạn đưa điểm chèn vào ô cần nhập, sau đó tiến hành gõ chữ vào.
Sau khi gõ chữ vào bảng, bạn có thể tiến hành định dạng chữ với các thao tác giống như
trên văn bản.
Ngoài ra, bạn cũng có thể tiến hành chỉnh sửa cách hiển thị chữ trong ô theo chiều ngang
hay chiều đứng, . .
•
Chọn ô cần thay đổi hiển thị kiểu chữ trong bảng.
•
Trên thanh thẻ lệnh bạn sẽ thấy xuất lệnh nhóm lệnh Layout. Bạn hãy chọn nhóm
lệnh Layout
•
Trên nhóm lệnh Layout, bạn chọn lệnh Text Direction. Mỗi lần bạn nhấn
chọn, Text Direction hiển thị cho bạn 3 kiểu hiển thị chữ trong ô để bạn lựa chọn
(biểu tượng minh họa kiểu chữ nằm ngang, biểu tượng và minh họa
kiểu chữ đứng trong ô của bảng), bạn chọn các ô nhỏ , , . . . để định kiểu
hiển thị.
2. Di chuyển dấu chèn trong bảng:
•
Sử dụng các phím mũi tên ò ñ ï ð để di chuyển dấu chèn từ ô đến ô, từ hàng đến
hàng.
•
Sử dụng phím Tab để di chuyển dấu chèn đến ô liền sau. Trường hợp dấu chèn
nằm trong ô cuối cùng của bảng, nếu bạn nhấn phím Tab thì Word sẽ tạo thêm cho
bảng một hàng mới.
•
Nhấn giữ Shift + Tab sẽ đưa dấu chèn đến ô liền trước.
•
Nhấn giữ Ctrl + Tab để tạo thêm một Tab vào ô.
3. Đánh dấu chọn các ô trong bảng:
•
Chọn ô cần đánh dấu chọn.
•
Trên thanh thẻ lệnh, chọn nhóm lệnh Layout.
•
Chọn lệnh Select, một danh sách các lệnh hiển thị cho bạn lựa chọn:
•
Select Cell: chọn ô nơi con nháy chuột đang hiển thị.
•
Select Column: chọn cột nơi ô chứa con nháy chuột.
•
Select Row: chọn hàng nơi ô chứa con nháy chuột.
•
Select Table: chọn toàn bộ bảng.
Ngoài sử dụng lệnh, bạn có thể dùng chuột thao tác trực tiếp trên bảng để lựa chọn các ô:
•
Chọn một ô: bạn Double click chuột vào ô cần chọn, hoặc đặt con trỏ chuột vào
gốc của ô đến khi con trỏ chuột hiển thị thành biểu tượng thì bạn nhấn chuột để
chọn
•
Chọn một cột: di chuyển chuột đến vị trí phía trên của cột muốn chọn, con trỏ
chuột hiển thị thành biểu tượng thì bạn nhấn chuột để chọn
•
Chọn một hàng: di chuyển chuột đến vị trí đầu phía trái hàng muốn chọn, con trỏ
chuột hiển thị thành biểu tượng thì bạn Double click chuột để chọn
•
Chọn một bảng: đặt con trỏ chuột vào ô trên cùng góc trái của bảng, nhấn giữ
chuột và kéo để chọn toàn bộ các ô có trong bảng.
4. Trình bày bảng trên trang văn bản:
•
Nhấn chọn bảng.
•
Click chuột phải lên trên bảng, một menu lệnh hiển thị. Bạn chọn lệnh Table
Properties.
•
Hộp thoại Table Properties hiển thị, bạn chọn lớp Table:
•
Alignment: xác định cách trình bày bảng trong văn bản canh trái (Left), canh
giữa (Center), canh phải (Right). Nếu bạn chọn canh trái thì xác định từ lề trái
trang văn bản đến bảng trong ô Indent from left .
•
Text wrapping: xác định chữ trong văn bản có bao quanh bảng hay không.
Không bao quanh (None), có bao quanh (Around).
•
Xác định xong, click OK để lựa chọn.
5. Di chuyển bảng trong văn bản:
•
Đưa trỏ chuột đến bảng cần di chuyển cho đến khi trên góc trái của bảng xuất hiện
hình .
•
Đưa trỏ chuột đến hình , trỏ chuột sẽ hiển thị hình .
•
Bạn nhấn giữ chuột và đồng thời kéo bảng đến vị trí mới.
6. Phóng to, thu nhỏ kích thước bảng:
•
Đưa trỏ chuột đến bảng cần thay đổi kích thước cho đến khi góc dưới phải của
bảng hiển thị hình .
•
Bạn đưa trỏ chuột đến hình , trỏ chuột sẽ chuyển sang hình .
•
Bạn nhấn giữ chuột và kéo để phóng to hay thu nhỏ bảng.
Developer by Qis Technology