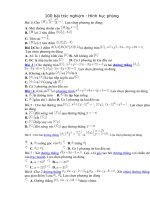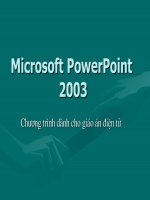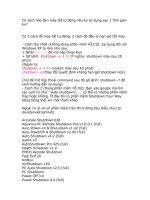CACH LAM WEBSITE VIOLET
Bạn đang xem bản rút gọn của tài liệu. Xem và tải ngay bản đầy đủ của tài liệu tại đây (6.03 MB, 42 trang )
<span class='text_page_counter'>(1)</span>PHÒNG GIÁO DỤC VÀ ĐÀO TẠO HUYỆN VẠN NINH. CHÀO MỪNG CÁC THẦY, CÔ VỀ THAM GIA LỚP TẬP HUẤN TẠO WEBSITE. Vạn Ninh, ngày 27 tháng 6 năm 2012.
<span class='text_page_counter'>(2)</span> CÁC BƯỚC TẠO LẬP WEBSITE VIOLET 1. Bước 1: - Truy cập vào Website Violet :
<span class='text_page_counter'>(3)</span> CÁC BƯỚC TẠO LẬP WEBSITE VIOLET 2. Bước 2: - Đăng ký thành viên. Nhấp vào đây để đăng ký thành viên.
<span class='text_page_counter'>(4)</span> CÁC BƯỚC TẠO LẬP WEBSITE VIOLET 3. Bước 3: - Điền các thông tin (thực hiện theo mẫu như hình minh họa). - Lưu ý những mục có gắn dấu (*) - Nhấp vào chấp nhận Đăng ký (nếu máy báo thông tin bị trùng hoặc sai thì phải điều chỉnh và nhấp vào nút Đăng ký).
<span class='text_page_counter'>(5)</span> CÁC BƯỚC TẠO LẬP WEBSITE VIOLET 3. Bước 3: - Nếu đăng ký thành công sẽ có thông báo :. 4. Bước 4:. - Nhấp vào nút : Nhấp vào đây để tiếp tục.
<span class='text_page_counter'>(6)</span> CÁC BƯỚC TẠO LẬP WEBSITE VIOLET 5. Bước 5: - Nhập Password để xác nhận thông tin. Nhập Password vào đây. - Nhấp vào nút Đăng nhập.
<span class='text_page_counter'>(7)</span> CÁC BƯỚC TẠO LẬP WEBSITE VIOLET 5. Bước 5: - Nhấp vào nút Đăng nhập . Lúc này ta sẽ thấy hình ảnh sau đây :. Tên của bạn sẽ xuất hiện tại đây.
<span class='text_page_counter'>(8)</span> CÁC BƯỚC TẠO LẬP WEBSITE VIOLET 6. Bước 6: -Điền thông tin bổ sung để xác nhận thông tin : Nhấp vào mục Trang Cá nhân chọn mục Thông tin của tôi.
<span class='text_page_counter'>(9)</span> CÁC BƯỚC TẠO LẬP WEBSITE VIOLET 6. Bước 6:. - Nhấp vào dòng chữ : nhấp vào đây.
<span class='text_page_counter'>(10)</span> CÁC BƯỚC TẠO LẬP WEBSITE VIOLET 7. Bước 7:. - Bổ sung thêm thông tin để xác thực. - Lưu ý điền chính xác ở những dòng có gắn (*).
<span class='text_page_counter'>(11)</span> CÁC BƯỚC TẠO LẬP WEBSITE VIOLET 8. Bước 8:. - Nhấp vào nút : Lưu lại và nhờ xác thực. Nhấp vào đây để nhờ xác thực thông tin.
<span class='text_page_counter'>(12)</span> CÁC BƯỚC TẠO LẬP WEBSITE VIOLET 8. Bước 8:. - Khi thực hiện xong ta sẽ thấy hình ảnh sau :.
<span class='text_page_counter'>(13)</span> CÁC BƯỚC TẠO LẬP WEBSITE VIOLET 9. Bước 9: -Chọn thành viên xác thực thông tin : nhấp vào dòng chữ “Nhờ xác thực” (có thể chọn thành viên cùng đơn vị hay cùng Huyện). + Lưu ý : Nhờ xác thực ít nhất là 2 thành viên .. Nhấp vào đây để chọn thành viên xác thực.
<span class='text_page_counter'>(14)</span> CÁC BƯỚC TẠO LẬP WEBSITE VIOLET 10. Bước 10: (Phần dành cho người được nhờ xác thực) -Thành viên được Nhờ xác thực : Đăng nhập vào Website Violet và vào mục Trang cá nhân Thông tin của tôi sẽ thấy tên người cần xác thực.
<span class='text_page_counter'>(15)</span> CÁC BƯỚC TẠO LẬP WEBSITE VIOLET 10. Bước 10:. - Nhấp vào dòng chữ :” Xem xét”.
<span class='text_page_counter'>(16)</span> CÁC BƯỚC TẠO LẬP WEBSITE VIOLET 10. Bước 10: - Nhấp vào dòng chữ :” Xem xét” xuất hiện hình ảnh sau :.
<span class='text_page_counter'>(17)</span> CÁC BƯỚC TẠO LẬP WEBSITE VIOLET 11. Bước 11: - Đọc thông tin và nhấp vào dòng chữ “ Xác thực cho người này ” và nhấp OK. Nhấp vào mục này.
<span class='text_page_counter'>(18)</span> CÁC BƯỚC TẠO LẬP WEBSITE VIOLET 11. Bước 11: - Đọc thông tin và nhấp vào dòng chữ “ Xác thực cho người này ” và nhấp OK -Tương tự thành viên 2 được mời xác thực cũng thực hiện như trên ..
<span class='text_page_counter'>(19)</span> CÁC BƯỚC TẠO LẬP WEBSITE VIOLET 12. Bước 12: -Vào trang Violet kiểm tra việc xác thực thông tin của 2 thành viên . + Vào mục Trang cá nhân chọn Thông tin của tôi.
<span class='text_page_counter'>(20)</span> CÁC BƯỚC TẠO LẬP WEBSITE VIOLET 13. Bước 13: + Vào mục Trang cá nhân chọn Tạo trang Web cá nhân xuất hiện hình sau :.
<span class='text_page_counter'>(21)</span> CÁC BƯỚC TẠO LẬP WEBSITE VIOLET 14. Bước 14: - Lựa chọn mẫu thư viện và trang cấp trên . Còn 2 mục Địa chỉ truy cập và Tiêu đề thì Web Violet tự động điền vào - Nhấp vào mục Tạo trang riêng. Lưu ý địa chỉ truy cập của Web. Nhấp vào đây để tiến hành tạo Web. - Nếu tạo cho trường thì tại mục Các mẫu thư viện chọn mục “Thư viện cho trường”.
<span class='text_page_counter'>(22)</span> CÁC BƯỚC TẠO LẬP WEBSITE VIOLET 14. Bước 14: - Khi tạo thành công trên màn hình sẽ có thông báo sau :.
<span class='text_page_counter'>(23)</span> CÁC BƯỚC TẠO LẬP WEBSITE VIOLET 15. Bước 15:. Nhấp vào đây.
<span class='text_page_counter'>(24)</span> CÁC BƯỚC TẠO LẬP WEBSITE VIOLET 16. Bước 16: - Nhấp vào dòng chữ : “Chuyển sang trang riêng” xuất hiện trang Web đã tạo.
<span class='text_page_counter'>(25)</span> CÁC BƯỚC TẠO LẬP WEBSITE VIOLET 17. Bước 17:. - Thoát khỏi chương trình - Vào lại Web đã tạo bằng cách gõ lại địa chỉ truy cập trên thanh địa chỉ Web : xuất hiện trang riêng :.
<span class='text_page_counter'>(26)</span> CÁC BƯỚC TẠO LẬP WEBSITE VIOLET. - Đã xong rồi chỉ cần trang trí, điều chỉnh Menu và thư mục ..
<span class='text_page_counter'>(27)</span>
<span class='text_page_counter'>(28)</span> ĐIỀU CHỈNH CÁC THƯ MỤC 1. Bước 1: - Đăng nhập vào Web của mình vừa tạo và nhấp vào mục Quản trị. Nhấp vào đây.
<span class='text_page_counter'>(29)</span> ĐIỀU CHỈNH CÁC THƯ MỤC 2. Bước 2:. - Vào mục Quản trị xuất hiện trang sau : - Nhấp vào mục Thư mục để thực hiện thêm, sửa hay xóa sao cho phù hợp Nhấp vào đây.
<span class='text_page_counter'>(30)</span> ĐIỀU CHỈNH CÁC THƯ MỤC 3. Bước 3:. - Vào mục Thư mục của Quản trị xuất hiện trang sau :. -Lưu ý : - Kiểu thư mục : bài viết . tư liệu (hình ảnh, film) bài giảng(PP) . đề thi,giáo án (Word) …… - Tên thư mục : Tùy chọn . - Phân quyền : Tùy chọn . - Đồng bộ : Chọn kiểu đồng bộ của môn học nào ..
<span class='text_page_counter'>(31)</span> ĐIỀU CHỈNH CÁC MENU 4. Bước 4:. - Vào mục MENU của Quản trị xuất hiện trang sau :. - Thực hiện : Tạo, sửa, xóa giống như cách thức tạo thư mục ..
<span class='text_page_counter'>(32)</span> ĐIỀU CHỈNH CÁC MENU 5. Bước 5:. - Vào mục Tài nguyên của Quản trị xuất hiện trang sau : -Xóa tài nguyên: + Đánh dấu vào mục đó và chọn mục “xóa tài nguyên”. Đánh dấu vào đây Nhấp nút xóa vào đây.
<span class='text_page_counter'>(33)</span> THAY ĐỔI GIAO DỆN 6. Bước 6:. - Vào mục Giao diện của Quản trị xuất hiện trang sau :. - Nhấp vào giao diện cần thay đổi và nhấp vào nút “Cập nhật” của phần đó . - Cập nhật vào thông tin bản quyền …. - Chọn file ảnh, flash cho hình nền, Banner : có thể tạo từ các phần mềm ….sao cho đẹp và mang ý nghĩa của trường mình ..
<span class='text_page_counter'>(34)</span> THAY ĐỔI GIAO DIỆN 7. Bước 7:. - Vào mục Giao diện của Quản trị xuất hiện trang sau : -Sắp xếp các khối : Khối chính và khối chức năng : Ẩn, hiện, hay Sửa tên khối …...
<span class='text_page_counter'>(35)</span> TRANG TRÍ CHO WEB 7. Bước 7: Cần xác định rõ khối chính và khối chức năng hình sau :. Khối chức năng. Khối chính.
<span class='text_page_counter'>(36)</span> TRANG TRÍ CHO WEB 8. Bước 8: - Sưu tầm,hay tự soạn các đoạn Code HTLM của violet đưa vào khối chính hoặc khối chức năng trên các Web các thành viên . Ví dụ : Đoạn code sau thêm vào khối chức năng . Code Non nước việt : <script src= " format=javascript&width=200" type="text/javascript"> </script> - Chép đoạn code này vào khối chức năng trong mục Quản trị/giao diện. Nhấp chuột vào mục này ..
<span class='text_page_counter'>(37)</span> TRANG TRÍ CHO WEB 9. Bước 9: - Chép đoạn code này vào khối chức năng trong mục Quản trị/giao diện Đặt nội dung Nội dung đoạn code. -Nhấp vào nút cập nhật •Lưu ý : + Trang hiển thị . + Chế độ hiển thị . - Nhấp vào mục Trang chủ để xem kết quả.
<span class='text_page_counter'>(38)</span> TRANG TRÍ CHO WEB 10. Bước 10: - Chép đoạn code này vào khối chính trong mục Quản trị / giao diện * Cách thức thực hiện tương tự như khối chức năng - Lưu ý vị trí thể hiện trên trang Web của đoạn Code hình ảnh sau :. Thứ tự thể hiện trên Web.
<span class='text_page_counter'>(39)</span> TRANG TRÍ CHO WEB 11. Bước 11: Đưa Banner và hình nền vào trang Web -B1: Nhấp vào nút Browse tìm đến hình ảnh của banner hoặc hình nền và nhấp chuột vào nó. + Kích thước Banner : dài : 280 mm cao : 78 mm - B2: Nhấp nút cập nhật.
<span class='text_page_counter'>(40)</span> TRANG TRÍ CHO WEB 12. Bước 12: Sau khi hoàn thành xong ta sẽ thấy hình ảnh như sau:. Qui định. Banner như hình ảnh trên ..
<span class='text_page_counter'>(41)</span> CÁC BƯỚC THỰC HIỆN -Lập tài khoản trên Web của Violet . -Xác thực thông tin . -Tạo trang riêng (Web của mình) . -Thiết kế thư mục . -Thiết kế giao diện (panner, hình nền, khối chính và khối chức năng . -Ban biên tập kiểm duyệt nội dung bài viết, giáo án . - Đưa nội dung lên Website theo đúng qui định. Qui định chung về đưa bài viết và giáo án lê Web của Phòng: -Về bài viết : Thể hiện ngắn gọn nội dung có kèm theo hình ảnh Ghi trong phần tiêu đề của bài viết : Tháng_Tên trường_tên bài viết. Ví dụ : Tháng 11 trường Vạn Giã 2 đưa bài viết có tên là “ Kỷ niệm ngày 20/11” T11_THVGia2_Kỷ niệm ngày 20/11 -Về giáo án : Cần ghi trong phần tiêu đề như sau : Tháng_Tên trường_Tiết_Tên bài Ví dụ : Trong tháng 2 trường THCS Đống Đa đưa giáo án Môn Vật lý, tiết 48, tên bài Thấu kính phân kỳ . Các thực hiện như sau : T02_DDA_T48_Thấu kính phân kỳ ..
<span class='text_page_counter'>(42)</span>
<span class='text_page_counter'>(43)</span>