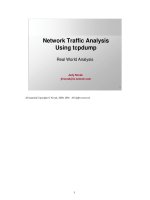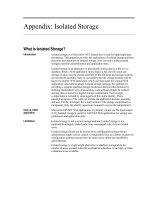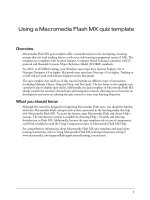Tài liệu Accessing Shared Files docx
Bạn đang xem bản rút gọn của tài liệu. Xem và tải ngay bản đầy đủ của tài liệu tại đây (46.56 KB, 11 trang )
13.3. Accessing Shared Files
So far in this chapter, you've read about setting up a Mac so that people at other
computers can access its files.
Now comes the payoff: sitting at another computer and connecting to the one you set up.
There are two ways to go about it: You can use Leopard's new, streamlined Sidebar
network, or you can use the older, more flexible Connect to Server command. The
following pages cover both methods.
13.3.1. Connection Method A: Use the Sidebar
Suppose, then, that you're seated in front of your Mac, and you want to see the files on
another Mac on the network. Proceed like this:
1. Open any Finder window.
In the Shared category of the Sidebar at the left side of the window, icons for all
the computers on the network appear. See Figure 13-8
.
Tip: The same Sidebar items show up in the Save and Open dialog boxes of your
programs, too, making the entire network available to you for opening and saving
files.
If you don't see a certain Mac's icon here, it might be turned off, it might not be on
the network, or it might have File Sharing turned off. (And if you don't see any
computers at all in the Sidebar, then your computer might not be on the network.
Or maybe you've turned off the checkboxes for "Connected Servers" and "Bonjour
Computers" in Finder Preferences Sidebar.)
Figure 13-8. Macs often appear in the Sidebar with model-specific names
(MacBook, iMac, and so on). Other computers (like PCs) have generic blue
monitors. When you click All in the Sidebar, you see both the icons of
individual computers and the icons of network chunks (like AppleTalk zones
and Windows workgroups).
POWER USERS' CLINIC
What You Can See
What You Can See Precisely which other folders you can see on the remote
Mac depend on what kind of account you have there: Guest, Standard, or
Administrator. (See the previous chapter.)
If you're using the Guest account, you can see only the Public and Drop Box
folders. The rest of the Mac is invisible and off limits to you.
If you have a Standard account, you can see other people's Public and Drop Box
folders, plus your own Home folder.
(Of course, those are just the factory settings; somebody could have turned on
sharing for additional folders.)
If you're an administrator, you get to see icons for the account-holder folders
and the hard drive itself to which you're connecting. In fact, you even get to see
the names of any other disks connected to that Mac.
If you, O lucky administrator, open the hard drive, you'll discover that you also
the freedom to see and manipulate the contents of the Applications, Desktop,
Library, and Users Shared folders.
You can even see what folders are in other users' Home folders, although you
can't open them or put anything into them.
Finally, as described in the previous chapter, there's the root user. This account
has complete freedom to move or delete any file or folder anywhere, including
critical system files that could disable your Mac. Section 16.9 has the details.
If there are more than six icons in the Sidebar, or if you're on a corporate-style
network that has sub-chunks like nodes or workgroups, you also see an icon called
All. Click it to see the full list of network entities that your Mac can see: not just
individual Mac, Windows, and Unix machines, but also any "network
neighborhoods" (limbs of your network tree). For example, you may see the
names of AppleTalk zones (clusters of machines, as found in big companies and
universities).
Or, if you're trying to tap into a Windows machine, open the icon representing the
workgroup (computer cluster) that contains the machine you want. In small office
networks, it's usually called MSHOME or WORKGROUP. In big corporations,
these workgroups can be called almost anything —as long as it's no more than 12
letters long with no punctuation. (Thanks, Microsoft.)
If you do see icons for workgroups or other network "zones," double-click your
way until you're seeing the icons for individual computers.
Note: If you're a network nerd, you may be interested to note that Mac OS X 10.5
can "see" servers that use the SMB/CIFS, NFS, FTP, and WebDAV protocols
running on Mac OS X Server, AppleShare, Unix, Linux, Novell NetWare,
Windows NT, Windows 2000, Windows XP, and Windows Vista servers. But
Sidebar reveals only the shared computers on your subnet (your local, internal
office network). (It also shows Back to My Mac if it's set up; see Section 13.5.3.4
.)
2. Click the computer whose files you want to open.
In the main window, you now see the icons for each account holder on that
computer: Mom, Dad, Sissy, whatever. If you have an account on the other
computer, you'll see a folder representing your stuff, too (Figure 13-9
).
Figure 13-9. Without requiring any name or password on the other Mac, you
have full access to anything the other account holders have left in their Public
folders. (There's a Public folder in everyone's Home folder.) At this point,
you're considered a Guest.
At this point, the remaining instructions diverge, depending on whether you want
to access other people's stuff or your stuff. That's why there are two alternative
versions of step 3 here:
3. a. If you want to access the stuff that somebody else has left for you, double-click
that person's Public folder.
Instantly, the icon for that folder appears on your desktop, and an Eject button
appears beside the computer's name in the Sidebar. (You can turn off both of
those visual signals in Finder Preferences.)
In this situation, you're only a Guest. You don't have to bother with a password.
On the other hand, the only thing you can generally see inside the other person's
account folder is his Public folder.
Tip: Actually, you might see other folders here —if the account holder has
specifically shared them and decided that you're important enough to have access
to them, as described on Section 13.2.2
.
One thing you'll find inside the Public folder is the Drop Box folder. This folder
exists so that you can give files and folders to the other person. You can drop any
of your own icons onto the Drop Box folder —but you can't open the Drop Box
folder to see what other people have put there. It's one-way, like a mail slot in
somebody's front door.
If you see anything else at all in the Public folder you've opened, then it's stuff that
the account holder has copied there for the enjoyment of you and your network
mates. You're not allowed to delete anything from the other person's Public folder
or make changes to them.
Figure 13-10. Top: You can sign in to your account on another Mac on the
network (even while somebody else is actually using that Mac in person).
Click Connect As (top right), and then enter your name and password. Turn
on "Remember this password" to speed up the process for next time.
The Action ( ) pop-up menu offers a Change Password that gives you the
opportunity to change your account password on the other machine, just in
case you suspect someone saw what you typed.
Bottom: No matter which method you use to connect to a shared folder or
disk, its icon shows up in the Sidebar. It's easy to disconnect, thanks to the
little button.
You can, however, open those icons, read them, or even copy them to your Mac
— and then edit your copies.
b. To access your own Home folder on the other Mac, click it, and then click the
Connect As button (Figure 13-10
). Sign in as usual.
When the "Connect to the file server" box appears, you're supposed to specify
your account name and password (from the Mac you're tapping into). This is the
same name and password you'd use to log in if you were actually sitting at that
machine.
Type your short user name and password. (If you're not sure what your short user
name is, open System Preferences on your home-base Mac, click Accounts, and
then click your account name.) And if you didn't set up a password for your
account, leave the password box empty.
Tip: The dialog box shown in Figure 13-10 includes the delightful and timesaving
"Remember this password in my keychain" option, which makes the Mac
memorize your password for a certain disk so you don't have to type it —or even
see this dialog box —every darned time you connect. (If you have no password,
though, the "Remember password" doesn't work, and you'll have to confront —
and press Enter to dismiss —the "Connect to the file server" box every time.)
When you click Connect (or press Return or Enter), your own Home folder on the
other Mac appears. Its icon shows up on your desktop, and a little button
appears next to its name. Click it to disconnect.
Tip: Once you've connected to a Mac using your account, the other Mac has a lock
on your identity. You'll be able to connect to the other Mac over and over again
during this same computing session, without ever having to retype your password.
In the meantime, you can double-click icons to open them, make copies of them,
and otherwise manipulate them exactly as though they were icons on your own
hard drive. Depending on what permissions you've been given, you can even edit
or trash those files.