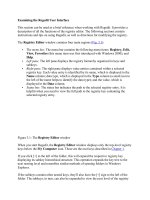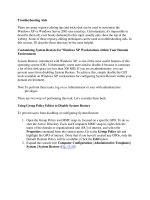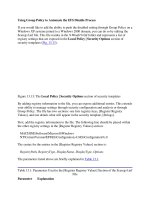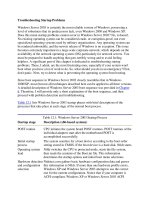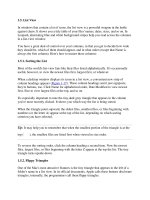Tài liệu List View phần 1 doc
Bạn đang xem bản rút gọn của tài liệu. Xem và tải ngay bản đầy đủ của tài liệu tại đây (40.58 KB, 4 trang )
1.5. List View
In windows that contain a lot of icons, the list view is a powerful weapon in the battle
against chaos. It shows you a tidy table of your files' names, dates, sizes, and so on. In
Leopard, alternating blue and white background stripes help you read across the columns
in a list-view window.
You have a great deal of control over your columns, in that you get to decide how wide
they should be, which of them should appear, and in what order (except that Name is
always the first column). Here's how to master these columns:
1.5.1. Sorting the List
Most of the world's list-view fans like their files listed alphabetically. It's occasionally
useful, however, to view the newest files first, largest first, or whatever.
When a desktop window displays its icons in a list view, a convenient new strip of
column headings appears (Figure 1-17
). These column headings aren't just signposts;
they're buttons, too. Click Name for alphabetical order, Date Modified to view newest
first, Size to view largest files at the top, and so on.
It's especially important to note the tiny,dark gray triangle that appears in the column
you've most recently clicked. It shows you which way the list is being sorted.
When the triangle point supward, the oldest files, smallest files, or files beginning with
numbers (or the letter A) appear at the top of the list, depending on which sorting
criterion you have selected.
Tip: It may help you to remember that when the smallest portion of the triangle is at the
top ( ), the smallest files are listed first when viewed in size order.
To reverse the sorting order, click the column heading a second time. Now the newest
files, largest files, or files beginning with the letter Z appear at the top the list. The tiny
triangle turns upside-down.
1.5.2. Flippy Triangles
One of the Mac's most attractive features is the tiny triangle that appears to the left of a
folder's name in a list view. In its official documents, Apple calls these buttons disclosure
triangles; internally, the programmers call them flippy triangles.
Either way, these triangles are very useful: When you click one, the list view turns into an
outline, which displays the contents of the folder in an indented list, as shown in Figure
1-18. Click the triangle again to collapse the folder listing. You're saved the trouble and
clutter of opening a new window just to view the folder's contents.
Figure 1-17. You control the sorting order of a list view by clicking the column
headings (top). Click a second time to reverse the sorting order (bottom).
You'll find the identical or triangle—indicating the identical information —
in email programs, in iTunes, and anywhere else where reversing the sorting order
of the list can be useful.
By selectively clicking flippy triangles, you can, ineffect, peer inside two or morefolders
simultaneously, all within a single list view window. You can move files around by
dragging them onto the tiny folder icons.
Tip: Once you've expanded a folder by clicking its flippy triangle, you can even drag a
file icon out of its folder so that it's loose in the list view window. To do so, drag it
directly upward onto the column headings area (where it says Name, for example). When
you release the mouse, you see that the file is no longer inside the expanded folder.
1.5.3. Your Choice of Columns
Choose View Show View Options. In the dialog box that appears, you're offered
on/off checkboxes for the different columns of information Mac OS X can show you, as
illustrated in Figure 1-19
.
Figure 1-18. Click a "flippy triangle" (left) to see the list of the folders and files
inside that folder (right). Or press the equivalent keystrokes: -> (to open) and
-< (to close).
UP TO SPEED
Flippy Triangle Keystrokes
The keystrokes that let you open and close flippy triangles in a list view are
worth committing to memory.
First, pressing the Option key when you click a flippy triangle lets you view a
folder's contents and the contents of any folders inside it. The result, in other
words, is a longer list that may involve several levels of indentation.
If you prefer to use the keyboard, substitute the right arrow key (to expand a
selected folder's flippy triangle) or left arrow key (to collapse the folder listing
again). Here again, adding the Option key expands or collapses all levels of
folders within the selected one.
Suppose, for example, that you want to find out how many files are in your
Pictures folder. The trouble is, you've organized your graphics files within that
folder in several category folders. And you realize that the "how many items"
statistic in the status bar shows you how many icons are visible in the window.
In other words, you won't know your total photo count until you've expanded all
the folders within the Pictures folder.
You could perform the entire routine from the keyboard like this: Get to your
Home folder by pressing Shift- -H. Select the Pictures folder by typing the
letter P. Open it by pressing -O (the shortcut for File Open) or -
down arrow. Switch to list view, if necessary, with a quick -2. Highlight the
entire contents by pressing -A (short for Edit Select All).
Now that all folders are highlighted, press Option-right arrow. You may have to
wait a moment for the Mac to open every subfolder of every subfolder. But
eventually, the massive list appears, complete with many levels of indentation.
At last, the "items" statistic in the status bar gives you a complete, updated tally
of how many files and folders, combined, are in the window. up to speed
•
Date Modified. This date-and-time stamp indicates when a document was last
saved. Its accuracy, of course, depends on the accuracy of your Mac's built-in
clock.
Note: Many an up-to-date file has been lost because someone spotted a very old
date on a folder and assumed that the files inside were equally old. That's because
the modification date shown for a folder doesn't reflect the age of its contents.
Instead, the date on a folder indicates only when items were last moved into or out
of that folder. The actual files inside may be much older, or much more recent.
Figure 1-19. The checkboxes you turn on in the View Options dialog box
determine which columns of information appear in a list view window.
Most people live full and satisfying lives with only the three default
columns—Date Modified, Kind, and Size—turned on. But the other columns
can be helpful in special circumstances; the trick is knowing what
information appears there.