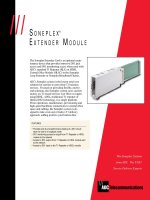Tài liệu tài liệu MCSA 70-270 p8 pdf
Bạn đang xem bản rút gọn của tài liệu. Xem và tải ngay bản đầy đủ của tài liệu tại đây (1.07 MB, 8 trang )
70-270 Tài liu dành cho hc viên
VSIC Education Corporation Trang 39
Lab 9
Kt ni Window XP vào mt mng
Mc đích
- To kt ni VPN
- Gán IP t đng cho máy
- S dng Remote Assistance
Trình t
I. To mt kt ni VPN.
II. Cu hình Internet Connection Sharing (ICS).
III. S dng Help And Support Center Network Diagnostics.
IV. Phát hành và chp nhn mt th mi cho vic h tr t xa (Remote assistance).
V. Cu hình FireWall và Exceptions.
Cách làm
I. To mt kt ni VPN.
1. LogOn nh ngi qun tr
2. T Start menu chn My Computer
3. Trong ca s My Computer, trong khung Other Places, click My Network Places
4. Trong ca s My Network Places, trong khung Network Tasks, click View
Network Connection
5. Trong ca s Network Connections trong khung Network Tasks, click Create A
New Connection
6. Trong ca s New Connection Wizard, trên trang Welcome, click Next
7. Trong trang Network Connection Type, chn Connect To The Network At My
Workplace, click Next
8. Trong trang Network Connection chn Virtual Private Network Connection và
click Next
70-270 Tài liu dành cho hc viên
VSIC Education Corporation Trang 40
9. Trong trang Connection Name, đánh tên công ty (tu ý), click Next
10. Trong trang VPN Server Selection đánh IP ca VPN Server vào khung Host
Name Or IP Address, click Next
11. Chp nhn thông s mc đnh, click Next
12. Trong trang Completing The New Connection Wizard, đánh du chn Add A
Shortcut To This Connection To My Desktop, click Finish.
70-270 Tài liu dành cho hc viên
VSIC Education Corporation Trang 41
II. Cu hình Internet Connection Sharing.
1. Trong ca s Network Connections, click phi Card External chn Properties
2. Trong hp thoi External Properties, trên tab Advanced di Internet Connection
Sharing , chn Allow Other Network Users To Connect Through This Computer
Internet Connection, click Ok
3. c k thông báo ri click Yes
4. Lúc này IP ca Card Internal đã đc thay đi thành 192.168.0.1, máy tính
mun truy xut Internet thông qua kt ni va chia s phi ch Defaut Gateway
v 192.168.0.1 (Card Internal)
III. S dng Help And Support Center Network Diagnostics.
1. LogOn nh ngi qun tr
2. T Start Menu chn Help And Support
3. Trong ca s Help And Support trong ô Search đánh Network Diagnose và
Enter
4. Trong kt qu tìm kim click Network Diagnostics
5. Trong trang Network Diagnostics click Set Scanning Options
6. Di Options đánh du chn và b ch
n nh hình minh ho bên di
70-270 Tài liu dành cho hc viên
VSIC Education Corporation Trang 42
7. Sau khi đã xong click vào Scan Your System,
8. Sau khi Scan xong trên trang Network Diagnostics, click Save To File. File này
s đc đt ngoài Desktop có th xem đ gii quyt các vn đ kt ni.
9. Ra ngoài Desktop m file HTM va to ra, h thng đã lit kê nhng thông s
cn thit cho vic xác đnh các vn đ phát sinh.
IV. Phát hành và chp nhn mt th mi cho vic h tr t xa
(Remote Assistance).
1. LogOn nh ngi qun tr
2.
T Start menu click My Computer
3. Trong My Computer, chn C:, t File menu ch ti New click chn Folder
4. Nhp tên cho Folder đó là Remote Assistance
5. Chn Yes đ to mt Folder
6. Chia s Folder này ra vi quyn hn mc đnh
7. T Start menu chn Help And Support
8. Trong trang Help And Support Center di Ask For Assistance, click Invite A
Friend To Connect To Your Computer With Remote Assistance
70-270 Tài liu dành cho hc viên
VSIC Education Corporation Trang 43
9. Trong trang Remote Assistance, click Invite Someone To Help You.
10. Click Save Invitation As A File (Avanced) ti cui trang.
11. Chp nhn thông s mc đnh ti trang tip theo.
12. ánh Password và xác nhn Password trang k tip.
13. Trong hp thoi Save As lu th mi vào Folder Remote Assistance trên C:\
14. óng Help And Support Center li.
15. LogOn ti máy mt khác
16. Truy cp ti Folder Remote Assistance đã đc chia s t trc Double-click lên
th mi (Invitation) va to.
17. Nhp Password đ xác nhn s dng hp pháp th mi.
18. Mt thông báo s xut hin trên máy c ch đc phép kt ni, click Yes
19. có th điu khin đc máy c thì trên máy mi phi Click vào Take Control
góc trái trên
20. Trên máy c s xut hin mt hp thoi đang đi đc cho phép điu khin h
thng, click Yes
21. Mt khi đã cho phép ngi h tr điu khin h thng thì lúc này trên máy mi
s có th điu khin đc máy c. Tuy nhiên trên máy c có th
ngt kt ni bt
c lúc nào tu thích, ch cn nhn phím Esc.
V. Cu hình FireWall và Exceptions.
1. T Start menu chn Control Panel
2. Trong trang Control Panel chn Security Center