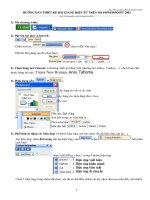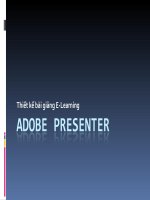Huong dan thiet ke bai gian E learning
Bạn đang xem bản rút gọn của tài liệu. Xem và tải ngay bản đầy đủ của tài liệu tại đây (486.12 KB, 18 trang )
<span class='text_page_counter'>(1)</span>HƯỚNG DẪN THIẾT KẾ BÀI GIẢNG ĐIỆN TỬ E-LEARNING PHẦN MỀM ADOBE PRESENTER 7.0.
<span class='text_page_counter'>(2)</span> Các nội dung trình bày 1. Khái quát về phần mềm Elearning. 2. Các tính năng nổi bật của Adobe Presenter so với Powerpoint 3. Sử dụng các tính năng của Presenter • • • • • • • •. Môi trường làm việc Chèn và quản lý Flash lên bài giảng Ghi âm bài giảng và đưa âm thanh vào bài giảng Ghi hình giảng bài và đưa video vào bài giảng Tạo câu hỏi tương tác (bao gồm câu hỏi trắc nghiệm) Thiết lập các tùy chọn cho bài giảng Xuất bản bài giảng Sử dụng bài giảng để giảng bài.
<span class='text_page_counter'>(3)</span> Khái quát về bài giảng điện tử Elearning • Bài giảng e-Learning là sản phẩm được tạo ra từ các công cụ tạo bài giảng (authoring tools), có khả năng tích hợp đa phương tiện (multimedia) gồm phim (video), hình ảnh, đồ họa, hoạt hình, âm thanh, ... • E-Learning là bài giảng của giáo viên được soạn thảo trên nền web • Phụ thuộc hoàn toàn vào tác động của người học. • Bài giảng e-Learning có thể dùng để học ngoại tuyến (offline) hoặc trực tuyến (online) và có khả năng tương tác với người học, giúp người học có thể tự học mà không cần đến thầy dạy, không cần đến trường – lớp..
<span class='text_page_counter'>(4)</span> Nổi bật của Adobe Presenter so với Powerpoint • Giúp dễ dàng tạo ra các bài trình chiếu từ các slide trên Powerpoint thành bài giảng điện tử tương tác tuân thủ theo chuẩn e-learning và có thể dạy và học qua mạng. • Cho phép chèn flash lên bài giảng • Cho phép ghi âm thanh, hình ảnh, video và đưa lên bài giảng • Cho phép chèn các câu hỏi tương tác (bao gồm cả câu hỏi trắc nghiệm) lên bài giảng • Cho phép xuất bài giảng (tuân thủ các chuẩn e-learning như SCORM, AICC) ra nhiều loại định dạng khác nhau như là: website, đĩa CD và đưa lên hệ thống Adobe Connect Pro để có thể dạy và học trực tuyến).
<span class='text_page_counter'>(5)</span> Môi trường làm việc với Presenter Đây là màn hình phần mềm Powerpoint Đây là các chức năng của Adobe Presenter trên Powerpoint. Chú ý phải ghi (Save) file powerpoint mới có thể sử dụng được các tính năng của Presenter Không ghi ti.
<span class='text_page_counter'>(6)</span> Cách chèn file Flash lên slide Bắt đầu bằng lệnh mở menu Adobe Presenter \ Insert flash (swf) (1) Tìm và chọn file flash cần chèn lên slide. (3) Nhấn nút Open để đưa flash lên slide (2) Chú ý chọn mục này để xem được nội dung flash trước khi chèn.
<span class='text_page_counter'>(7)</span> Cách ghi âm và chèn file ghi âm vào bài giảng Bấm vào biểu tượng Record để ghi âm. Bấm Import để chèn file âm thanh vào bài giảng. Bấm Edit để cắt, chỉnh sửa đoạn file âm thanh cho phù hợp.
<span class='text_page_counter'>(8)</span> Tạo các hỏi tương tác lên bài giảng • Presenter cho phép thiết kế 6 loại câu hỏi tương tác (interactive questions) lên bài giảng. Trong phần này chỉ trình bày cách tạo câu hỏi trắc nghiệm đa điều kiện (Multi-choice) – một dạng câu hỏi phổ biến hiện nay..
<span class='text_page_counter'>(9)</span> Tổ chức các câu hỏi trong một bài giảng • Cho phép kiểm tra nhiều lần trong một bài giảng, ví dụ: kiểm tra bài cũ, củng cố kiến thức trước khi kết thúc bài,.. Mỗi lần kiểm tra như vậy gọi là một Quiz. • Mỗi Quiz có thể có nhiều câu hỏi (Question) • Mỗi câu hỏi có thể cho một điểm số (Score) • Khi đó mỗi Quize sẽ có một thang điểm tối đa – Total points ( = tổng điểm của các câu hỏi trong Quiz) • Cho phép đánh giá chất lượng sau mỗi Quiz kiểm tra (ví dụ: được bao nhiêu điểm thì đạt (Passing score), bao nhiêu điểm thì chưa đạt)..
<span class='text_page_counter'>(10)</span> Ví dụ về một bộ các câu hỏi cho 1 bài giảng. Quiz 1. Quiz 2.
<span class='text_page_counter'>(11)</span> Cách tạo một câu hỏi trắc nghiệm Gọi lệnh từ menu Adobe Presenter \ Quiz manager. Nhấn Add Quiz để thêm một Quiz mới. Giả sử trong bước này nhấn nút Add Question để tạo một câu hỏi. Nhấn Add Question để thêm 1 câu hỏi cho Quiz. Nhấn Edit để sửa thông tin Quizđang chọn.
<span class='text_page_counter'>(12)</span> Chọn loại câu hỏi Chọn loại câu hỏi trắc nghiệm đa lựa chọn. Chọn loại câu hỏi trắc nghiệm Đúng/sai. Chọn loại câu hỏi trắc nghiệm Toán học.
<span class='text_page_counter'>(13)</span> Khai báo các tham số cho 1 câu hỏi • Name: tên câu hỏi • Question: Nội dung câu hỏi (hỏi gì?) • Score: điểm số cho câu hỏi • Answer: các phương án trả lời – chú ý phải có 1 phương án trả lời là đúng (correct answer) • Khai báo xong nhấn Ok.. Sử dụng các nút Add – để thêm phương án trả lời; hoặc Delete để xoá phương án trả lời.
<span class='text_page_counter'>(14)</span> Việt hóa các nhãn ở thẻ Default Labels Chọn thẻ Default Labels trên hộp thoại Quiz Manager và Việt hóa như sau.
<span class='text_page_counter'>(15)</span> Việt hóa các nhãn sau khi nhấn nút Edit của một Quiz Chọn một Quiz, rồi nhấn nút Edit của Quiz đó, hộp thoại sau xuất hiện:.
<span class='text_page_counter'>(16)</span> Sau khi nhấn nút Question Review messager (các thông báo của chức năng xem lại câu trả lời).
<span class='text_page_counter'>(17)</span> Sau khi nhấn nút Quiz Result message (các nhãn trong mục Thông báo kết quả).
<span class='text_page_counter'>(18)</span> HƯỚNG DẪN ĐÓNG GÓI BÀI GIẢNG ĐIỆN TỬ Sau khi hoàn thành nội dung bài giảng, thực hiện đóng gói chương trình. Chọn Public để thực hiện đóng gói..
<span class='text_page_counter'>(19)</span>