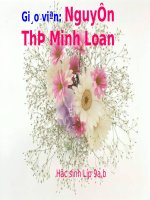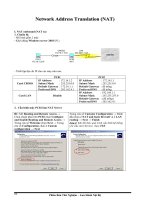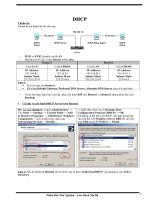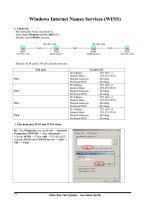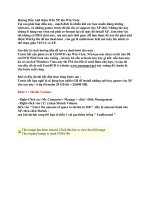Tài liệu Hướng Dẩn Add thêm WIn XP lên Win Vista pdf
Bạn đang xem bản rút gọn của tài liệu. Xem và tải ngay bản đầy đủ của tài liệu tại đây (770.97 KB, 7 trang )
Hướng Dẩn Add thêm WIn XP lên Win Vista
Tại sao phải làm điều này , mụch đích là nhiều khi các bạn muốn dùng những
software, và những games trước đó thì chỉ có support cho XP thôi. Những lúc này
chẳng lẻ đang run vista mà phải re-format lại cái máy để install XP , làm như vậy
thì không có PRO chút nào , mà còn mất thời gian. Để làm được đề này thì phải add
thêm WinXp lên để tạo dual-boot , còn gọi là multi-boot. Khi mở máy lên mình có
thể chọn giửa VISTA và XP.
Sau đây là cách hướng dẩn để tạo ra dual-boot cho máy :
Trước hết cần ph
ải có cái CD/DVD của Win Vista. Nếu bạn nào chưa có thì nên DL
cái DVD WInVista này xuống , cái này kô cần activate hay key gì hết: nếu bạn nào
kô có cái dvd Windows Vista này thì PM cho Hb sẽ send links cho bạn. và sau đó
vào đây dl cái soft EasyBCD ở website www.neosmart.net
này xuống để chuẩn bị
cho bước cuối cùng.
Khi có đầy đủ thì bắt đầu theo từng bước sau :
Trước hết bạn nghĩ là sẽ dùng bao nhiêu GB để install những soft hay games vào XP
cho sau này: ví dụ tôi muốn 20 GB thì = 20,000 MB.
Bước 1 : Shrink Volume:
- Right-Click on >My Computer> Manage > click >Disk Management
- Right-click vào ( C: ):chọn Shrink Volume
điền vào " Enter the amount of space to shrink in MB " :đây là amount dành cho
XP. then click Shrink :
sau khi shrink xong thì bạn sẽ thấy 1 cái partition trống " Unallocated "
This image has been resized. Click this bar to view the full image.
The original image is sized 1024x746.
Bước 2: Đặc Tên cho Volume:
- Right-Click lên cái " Unallocated "partition đó , then chọn "New Simple Volume ". Và
nó sẽ hiện lên cái "Welcome to the new simple vol Wizard ". cứ click next đến khi gặp "
fortmat partition " chỉ Đặc Tên cho cái volume thôi.
tất cả còn lại thì để như vậy : tôi đặc tên cho cái partition này là " WinXP để cho dể nhớ.
xong rồi click next.
This image has been resized. Click this bar to view the full image.
The original image is sized 513x397.
Bước 3 : Install Winxp lên partition vừa tạo :
- Bước này nhớ cẩn thận nhe anh em , coi chừng chọn nhầm partition của Vista là xóa
sạch đó ( partition của Vista thường là ổ C ). chính vì vậy mà tôi đã đề cặp ở trên là Đặc
tên cho dể nhớ , nếu đã đặc tên cho nó là "WinXP" thì ban sẽ thấY ( WinXP ) partition.
và chỉ việc chọn vào nó để install XP vào đó.
This image has been resized. Click this bar to view the full image.
The original image is sized 537x399.
Bước 4: Khôi Phục lại Vista ( repair )
- Sau khi install XP xong thì bây giờ các bạn sẽ kô thấy vista đâu nửa toàn bộ là windows
xp. vì sau khi install XP thì nó đã overwrite cái Vista boot loader rồi. Lúc này Đường có
hốt hoảng ngồi khóc nhe anh em....
-Để hồi phục lại cái boot loader của Vista thì giờ bạn bỏ CD/DVD Windows Vista vào
rồi chọn " Repair your computer " bên trái :
- giờ thì Highlight vào " Microsoft Windows Vista". click next
- In the System Recovery Options list. click Next, and then chọn " Startup Repair "option.
Bước 5 : Tạo Boot Menu
- Sau khi recover cái vista boot loader thì khi restart máy nó chỉ load cái vista , và kô có
option cho minh chọn xp. vì vậy giờ mình phải tạo thêm option để boot xp :
- giờ thì install cái soft EasyBCD : sau khi install thì chọn add menu , chọn drive letter :
vi dụ " C là VIsta, E là XP thì chỉ add letter E ," xong rồi chọn Windows NT/2k/XP/2k3
trong cái drop dơwn menu ( mũi tên xuống )
This image has been resized. Click this bar to view the full image.
The original image is sized 575x484.