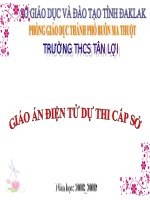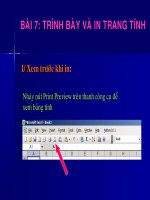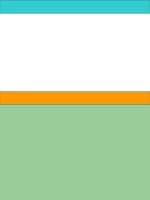Tiet 42 Bai 7 TRINH BAY VA IN TRANG T2
Bạn đang xem bản rút gọn của tài liệu. Xem và tải ngay bản đầy đủ của tài liệu tại đây (434.03 KB, 12 trang )
<span class='text_page_counter'>(1)</span><div class='page_container' data-page=1>
<b>KIỂM TRA BÀI CŨ</b>
<b>Câu hỏi 1.</b> Nêu tác dụng của nút lệnh <b>Print Preview</b>?
Vận dụng: Thao tác trên máy tính.
<b>Trả lời:</b>
- Tác dụng của nút lệnh <b>Print Preview</b> chúng ta kiểm
tra trang tính trước khi in ra giấy.
</div>
<span class='text_page_counter'>(2)</span><div class='page_container' data-page=2>
<b>KIỂM TRA BÀI CŨ</b>
<b>Câu hỏi 2.</b> Làm thế nào để có thể điều chỉnh các trang
in cho hợp lí?
Vận dụng: Thao tác trên máy tính.
<b>Trả lời:</b>
- Để điều chỉnh các trang in cho hợp lí, ta sử dụng lệnh
</div>
<span class='text_page_counter'>(3)</span><div class='page_container' data-page=3>
<b>TIẾT 42. BÀI 7. TRÌNH BÀY VÀ IN TRANG TÍNH (T2)</b>
<b>3. Đặt lề và hướng giấy in</b>
Lề trái
Lề trên
Lề dưới
</div>
<span class='text_page_counter'>(4)</span><div class='page_container' data-page=4>
<b>TIẾT 42. BÀI 7. TRÌNH BÀY VÀ IN TRANG TÍNH (T2)</b>
<b>3. Đặt lề và hướng giấy in</b>
<i><b>a) Đặt lề</b></i>
</div>
<span class='text_page_counter'>(5)</span><div class='page_container' data-page=5>
<b>TIẾT 42. BÀI 7. TRÌNH BÀY VÀ IN TRANG TÍNH (T2)</b>
<b>3. Đặt lề và hướng giấy in</b>
<i><b>a) Đặt lề</b></i>
<i>Bước 1. Vào bảng chọn </i><b>File</b>,
chọn <b>Page Setup…</b>
<i>Bước 2. Mở trang </i><b>Margins</b>
<i>Bước 3. Thay đổi các số </i>
trong các ô:
<b>Top:</b> thiết đặt lề trên
<b>Left:</b> thiết đặt lề trái
<b>Right:</b> thiết đặt lề phải
<b>Bottom:</b> thiết đặt lề dưới
<i>Bước 4. Nhấn nút </i><b>OK</b>
<i>Lề trên</i> <i>Lề phải</i>
<i>Lề trái</i>
</div>
<span class='text_page_counter'>(6)</span><div class='page_container' data-page=6>
<b>TIẾT 42. BÀI 7. TRÌNH BÀY VÀ IN TRANG TÍNH (T2)</b>
<b>3. Đặt lề và hướng giấy in</b>
<i><b>b) Đặt hướng giấy in</b></i>
<i>Bước 1. Vào bảng chọn </i><b>File</b>,
chọn <b>Page Setup…</b>
<i>Bước 2. Mở trang</i><b> Page</b>
<i>Bước 3.</i> + Chọn hướng giấy
đứng:<b> Portrait</b>
+ Chọn hướng giấy
ngang:<b> Landscape</b>
<i>Bước 4. Nhấn nút</i><b> OK</b>
</div>
<span class='text_page_counter'>(7)</span><div class='page_container' data-page=7>
<b>TIẾT 42. BÀI 7. TRÌNH BÀY VÀ IN TRANG TÍNH (T2)</b>
</div>
<span class='text_page_counter'>(8)</span><div class='page_container' data-page=8>
<b>TIẾT 42. BÀI 7. TRÌNH BÀY VÀ IN TRANG TÍNH (T2)</b>
<b>4. In trang tính</b>
</div>
<span class='text_page_counter'>(9)</span><div class='page_container' data-page=9>
<b>TIẾT 42. BÀI 7. TRÌNH BÀY VÀ IN TRANG TÍNH (T2)</b>
<b>4. In trang tính</b>
Nháy nút lệnh <b>Print</b> trên thanh công cụ
<i>* Cách 2. Nhấn tổ hợp phím <b>CTRL+P</b></i>
</div>
<span class='text_page_counter'>(10)</span><div class='page_container' data-page=10>
1. Mở bảng tính BANG DIEM LOP EM.xls,
thực hiện:
a) Thiết lập lề trái (1.25), lề phải (0.75); lề
trên (0.75); lề dưới (0.75).
b) Đặt hướng giấy ngang và in trang tính.
c) Đặt lại hướng giấy đứng và in trang tính.
</div>
<span class='text_page_counter'>(11)</span><div class='page_container' data-page=11>
-
<sub>Học bài cũ</sub>
-
<sub>Thực hành lại trên máy tính cá nhân.</sub>
-
Xem trước bài thực hành 7. In danh sách
lớp em.
</div>
<span class='text_page_counter'>(12)</span><div class='page_container' data-page=12></div>
<!--links-->