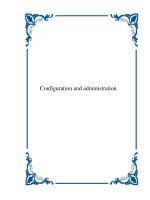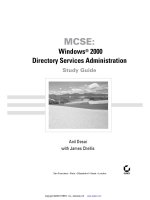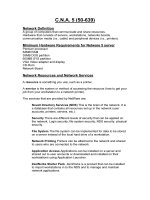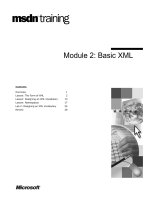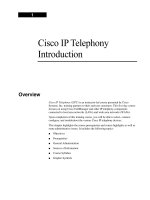Tài liệu TCP/IP Network Administration- P4 docx
Bạn đang xem bản rút gọn của tài liệu. Xem và tải ngay bản đầy đủ của tài liệu tại đây (240.28 KB, 50 trang )
[Chapter 6] 6.4 Installing SLIP
PORT-9> set port ppp enabled
+++
OK
ath
OK
atz
OK
^A
CTRL-A Z for help | 38400 8N1 | NOR | Minicom 1.71 1995 | VT102 |
Offline
X
In the sample, minicom displays two header lines and then sends a Hayes command (AT) to the modem. We
didn't set this command; it was part of the default minicom configuration. (If it causes problems, edit it out of the
configuration using the menus discussed previously.) We then reset the modem (atz) and dial the remote server
(atdt). When the modems connect, we log in to the server and configure it. (The login process is different for
every remote server; this is just an example.) Everything appears to be running fine, so we end the connection by
getting the modem's attention (+++), hanging up the line (ath), and resetting the modem. Exit minicom by
pressing CTRL-A followed by X. On our sample system the port and modem are working. If you cannot send
simple commands to your modem, check that:
●
The modem is properly connected to the port
●
You have the correct cables
●
The modem is powered up
●
The modem is properly configured for dial-out and for echoing commands
When the modem responds to simple commands, use it to dial the remote server as we did in the example above.
If the modem fails to dial the number or displays the message NO DIALTONE, check that the telephone line is
connected to the correct port of the modem and to the wall jack. You may need to use an analog phone to test the
telephone wall jack and you may need to replace the line between the modem and the wall to make sure that the
cable is good. If the modem dials but fails to successfully connect to the remote modem, check that the local
modem configuration matches the configuration required by the remote system. You must know the
requirements of that remote system to successfully debug a connection. See the following list of script debugging
tips for some hints on what to check. If you can successfully connect to the remote system, note everything you
entered to do so, and note everything that the modem and the remote server display. Then set the remote server to
PPP or SLIP mode and note how you accomplished this. You will need to duplicate all of these steps in your dip
script.
Start with a bare-bones script, like the sample start-ppp.dip script, so that you can debug the basic connection
before adding the complexity of error processing to the script. Run the script through dip using the verbose
option (-v) option. This displays each line of the script as it is processed. Look for the following problems:
●
The modem does not respond to the script. Check that you are using the correct device on the port
command. Make sure that if the script contains databits, parity, speed, or stopbits commands that they
are set to values compatible with your modem. Double-check that the modem is Hayes-compatible,
particularly if you attempt to do modem configuration using dip keywords instead of using send.
●
The modem fails to connect to the remote host. Make sure the modem is configured exactly as it was
during the manual login. The modem's databits, parity, etc. need to match the configuration of the remote
system. It is possible that you will need a special configuration, for example, 7-bit/even-parity, to perform
the login before you can switch to the 8-bit/no-parity configuration required by PPP and SLIP. Don't
file:///C|/mynapster/Downloads/warez/tcpip/ch06_04.htm (7 of 9) [2001-10-15 09:17:47]
Please purchase PDF Split-Merge on www.verypdf.com to remove this watermark.
[Chapter 6] 6.4 Installing SLIP
forget to check that the phone number entered in the dial command is correct, particularly if the modem
displays VOICE, RING - NO ANSWER, or BUSY when you expect to see CONNECT.
●
The script hangs. It is probably waiting for a response. Make sure that the string in each wait command is
correct. Remember that the string only needs to be a subset of the response. It is better to use the string
">" than it is to use "Port9>" if you are not sure whether the remote system always displays the same
port number. Use a substring from the end of the expected response so that the script does not send to the
server before the server is ready for input. Also try putting a delay into the script just before the script
sends the first command to the server, e.g., sleep 2 to delay 2 seconds. A delay is sometimes needed to
allow the server to initialize the port after the modems connect.
●
The remote server displays an error message. The script probably sent an incorrect value. Check the string
in each send command. Make sure they terminate with the correct carriage-return or line-feed
combination expected by the remote server.
If you have trouble with the script, try running dip in test mode (-t), which allows you to enter each command
manually one at a time. Do this repeatedly until you are positive that you know all the commands needed to log
in to the remote server. Then go back to debugging the script. You'll probably have fresh insight into the login
process that will help you find the flaw in the script.
Once the script is running and the connection is successfully made, things should run smoothly. You should be
able to ping the remote server without difficulty. If you have problems they may be in the IP interface
configuration or in the default route. The script should have created the serial interface. The netstat -ni
command shows which interfaces have been configured:
# netstat -ni
Name Mtu Net/Dest Address Ipkts Ierrs Opkts Oerrs Collis Queue
le0 1500 172.16.15.0 172.16.15.1 1 0 4 0 0 0
lo0 1536 127.0.0.0 127.0.0.1 1712 0 1712 0 0 0
ppp0 1006 172.16.15.26 172.16.15.3 0 0 0 0 0 0
The interface, ppp0 in the example, has been installed. The default command in the script creates a default route.
Use netstat to see the contents of the routing table:
# netstat -nr
Routing tables
Destination Gateway Flags Refcnt Use Interface
127.0.0.1 127.0.0.1 UH 1 28 lo0
default 172.16.25.3 U 0 0 ppp0
172.16.15.0 172.16.15.1 U 21 1687 le0
The contents of routing tables are explained in detail in the next chapter. For now, just notice that interface used
for the default route is ppp0, and that the default route is a route to the remote PPP server (172.16.25.3 in the
example).
If the script creates the connection, the interface is installed, and the routing table contains the default route,
everything should work fine. If you still have problems they may be related to other parts of the TCP/IP
installation. Refer to
Chapter 11, Troubleshooting TCP/IP , for more troubleshooting information.
file:///C|/mynapster/Downloads/warez/tcpip/ch06_04.htm (8 of 9) [2001-10-15 09:17:47]
Please purchase PDF Split-Merge on www.verypdf.com to remove this watermark.
[Chapter 6] 6.4 Installing SLIP
Previous: 6.3 Installing PPP TCP/IP Network
Administration
Next: 6.5 Summary
6.3 Installing PPP
Book Index
6.5 Summary
[ Library Home | DNS & BIND | TCP/IP | sendmail | sendmail Reference | Firewalls | Practical Security ]
file:///C|/mynapster/Downloads/warez/tcpip/ch06_04.htm (9 of 9) [2001-10-15 09:17:47]
Please purchase PDF Split-Merge on www.verypdf.com to remove this watermark.
[Chapter 6] 6.3 Installing PPP
Previous: 6.2 TCP/IP Over
a Serial Line
Chapter 6
Configuring the Interface
Next: 6.4 Installing SLIP
6.3 Installing PPP
The procedures for installing and configuring PPP vary from implementation to implementation. [10] In this
section, we use the implementation of PPP included with Linux 2.0 and the supporting configuration commands
that come with it. PPP is an Internet standard and most UNIX systems include support for it in the kernel as part
of the standard operating system installation. Usually this does not require any action on your part. Refer to
Chapter 5 for examples of how PPP is configured in the Linux kernel. The Linux system installs the PPP
physical and data link layer software (the HDLC protocol) in the kernel.
[10] Check your system documentation to find out exactly how to configure PPP on your system.
Installing PPP in the kernel is only the beginning. In this section we look at how pppd is configured to provide
PPP services on a Slackware 96 Linux system.
6.3.1 The PPP Daemon
Point-to-Point Protocol is implemented on the Linux system in the PPP daemon (pppd), which was derived from
a freeware PPP implementation for BSD systems. pppd can be configured to run in all modes: as a client, as a
server, over dial-up connections, and over dedicated connections. Clients and servers are familiar concepts from
Chapter 3, Network Services. A dedicated connection is a direct cable connection or a leased line; neither of
which need to have a telephone call placed to establish the connection. A dial-up connection is a modem link that
is established by dialing a telephone number.
Configuring pppd for a dedicated line is the simplest configuration. A dial-up script is not needed for a leased
line or direct connection. There is no point in dynamically assigning addresses because a dedicated line always
connects the same two systems. Authentication is of limited use because the dedicated line physically runs
between two points. There is no way for an intruder to access the link, short of "breaking and entering" or
"wiretap." A single pppd command configures a dedicated PPP link for our Linux system. We place it in the
/etc/rc.d/rc.inet1 file:
pppd /dev/cua3 56000 crtscts defaultroute
The /dev/cua3 argument selects the device to which PPP is attached. It is, of course, the same port to which
the dedicated line is attached. Next, the line speed is specified in bits per second (56000). The remainder of the
command line is a series of keyword options. The crtscts option turns on hardware flow control. The final
option, defaultroute, creates a default route using the remote server as the default gateway. [11]
[11] If a default route already exists in the routing table, the defaultroute option is ignored.
file:///C|/mynapster/Downloads/warez/tcpip/ch06_03.htm (1 of 11) [2001-10-15 09:17:49]
Please purchase PDF Split-Merge on www.verypdf.com to remove this watermark.
[Chapter 6] 6.3 Installing PPP
PPP exchanges IP addresses during the initial link connection process. If no address is specified on the pppd
command line, the daemon sends the address of the local host, which it learns from DNS or the host table, to the
remote host. Likewise, the remote system sends its address to the local host. The addresses are then used as the
source and destination addresses of the link. You can override this by specifying the addresses on the command
line in the form local-address:remote-address. For example:
pppd /dev/cua3 56000 crtscts defaultroute 172.16.24.1:
Here we define the local address as 172.16.24.1 and leave the remote address blank. In this case pppd sends the
address from the command line and waits for the remote server to send its address. The local address is specified
on the command line when it is different from the address associated with the local hostname in the host table or
the DNS server. For example, the system might have an Ethernet interface that already has an address assigned.
If we want to use a different address for the PPP connection, we must specify it on the pppd command line;
otherwise, the PPP link will be assigned the same address as the Ethernet interface.
The pppd command has many more options than those used in these examples. [12] In fact, there are so many
pppd command-line options, it is sometimes easier to put them in a file than it is to enter them all on the
command line. pppd reads its options from the /etc/ppp/options file, then the ~/.ppprc file, and finally from the
command line. The order in which they are processed creates a hierarchy such that options on the command line
can override those in the ~/.ppprc file, which can in turn override those in the /etc/ppp/options file. This permits
the system administrator to establish certain system-wide defaults in the /etc/ppp/options file while still
permitting the end user to customize the PPP configuration. The /etc/ppp/options file is a convenient and flexible
way to pass parameters to pppd.
[12] There is a full list of the pppd options in
Appendix A, PPP Tools.
A single pppd command is all that is needed to set up and configure the software for a dedicated PPP link. Dial-
up connections are more challenging.
6.3.2 Dial-Up PPP
A direct connect cable can connect just two systems. When a third system is purchased, it cannot be added to the
network. For that reason, most people use expandable network technologies, such as Ethernet, for connecting
systems in a local area. Additionally, leased lines are expensive. They are primarily used by large organizations
to connect together networks of systems. For these reasons, using PPP for dedicated network connections is less
common than using it for dial-up connections.
Several different utilities provide dial-up support for PPP. Dial-up IP (dip) is a popular package for simplifying
the process of dialing the remote server, performing the login, and attaching PPP to the resulting connection. We
discuss dip in this section because it is popular and because it comes with Slackware 96 Linux, which is the
system we have been using for our PPP examples.
One of the most important features of dip is a scripting language that lets you automate all of the steps necessary
to set up an operational PPP link.
Appendix A covers all of the scripting commands supported by the 3.3.7o-uri
version of dip. You can list the commands supported by your system by running dip in test mode (-t) and then
entering the help command:
> dip -t
DIP: Dialup IP Protocol Driver version 3.3.7o-uri (8 Feb 96)
file:///C|/mynapster/Downloads/warez/tcpip/ch06_03.htm (2 of 11) [2001-10-15 09:17:49]
Please purchase PDF Split-Merge on www.verypdf.com to remove this watermark.
[Chapter 6] 6.3 Installing PPP
Written by Fred N. van Kempen, MicroWalt Corporation.
DIP> help
DIP knows about the following commands:
beep bootp break chatkey config
databits dec default dial echo
flush get goto help if
inc init mode modem netmask
onexit parity password proxyarp print
psend port quit reset send
shell sleep speed stopbits term
timeout wait
DIP> quit
These commands can configure the interface, control the execution of the script, and process errors. Only a
subset of the commands is required for a minimal script:
# Ask PPP to provide the local IP address
get $local 0.0.0.0
# Select the port and set the line speed
port cua1
speed 38400
# Reset the modem and flush the terminal
reset
flush
# Dial the PPP server and wait for the CONNECT response
dial *70,301-555-1234
wait CONNECT
# Give the server 2 seconds to get ready
sleep 2
# Send a carriage-return to wake up the server
send \r
# Wait for the Login> prompt and send the username
wait ogin>
send kristin\r
# Wait for the Password> prompt and send the password
wait word>
password
# Wait for the PPP server's command-line prompt
wait >
# Send the command required by the PPP server
send ppp enabled\r
# Set the interface to PPP mode
mode PPP
# Exit the script
exit
The get command at the beginning of the script allows PPP to provide the local and remote addresses. $local
is a script variable. There are several available script variables; all of which are covered in
Appendix A. $local
file:///C|/mynapster/Downloads/warez/tcpip/ch06_03.htm (3 of 11) [2001-10-15 09:17:49]
Please purchase PDF Split-Merge on www.verypdf.com to remove this watermark.
[Chapter 6] 6.3 Installing PPP
normally stores the local address, which can be set statically in the script. A PPP server, however, is capable of
assigning an address to the local system dynamically. We take advantage of this capability by giving a local
address of all zeros. This peculiar syntax tells dip to let pppd handle the address assignments. A pppd client can
get addresses in three ways:
●
The PPP systems can exchange their local addresses as determined from DNS. This was discussed
previously for the dedicated line configuration.
●
The addresses can be specified on the pppd command line. This was also discussed above.
●
The client can allow the server to assign both addresses. This feature is most commonly used on dial-up
lines. It is very popular with servers that must handle a large number of short-lived connections. A dial-up
Internet Service Provider (ISP) is a good example.
The next two lines select the physical device to which the modem is connected and set the speed at which the
device operates. The port command assumes the path /dev, so the full device path is not used. On most PC
UNIX systems the value provided to the port command is cua0, cua1, cua2, or cua3. These values correspond to
MS-DOS ports COM1 to COM4. The speed command sets the maximum speed used to send data to the modem
on this port. The default speed is 38400. Change it if your modem accepts data at a different speed.
The reset command resets the modem by sending it the Hayes modem interrupt (+++) followed by the Hayes
modem reset command (ATZ). This version of dip uses the Hayes modem AT command set and works only with
Hayes-compatible modems. [13] Fortunately, that includes most brands of modems. After being reset, the
modem responds with a message indicating that the modem is ready to accept input. The flush command
removes this message, and any others that might have been displayed by the modem, out of the input queue. Use
flush to avoid the problems that can be caused by unexpected data in the queue.
[13] If your modem doesn't use the full Hayes modem command set, avoid using dip commands,
such as rest and dial, that generate Hayes commands. Use send instead. It allows you to send any
string you want to the modem.
The next command dials the remote server. The dial command sends a standard Hayes ATD dial command to
the modem. It passes the entire string provided on the command line to the modem as part of the ATD command.
The sample dial command generates ATD*70,301-555-1234. This causes the modem to dial *70 (which turns
off call waiting), and then area code 301, exchange 555, and number 1234. [14] When this modem successfully
connects to the remote modem, it displays the message CONNECT. The wait command waits for that message
from the modem.
[14] If you have call waiting, turn it off before you attempt to make a SLIP or PPP connection.
Different local telephone companies may use different codes to disable call waiting.
The sleep 2 command inserts a two-second delay into the script. It is often useful to delay at the beginning of the
connection to allow the remote server to initialize. Remember that the CONNECT message is displayed by the
modem, not by the remote server. The remote server may have several steps to execute before it is ready to
accept input. A small delay can sometimes avoid unexplained intermittent problems.
The send command sends a carriage return (\r) to the remote system. Once the modems are connected, anything
sent from the local system goes all the way to the remote system. The send command can send any string. In the
sample script the remote server requires a carriage return before it issues its first prompt. The carriage return is
entered as \r and the newline is entered as \n.
The remote server then prompts for the username with Login>. The wait ogin> command detects this prompt
file:///C|/mynapster/Downloads/warez/tcpip/ch06_03.htm (4 of 11) [2001-10-15 09:17:49]
Please purchase PDF Split-Merge on www.verypdf.com to remove this watermark.
[Chapter 6] 6.3 Installing PPP
and the send kristin command sends the username kristin as a response. The server then prompts for the
password with Password>. The password command causes the script to ask the local user to manually enter
the password. It is possible to store the password in a send command inside the script. However, this is a
potential security problem if an unauthorized person gains access to the script and reads the password. The
password command improves security.
If the password is accepted, our remote server prompts for input with the greater than (>) symbol. Many servers
require a command to set the correct protocol mode. The server in our example supports several different
protocols. We must tell it to use PPP by using send to pass it the correct command.
The script finishes with a few commands that set the correct environment on the local host. The mode command
tells the local host to use the PPP protocol on this link. The protocol selected must match the protocol running on
the remote server. Protocol values that are valid for the dip mode command are SLIP, CSLIP, PPP, and TERM.
SLIP and CSLIP are variations of the SLIP protocol, which is discussed in the next section. TERM is terminal
emulation mode. PPP is the Point-to-Point Protocol. Finally, the exit command ends the script, while dip keeps
running in the background servicing the link.
This simple script does work and it should give you a good idea of the wait/send structure of a dip script.
However, your scripts will probably be more complicated. The sample script is not robust because it does not do
any error checking. If an expected response does not materialize, the sample script hangs. To address this
problem, use a timeout on each wait command. For example, the wait OK 10 command tells the system to wait
10 seconds for the OK response. When the OK response is detected, the $errlvl script variable is set to zero and
the script falls through to the next command. If the OK response is not returned before the 10-second timer
expires, $errlvl is set to a non-zero value and the script continues on to the next command. The $errlvl variable
is combined with the if and goto commands to provide error handling in dip scripts. Refer to
Appendix A for
more details.
Once the script is created it is executed with the dip command. Assume that the sample script shown above was
saved to a file named start-ppp.dip. The following command executes the script, creating a PPP link between the
local system and the remote server:
> dip start-ppp
Terminate the PPP connection with the command dip -k. This closes the connection and kills the background dip
process.
pppd options are not configured in the dip script. dip creates the PPP connection; it doesn't customize pppd.
pppd options are stored in the /etc/ppp/options file.
Assuming the dip script shown above, we might use the following pppd options:
noipdefault
ipcp-accept-local
ipcp-accept-remote
defaultroute
The noipdefault option tells the client not to look up the local address. ipcp-accept-local tells the client to
obtain its local address from the remote server. The ipcp-accept-remote option tells the system to accept the
remote address from the remote server. Finally, pppd sets the PPP link as the default route. This is the same
defaultroute option we saw on the pppd command line in an earlier example. Any pppd option that can be
file:///C|/mynapster/Downloads/warez/tcpip/ch06_03.htm (5 of 11) [2001-10-15 09:17:49]
Please purchase PDF Split-Merge on www.verypdf.com to remove this watermark.
[Chapter 6] 6.3 Installing PPP
invoked on the command line can be put in the /etc/ppp/options file and thus be invoked when pppd is started by
a dip script.
I use dip on my home computer to set up my dial PPP connection. Personally, I find dip simple and
straightforward to use. In part, that is because I am familiar with the dip scripting language. You may prefer to
use the chat command that comes with the pppd software package.
6.3.3 chat
A chat script is a simple "expect/send" script consisting of the strings the system expects and the strings the
system sends in response. The script is organized as a list of expect/send pairs. chat does not really have a
scripting language, but it does have some special characters that can be used to create more complex scripts. The
chat script to perform the same dial-up and login functions as the sample dip script would contain:
'' ATZ
OK ATDT*70,301-555-1234
CONNECT \d\d\r
ogin> kristin
word> Wats?Wat?
> 'set port ppp enabled'
Each line in the script begins with an expected string and ends with the string sent as a response. The modem
does not send a string until it receives a command. The first line on the script says, in effect, "expect nothing and
send the modem a reset command." The pair of single quotes (") at the beginning of the line tells chat to expect
nothing. The script then waits for the modem's OK prompt and dials the remote server. When the modem
displays the CONNECT message, the script delays two seconds (\d\d) and then sends a carriage return (\r). Each
\d special character causes a one-second delay. The \r special character is the carriage return. chat has many
special characters that can be used in the expect strings and the send strings. [15] Finally, the script ends by
sending the username, password, and remote server configuration command in response to the server's prompts.
[15] See
Appendix A for more details.
Create the script with your favorite editor and save it in a file such as dial-server. Test the script using chat with
the -V option, which logs the script execution through stderr:
% chat -V -f dial-server
Invoking the chat script is not sufficient to configure the PPP line. It must be combined with pppd to do the
whole job. The connection command-line option allows you to start pppd and invoke a dial-up script all in one
command:
# pppd /dev/cua1 56700 connect "chat -V -f dial-server" \
-detach crtscts modem defaultroute
The chat command following the connect option is used to perform the dial-up and login. Any package capable
of doing the job could be called here; it doesn't have to be chat.
The pppd command has some other options that are used when PPP is run as a dial-up client. The modem option
causes pppd to monitor the carrier-detect (DCD) indicator of the modem. This indicator tells pppd when the
file:///C|/mynapster/Downloads/warez/tcpip/ch06_03.htm (6 of 11) [2001-10-15 09:17:49]
Please purchase PDF Split-Merge on www.verypdf.com to remove this watermark.
[Chapter 6] 6.3 Installing PPP
connection is made and when the connection is broken. pppd monitors DCD to know when the remote server
hangs up the line. The -detach option prevents pppd from detaching from the terminal to run as a background
process. This is only necessary when running chat with the -V option. When you are done debugging the chat
script, you can remove the -V option from the chat subcommand and the -detach option from the pppd
command. An alternative is to use -v on the chat command. -v does not require pppd to remain attached to a
terminal because it sends the chat logging information to syslogd instead of to stderr. We have seen all of the
other options on this command line before.
6.3.4 PPP Daemon Security
A major benefit of PPP over SLIP is the enhanced security PPP provides. Put the following pppd options in the
/etc/ppp/options file to enhance security:
lock
auth
usehostname
domain nuts.com
The first option, lock, makes pppd use UUCP-style lock files. This prevents other applications, such as UUCP or
a terminal emulator, from interfering with the PPP connection. The auth option requires the remote system to be
authenticated before the PPP link is established. This option causes the local system to request authentication
data from the remote system. It does not cause the remote system to request similar data from the local system. If
the remote system administrator wants to authenticate your system before allowing a connection, she must put
the auth keyword in the configuration of her system. The usehostname option requires that the hostname is used
in the authentication process and prevents the user from setting an arbitrary name for the local system with the
name option. (More on authentication in a minute.) The final option makes sure that the local hostname is fully
qualified with the specified domain before it is used in any authentication procedure.
Recall that the ~/.ppprc file and the pppd command-line options can override options set in the /etc/ppp/options
file, which could be a security problem. For this reason, several options, once configured in the /etc/ppp/options
file, cannot be overridden. That includes the options just listed.
pppd supports two authentication protocols: Challenge Handshake Authentication Protocol (CHAP) and
Password Authentication Protocol (PAP). PAP is a simple password security system that is vulnerable to all of
the attacks of any reusable password system. CHAP, however, is an advanced authentication system that does
not use reusable passwords and that repeatedly re-authenticates the remote system.
Two files are used in the authentication process, the /etc/ppp/chap-secrets file and the /etc/ppp/pap-secrets file.
Given the options file shown above, pppd first attempts to authenticate the remote system with CHAP. To do
this, there must be data in the chap-secrets file and the remote system must respond to the CHAP challenge. If
either of these conditions are not true, pppd attempts to authenticate the remote system with PAP. If there is no
applicable entry in the pap-secrets file or the remote system does not respond to the PAP challenge, the PPP
connection is not established. This process allows you to authenticate remote systems with CHAP (the preferred
protocol), if they support it, and to fall back to PAP for systems that support only PAP. For this to work,
however, you must have the correct entries in both files.
Each entry in the chap-secrets file contains up to four fields:
client
file:///C|/mynapster/Downloads/warez/tcpip/ch06_03.htm (7 of 11) [2001-10-15 09:17:49]
Please purchase PDF Split-Merge on www.verypdf.com to remove this watermark.
[Chapter 6] 6.3 Installing PPP
The name of the computer that must answer the challenge, i.e., the computer that must be authenticated
before the connection is made. This is not necessarily a client that is seeking access to a PPP server.
Client is the term used in most of the documentation, but really this is the respondent - the system that
responds to the challenge. Both ends of a PPP link can be forced to undergo authentication. In your chap-
secrets file you will probably have two entries for each remote system: one entry to authenticate the
remote system and a corresponding entry to authenticate your system when it is challenged by the remote
system.
server
The name of the system that issues the CHAP challenge, i.e., the computer that requires the authentication
before the PPP link is established. This is not necessarily a PPP server. The client system can require the
server to authenticate itself. Server is the term used in most documentation, but really this is the
authenticator - the system that authenticates the response.
secret
The secret key that is used to encrypt the challenge string before it is sent back to the system that issued
the challenge.
address
An address, written as a hostname or an IP address, that is acceptable for the host named in the first field.
If the host listed in the first field attempts to use an address other than the address listed here, the
connection is terminated even if the remote host properly encrypts the challenge response. This field is
optional.
A sample chap-secrets file for the host macadamia might contain:
cashew macadamia Peopledon'tknowyou 172.16.15.3
macadamia cashew andtrustisajoke. 172.16.15.1
The first entry is used to validate cashew, the remote PPP server. cashew is being authenticated and the system
performing the authentication is macadamia. The secret key is "Peopledon'tknowyou". The allowable address is
172.16.15.3, which is the address assigned to cashew in the host table. The second entry is used to validate
macadamia when cashew issues the challenge. The secret key is "andtrustisajoke.". The only address macadamia
is allowed to use is 172.16.15.1. A pair of entries, one for each end of the link, is normal. The chap-secret file
usually contains two entries for every PPP link: one entry for validating the remote system and one entry for
answering the challenge of that remote system.
Use PAP only when you must. If you deal with a system that does not support CHAP, make an entry for that
system in the pap-secrets file. The format of pap-secrets entries is the same as those used in the chap-secrets file.
A system that does not support CHAP might have the following entry in the pap-secrets file:
acorn macadamia Wherearethestrong? acorn.nuts.com
macadamia acorn Whoarethetrusted? macadamia.nuts.com
Again we have a pair of entries: one for the remote system and one for our system. We support CHAP but the
remote system does not. Thus we must be able to respond using the PAP protocol in case the remote system
requests authentication.
PPP authentication improves security in a dial-up environment. It is most important when you run the PPP server
into which remote systems dial. In the next section, we look at PPP server configuration.
file:///C|/mynapster/Downloads/warez/tcpip/ch06_03.htm (8 of 11) [2001-10-15 09:17:50]
Please purchase PDF Split-Merge on www.verypdf.com to remove this watermark.
[Chapter 6] 6.3 Installing PPP
6.3.5 PPP Server Configuration
The PPP server is started by the /etc/ppp/ppplogin script. [16] ppplogin is a login shell script for dial-in PPP
users. Replace the login shell entry in the /etc/passwd file with the path of ppplogin to start the server. A
modified /etc/passwd entry might contain:
[16] The example is for Linux systems running pppd. It may be different on your system. Check
your system's documentation.
craig:wJxX.iPuPzg:101:100:Craig Hunt:/tmp:/etc/ppp/ppplogin
The fields are exactly the same as any /etc/passwd entry: username, password, uid, gid, gcos information, home
directory, and login shell. For a remote PPP user, the home directory is /tmp and the login shell is the full path of
the ppplogin program. The encrypted password must be set using the passwd program, just as it is for any user.
And the login process is the same as it is for any user. When getty detects incoming traffic on the serial port it
invokes login to authenticate the user. login verifies the username and the password entered by the user and
starts the login shell. In this case the login shell is actually a shell script that configures the PPP port and starts
the PPP daemon. Our sample /etc/ppp/ppplogin script is:
#!/bin/sh
mesg -n
stty -echo
exec /sbin/pppd auth passive crtscts modem
The first two lines demonstrate that the ppplogin file can contain more than just the pppd command. The mesg -
n command makes sure that other users cannot write to this terminal with talk, write, or similar programs. The
stty command turns off character echoing. On some systems, characters typed at the terminal are echoed from
the remote host instead of being locally echoed by the terminal; this behavior is called full duplex. We don't want
to echo anything back on a PPP link, so we turn full duplex off.
The key line in the script is, of course, the line that starts pppd. We start the daemon with several options, but
one thing that is not included on the command line is the tty device name. In all of the previous pppd examples,
we provided a device name. When it is not provided, as is this case, pppd uses the controlling terminal as its
device and doesn't put itself in background mode. This is just what we want. We want to use the device that login
was servicing when it invoked the ppplogin script.
The auth command-line option tells pppd to authenticate the remote system, which of course requires us to
place an entry for that system in the chap-secrets or the pap-secret file. The crtscts option turns on hardware
flow control, and the modem option tells PPP to monitor the modem's DCD indicator so that it can detect when
the remote system drops the line. We have seen all of these options before. The one new option is passive. With
passive set, the local system waits until it receives a valid LCP packet from the remote system, even if the
remote system fails to respond to its first packet. Normally, the local system would drop the connection if the
remote system fails to respond in a timely manner. This option gives the remote system time to initialize its own
PPP daemon.
Creating an appropriate ppplogin script and defining it as a login shell in the /etc/passwd file are all that is
necessary to run pppd as a server.
file:///C|/mynapster/Downloads/warez/tcpip/ch06_03.htm (9 of 11) [2001-10-15 09:17:50]
Please purchase PDF Split-Merge on www.verypdf.com to remove this watermark.
[Chapter 6] 6.3 Installing PPP
6.3.6 Solaris PPP
dip and pppd are available for Linux, BSD, AIX, Ultrix, OSF/1, and SunOS. If you have a different operating
system, you probably won't use these packages. Solaris is a good example of a system that uses a different set of
commands to configure PPP.
PPP is implemented under Solaris as the Asynchronous PPP Daemon (aspppd). aspppd is configured by the
/etc/asppp.cf file. The asppp.cf file is divided into two sections: an ifconfig section and a path section.
ifconfig ipdptp0 plumb macadamia cashew up
path
interface ipdptp0
peer_system_name cashew
inactivity_timeout 300
The ifconfig command configures the PPP interface (ipdptp0) as a point to point link with a local address of
macadamia and a destination address of cashew. The ifconfig command does not have to define the destination
address of the link. However, if you always connect to the same remote server, it will probably be defined here
as the destination address. We saw all of these options in the discussion of the ifconfig command earlier in this
chapter.
The more interesting part of this file is the path section, which defines the PPP environment. The interface
statement identifies the interface used for the connection. It must be one of the PPP interfaces defined in the
ifconfig section. In the example, only one is defined, so it must be ipdptp0. The peer_system_name
statement identifies the system at the remote end of the connection, which may be the same address as the
destination address from the ifconfig statement as it is in our example. But it doesn't have to be. It is possible to
have no destination address on the ifconfig command and several path sections if you connect to several
different remote hosts. The hostname on the peer_system_name statement is used in the dialing process as
described later.
The path section ends with an inactivity_timeout statement. The command in the sample sets the timeout to
300 seconds. This is interesting because it points to a nice feature of the Solaris system. Solaris automatically
dials the remote system when it detect data that needs to be delivered through that system. Further, it
automatically disconnects the PPP link when it is inactive for the specified time. With this feature you can use a
PPP link without manually initiating the dial program and without tying up phone lines when the link is not in
use.
Like pppd, aspppd does not have a built-in dial facility. It relies on an external program to do the dialing. In the
case of aspppd, it utilizes the dial-up facility that comes with UUCP. Here's how.
First, the serial port, the modem attached to it, and the speed at which they operate are defined in the
/etc/uucp/Devices file. For example, here we define an Automatic Call Unit (ACU is another name for a modem)
attached to serial port B (cua/b) that operates at any speed defined in the Systems file, and that has the modem
characteristics defined by the "hayes" entry in the Dialers file:
ACU cua/b - Any hayes
Next, the modem characteristics, such as its initialization setting and dial command, are defined in the
/etc/uucp/Dialers file. The initialization and dial commands are defined as a chat script using the standard
file:///C|/mynapster/Downloads/warez/tcpip/ch06_03.htm (10 of 11) [2001-10-15 09:17:50]
Please purchase PDF Split-Merge on www.verypdf.com to remove this watermark.
[Chapter 6] 6.3 Installing PPP
expect/send format and the standard set of chat special characters. For example:
hayes =,-, "" \dA\pTE1V1X1Q0S2=255S12=255\r\c OK\r \EATDT\T\r\c CONNECT
The system comes with Devices and Dialers pre-configured. The pre-configured entries are probably compatible
with the modem on your system. The /etc/uucp/Systems file may be the only configuration file that you modify.
In the systems file you need to enter the name of the remote system, select the modem you'll use, enter the
telephone number, and enter a chat script to handle the login. For example:
cashew Any ACU 19200 5551234 "" \r ogin> kristin word> Wats?Watt? >
set ppp on
In this one line, we identify cashew as the remote system, declare that we allow connections to and from that
hosts at any time of the day (Any), select the ACU entry in the Devices file to specify the port and modem, set
the line speed to 19200, send the dialer the telephone number, and define the login chat script.
This is not a book about UUCP, so we won't go into further details about these files. I'd suggest Using and
Managing UUCP (by Ed Ravin, O'Reilly & Associates) for more information about UUCP and the Solaris
TCP/IP Network Administration Guide (where did they come up with such a great name?) for more information
about aspppd.
Previous: 6.2 TCP/IP Over
a Serial Line
TCP/IP Network
Administration
Next: 6.4 Installing SLIP
6.2 TCP/IP Over a Serial Line
Book Index
6.4 Installing SLIP
[ Library Home | DNS & BIND | TCP/IP | sendmail | sendmail Reference | Firewalls | Practical Security ]
file:///C|/mynapster/Downloads/warez/tcpip/ch06_03.htm (11 of 11) [2001-10-15 09:17:50]
Please purchase PDF Split-Merge on www.verypdf.com to remove this watermark.
[Chapter 6] 6.2 TCP/IP Over a Serial Line
Previous: 6.1 The ifconfig
Command
Chapter 6
Configuring the Interface
Next: 6.3 Installing PPP
6.2 TCP/IP Over a Serial Line
TCP/IP runs over a wide variety of physical media. The media can be Ethernet cables, as in your local
Ethernet, or telephone circuits, as in a wide area network. In the first half of this chapter, we used
ifconfig to configure a local Ethernet interface. In this section, we use other commands to configure a
network interface to use a telephone circuit.
Almost all data communication takes place via serial interfaces. A serial interface is just an interface
that sends the data as a series of bits over a single wire, as opposed to a parallel interface that sends
the data bits in parallel over several wires simultaneously. This description of a serial interface would
fit almost any communications interface (including Ethernet itself), but the term is usually applied to
an interface that connects to a telephone circuit via a modem or similar device. Likewise, a telephone
circuit is often called a serial line.
In the TCP/IP world, serial lines are used to create wide area networks (WANs). Unfortunately,
TCP/IP has not always had a standard physical layer protocol for serial lines. Because of the lack of a
standard, network designers were forced to use a single brand of routers within their WANs to ensure
successful physical layer communication. The growth of TCP/IP WANs led to a strong interest in
standardizing serial-line communications to provide vendor independence.
Other forces that increased interest in serial line communications were the advent of small affordable
systems that run TCP/IP and the advent of high-speed, dial-up modems that provide "reasonable"
TCP/IP performance. When the ARPANET was formed, computers were very expensive and dial-up
modems were very slow. At that time, if you could afford a computer, you could afford a leased
telephone line. In recent years, however, it has become possible to own a UNIX system at home. In
this new environment, there is an increasing demand for services that allow TCP/IP access over low-
cost, dial-up serial lines.
These two forces - the need for standardized wide area communications and the need for dial-up
TCP/IP access - have led to the creation of two serial-line protocols: Serial Line IP (SLIP) and Point-
to-Point Protocol (PPP). [7]
[7] Dial-up modems are usually asynchronous. Both PPP and SLIP support
asynchronous, dial-up service as well as synchronous leased-line service.
file:///C|/mynapster/Downloads/warez/tcpip/ch06_02.htm (1 of 4) [2001-10-15 09:17:50]
Please purchase PDF Split-Merge on www.verypdf.com to remove this watermark.
[Chapter 6] 6.2 TCP/IP Over a Serial Line
6.2.1 The Serial Protocols
Serial Line IP was created first. It is a minimal protocol that allows isolated hosts to link via TCP/IP
over the telephone network. The SLIP protocol defines a simple mechanism for framing datagrams for
transmission across serial lines. SLIP sends the datagram across the serial line as a series of bytes, and
it uses special characters to mark when a series of bytes should be grouped together as a datagram.
SLIP defines two special characters for this purpose:
●
The SLIP END character, a single byte with the decimal value 192, is the character that marks
the end of a datagram. When the receiving SLIP encounters the END character, it knows that it
has a complete datagram that can be sent up to IP.
●
The SLIP ESC character, a single byte with the decimal value of 219, is used to "escape" the
SLIP control characters. If the sending SLIP encounters a byte value equivalent to either a
SLIP END character or a SLIP ESC character in the datagram it is sending, it converts that
character to a sequence of two characters. The two-character sequences are ESC 220 for the
END character, and ESC 221 for the ESC character itself. [8] When the receiving SLIP
encounters these two-byte sequences, it converts them back to single-byte values. This
procedure prevents the receiving SLIP from incorrectly interpreting a data byte as the end of
the datagram.
[8] Here ESC refers to the SLIP escape character, not the ASCII escape
character.
SLIP is described in RFC 1055, A Nonstandard for Transmission of IP Datagrams Over Serial Lines:
SLIP. As the name of the RFC makes clear, SLIP is not an Internet standard. The RFC does not
propose a standard; it documents an existing protocol. The RFC identifies the deficiencies in SLIP,
which fall into two categories:
●
The SLIP protocol does not define any link control information that could be used to
dynamically control the characteristics of a connection. Therefore, SLIP systems must assume
certain link characteristics. Because of this limitation, SLIP can only be used when both hosts
know each other's address, and only when IP datagrams are being transmitted.
●
SLIP does not compensate for noisy, low-speed telephone lines. The protocol does not provide
error correction or data compression.
To address SLIP's weaknesses, Point-to-Point Protocol (PPP) was developed as an Internet standard.
At this writing, there are several RFCs that document Point-to-Point Protocol. [9] Two key documents
are: RFC 1548, The Point-to-Point Protocol (PPP), and RFC 1172, The Point-to-Point Protocol
(PPP) Initial Configuration Options.
[9] If you want to make sure you have the very latest version of a standard, obtain the
latest list of RFCs as described in
Chapter 13, Internet Information Resources .
PPP addresses the weaknesses of SLIP with a three-layered protocol:
file:///C|/mynapster/Downloads/warez/tcpip/ch06_02.htm (2 of 4) [2001-10-15 09:17:50]
Please purchase PDF Split-Merge on www.verypdf.com to remove this watermark.
[Chapter 6] 6.2 TCP/IP Over a Serial Line
Data Link Layer Protocol
The Data Link Layer Protocol used by PPP is a slightly modified version of High-level Data
Link Control (HDLC). PPP modifies HDLC by adding a Protocol field that allows PPP to pass
traffic for multiple Network Layer protocols. HDLC is an international standard protocol for
reliably sending data over synchronous, serial communications lines. PPP also uses a proposed
international standard for transmitting HDLC over asynchronous lines; so PPP can guarantee
reliable delivery over any type of serial line.
Link Control Protocol
The Link Control Protocol (LCP) provides control information for the serial link. It is used to
establish the connection, negotiate configuration parameters, check link quality, and close the
connection. LCP was developed specifically for PPP.
Network Control protocols
The Network Control protocols are individual protocols that provide configuration and control
information for the Network Layer protocols. Remember, PPP is designed to pass data for a
wide variety of network protocols. NCP allows PPP to be customized to do just that. Each
network protocol (DECNET, IP, OSI, etc.) has its own Network Control protocol. The
Network Control protocol defined in RFCs 1331 and 1332 is the Internet Control Protocol
(IPCP), which supports Internet Protocol.
6.2.2 Choosing a Serial Protocol
Point-to-Point Protocol (PPP) is the best TCP/IP serial protocol. PPP is preferred because it is an
Internet standard, which ensures interoperability between systems from a wide variety of vendors. It
has more features than SLIP, and is more robust. These benefits make PPP the best choice as a non-
proprietary protocol for connecting routers over serial lines and for connecting in remote computers
via dial-up lines.
However, sometimes your choice is limited. SLIP was the first widely available serial protocol for IP,
and some older dial-up servers support SLIP only. PPP and SLIP do not interoperate; they are
completely different protocols. So if your terminal servers only have SLIP, the remote hosts that
connect through these servers must also have SLIP. Because of its installed base, SLIP will continue
to be used for the foreseeable future.
So which protocol should you use? When you are designing a new serial-line service, use PPP.
However, you may be forced to also support SLIP. SLIP is sometimes the only serial protocol
available for a specific piece of hardware. Simply put, use PPP where you can and SLIP where you
must.
Linux systems include both SLIP and PPP. However, on some other UNIX systems such as Solaris,
PPP is included and SLIP is not. The only time you should consider using SLIP is when it comes as
part of the operating system. Avoid downloading SLIP source code and porting it on to your system.
Use PPP instead. If you have old terminal servers that support only SLIP and new computers that
file:///C|/mynapster/Downloads/warez/tcpip/ch06_02.htm (3 of 4) [2001-10-15 09:17:50]
Please purchase PDF Split-Merge on www.verypdf.com to remove this watermark.
[Chapter 6] 6.2 TCP/IP Over a Serial Line
support only PPP, it's time to upgrade the old terminal server.
Previous: 6.1 The ifconfig
Command
TCP/IP Network
Administration
Next: 6.3 Installing PPP
6.1 The ifconfig Command
Book Index
6.3 Installing PPP
[ Library Home | DNS & BIND | TCP/IP | sendmail | sendmail Reference | Firewalls | Practical Security ]
file:///C|/mynapster/Downloads/warez/tcpip/ch06_02.htm (4 of 4) [2001-10-15 09:17:50]
Please purchase PDF Split-Merge on www.verypdf.com to remove this watermark.
[Chapter 6] Configuring the Interface
Previous: 5.5 Summary
Chapter 6
Next: 6.2 TCP/IP Over a
Serial Line
6. Configuring the Interface
Contents:
The ifconfig Command
TCP/IP Over a Serial Line
Installing PPP
Installing SLIP
Summary
When networking protocols work only with a single kind of physical network, there is no need to identify the
network interface to the software. The software knows what the interface must be; no configuration issues are left
for the administrator. However, one important strength of TCP/IP is its flexible use of different physical
networks. This flexibility adds complexity to the system administrator's task, because you must tell TCP/IP
which interfaces to use, and you must define the characteristics of each interface.
Because TCP/IP is independent of the underlying physical network, IP addresses are implemented in the network
software - not in the network hardware. Unlike Ethernet addresses, which are determined by the Ethernet
hardware, the system administrator assigns an IP address to each network interface.
In this chapter, we use the ifconfig (interface configure) command to identify the network interface to TCP/IP
and to assign the IP address, subnet mask, and broadcast address to the interface. We also configure a network
interface to run Point-to-Point Protocol (PPP), which is the standard Network Access Layer protocol used to run
TCP/IP over modem connections. Let's begin with a discussion of ifconfig.
6.1 The ifconfig Command
The ifconfig command sets, or checks, configuration values for network interfaces. Regardless of the vendor or
version of UNIX, the ifconfig command will set the IP address, the subnet mask, and the broadcast address for
each interface. Its most basic function is assigning the IP address.
Here is the ifconfig command that configures the Ethernet interface on peanut:
# ifconfig le0 172.16.12.2 netmask 255.255.255.0 \
broadcast 172.16.12.255
Many other arguments can be used with the ifconfig command; we discuss several of these later. But a few
important arguments provide the basic information required by TCP/IP for every network interface. These are:
file:///C|/mynapster/Downloads/warez/tcpip/ch06_01.htm (1 of 12) [2001-10-15 09:17:52]
Please purchase PDF Split-Merge on www.verypdf.com to remove this watermark.
[Chapter 6] Configuring the Interface
interface
The name of the network interface that you want to configure for TCP/IP. In the example above, this is
the Ethernet interface le0.
address
The IP address assigned to this interface. Enter the address as either an IP address (in dotted decimal
form) or as a hostname. If you use a hostname, place the hostname and its address in the /etc/hosts file.
Your system must be able to find the hostname in /etc/hosts because ifconfig usually executes before
DNS is running. The example uses the numeric IP address 172.16.12.2 as the address value.
netmask mask
The subnet mask for this interface. Ignore this argument only if you're using the default mask derived
from the traditional address class structure. If you are subnetting, use your subnet mask. The subnet mask
chosen for our imaginary network is 255.255.255.0, so that is the value assigned to peanut's le0 interface.
See Chapters 2 and 4 for information on address masks and subnets.
broadcast address
The broadcast address for the network. Most, but not all, systems default to the standard broadcast
address, which is an IP address with all host bits set to 1. In the ifconfig example we explicitly set the
broadcast address to 172.16.12.255 to avoid any confusion. Every system on the subnet must agree on the
broadcast address.
The network administrator provides the values for the address, subnet mask, and broadcast address. The values in
our example are taken directly from the planning sheet we developed in
Chapter 4, Getting Started . But the
name of the interface, the first argument on every ifconfig command line, must often be determined from the
system's documentation.
6.1.1 Determining the Interface Name
In Chapter 5, Basic Configuration , we saw that Ethernet network interfaces come in many varieties, and that
different Ethernet cards usually have different interface names. You can usually determine which interface is
used on a system from the messages displayed on the console during a boot. On many systems these messages
can be examined with the dmesg command. But even with this information, determining the name of the
Ethernet interface is not always easy. The following example shows the output of the dmesg command on two
different systems:
almond% dmesg | grep le0
le0 at ledma0: SBus slot f 0xc00000 sparc ipl 6
le0 is /iommu@f,e0000000/sbus@f,e0001000/ledma@f,400010/le@f,c00000
acorn> dmesg | grep eth0
eth0: smc8432 (DEC 21041 Tulip) at 0xfc80, 00:00:c0:dd:d4:da, IRQ 10
eth0: enabling 10TP port.
The first dmesg command in the example shows the messages displayed when an le0 Ethernet interface is
detected during the boot of a Solaris 2.5.1 system. Nothing about these messages makes it clear that le0 is an
Ethernet interface. The second dmesg example, which comes from a PC running Linux, provides more clues.
eth0 is a more intuitive Ethernet interface name; and the Linux system displays the Ethernet address
file:///C|/mynapster/Downloads/warez/tcpip/ch06_01.htm (2 of 12) [2001-10-15 09:17:52]
Please purchase PDF Split-Merge on www.verypdf.com to remove this watermark.