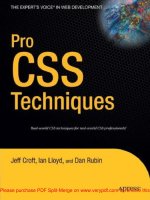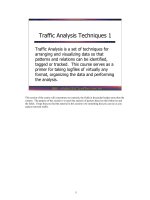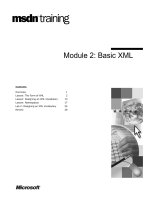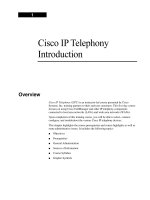Tài liệu Pro CSS Techniques- P6 docx
Bạn đang xem bản rút gọn của tài liệu. Xem và tải ngay bản đầy đủ của tài liệu tại đây (1.45 MB, 50 trang )
agent understand which cells are related to one another. Again, this is especially helpful to
screen readers and other assistive technology. It helps them read or display tables more logically.
Our example table, with the scope attribute added, might look something like this:
<table>
<tr>
<th scope="col">Name</th>
<th scope="col">Affiliation</th>
<th scope="col" abbr="URL">Website URL</th>
</tr>
<tr>
<td scope="row">Jeff Croft</td>
<td>World Online</td>
<td></td>
</tr>
<tr>
<td scope="row">Ian Lloyd</td>
<td>Accessify</td>
<td></td>
</tr>
<tr>
<td scope="row">Dan Rubin</td>
<td>Webgraph</td>
<td> /></tr>
</table>
Note that the element containing the names of individuals is marked up as a td, not a th,
but is still assigned the scope attribute. Because our names are data values in this table and
not simply generic labels, they should be table data cell elements rather than table header
elements. However, they still provide context for the rest of the information in the row, so the
addition of the scope attribute is appropriate.
Assigning scope in Complex Tables
As your tables become more complex, you may find cases where the header information for
a particular data cell is not the same row or column as that cell, or where three or more head-
ers apply to a single data cell. In these cases, scope breaks down and you’ll need to use the
headers attribute on your cells. By assigning a unique id to your headers, you can then refer-
ence them as the context for a data cell. Our example is simple enough that scope works fine,
but here’s an example of how it looks using headers instead:
<table>
<tr>
<th id="name">Name</th>
<th id="affiliation">Affiliation</th>
<th id="url" abbr="URL">Website URL</th>
</tr>
<tr>
CHAPTER 10
■
STYLING TABLES222
732Xch10FINAL.qxd 11/1/06 2:10 PM Page 222
Please purchase PDF Split-Merge on www.verypdf.com to remove this watermark.
<td id="jeff_croft">Jeff Croft</td>
<td headers="jeff_croft affiliation">World Online</td>
<td headers="jeff_croft url"></td>
</tr>
<tr>
<td id="ian_lloyd">Ian Lloyd</td>
<td headers="ian_lloyd affiliation">Accessify</td>
<td headers="ian_lloyd url"></td>
</tr>
<tr>
<td id="dan_rubin">Dan Rubin</td>
<td headers="dan_rubin affiliation">Webgraph</td>
<td headers="dan_rubin url"> /></tr>
</table>
As this markup is far more complex than using the scope attribute, it’s always best to use
scope where possible—and it works great for most cases. Only quite complex tables require
the use of the headers attribute.
The thead, tfoot, and tbody Elements
Rows within a table can be optionally grouped in a table head, table foot, and one or more
table body sections, using the thead, tfoot, and tbody elements, respectively. Typically, the
thead element is used to contain the header rows of the table, the tbody element is used to
hold the main content, and the tfoot element is used to collect any totals and similar “closing”
information. By including these divisions in your markup, you provide the “hooks” necessary
to create common and often desirable presentational effects, and also allow the user agent to
do logical things, such as including the same header and footer on each page of a printed
version of your table. It is worth remembering that both the thead and tfoot elements should
appear above any tbody elements in your markup. The browser will still display the tfoot ele-
ment at the bottom of the table where it belongs.
Our example table doesn’t have data appropriate for multiple tbody elements or a tfoot
element, but as it gets a bit more complex, it may. Consider the following:
<table summary="A small table displaying the names, ➥
affiliations, web addresses, and roles of the ➥
authors and editors of Pro CSS Techniques.">
<caption>Pro CSS Techniques authors and editors</caption>
<thead>
<tr>
<th scope="col">Name</th>
<th scope="col">Affiliation</th>
<th scope="col" abbr="URL">Website URL</th>
<th scope="col">Role</th>
</tr>
</thead>
<tbody id="authors">
CHAPTER 10
■
STYLING TABLES 223
732Xch10FINAL.qxd 11/1/06 2:10 PM Page 223
Please purchase PDF Split-Merge on www.verypdf.com to remove this watermark.
<tr>
<td scope="row">Jeff Croft</td>
<td>World Online</td>
<td></td>
<td>Author</td>
</tr>
<tr>
<td scope="row">Ian Lloyd</td>
<td>Accessify</td>
<td></td>
<td>Author</td>
</tr>
<tr>
<td scope="row">Dan Rubin</td>
<td>Webgraph</td>
<td> /><td>Author</td>
</tr>
</tbody>
<tbody id="editors">
<tr>
<td scope="row">Chris Mills</td>
<td>Apress/friends of ED</td>
<td> /><td>Editor</td>
</tr>
<tr>
<td scope="row">Wilson Miner</td>
<td>Apple Computer</td>
<td></td>
<td>Technical Editor</td>
</tr>
</tbody>
</table>
Here, we’ve wrapped our first row in the thead element, and also added a second tbody
section for the book’s editors. We haven’t used the tfoot element, as this set of data doesn’t
have any information appropriate for it. A case where you may use tfoot may be for the totals
at the bottom of a spreadsheet or invoice. You’re probably already envisioning ways these
markup additions could be exploited with CSS styles—we’ll get to that later in the chapter.
Columns
Tables have always contained the tr element to designate table rows, but only more recently
did columns earn their way into the (X)HTML specifications. However, no current browser
supports using CSS to style columns, so their current benefits are purely semantic and “future
proofing.” If you define columns now, you won’t have to when browsers begin supporting the
styling of them; therefore, we’ve decided to cover them here.
CHAPTER 10
■
STYLING TABLES224
732Xch10FINAL.qxd 11/1/06 2:10 PM Page 224
Please purchase PDF Split-Merge on www.verypdf.com to remove this watermark.
The colgroup element provides a way to define a set of columns for your table. Individual
columns are then defined using the col element. To define proper columns for our table, we
would add the following code:
<colgroup>
<col id="name" />
<col id="affiliation" />
<col id="url" />
<col id="role" />
</colgroup>
The summary Attribute
Data tables can take an optional summary attribute whose purpose is to provide a description
of the table’s purpose and structure. The summary attribute, by default, doesn’t display on the
page (although by using CSS attribute selectors, you could make it display). The summary
attribute is especially helpful to nonvisual viewers of your content. When writing a table sum-
mary, consider explaining any nonobvious relationships between rows and columns, as well
as defining the relationship between the table and the context of the document that contains it.
Although our example table is very simple and may not require a summary, one could be
added like so:
<table summary="A small table displaying the names, affiliations, and web➥
addresses of the authors of Pro CSS Techniques.">
All Marked Up
So, our fully marked-up, semantic table code looks like this:
<table summary="A small table displaying the names, ➥
affiliations, web addresses, and roles of the ➥
authors and editors of Pro CSS Techniques.">
<caption>Pro CSS Techniques authors and editors</caption>
<colgroup>
<col id="name" />
<col id="affiliation" />
<col id="url" />
<col id="role" />
</colgroup>
<thead>
<tr>
<th scope="col">Name</th>
<th scope="col">Affiliation</th>
<th scope="col" abbr="URL">Website URL</th>
<th scope="col">Role</th>
</tr>
</thead>
<tbody id="authors">
CHAPTER 10
■
STYLING TABLES 225
732Xch10FINAL.qxd 11/1/06 2:10 PM Page 225
Please purchase PDF Split-Merge on www.verypdf.com to remove this watermark.
<tr>
<td scope="row">Jeff Croft</td>
<td>World Online</td>
<td></td>
<td>Author</td>
</tr>
<tr>
<td scope="row">Ian Lloyd</td>
<td>Accessify</td>
<td></td>
<td>Author</td>
</tr>
<tr>
<td scope="row">Dan Rubin</td>
<td>Webgraph</td>
<td> /><td>Author</td>
</tr>
</tbody>
<tbody id="editors">
<tr>
<td scope="row">Chris Mills</td>
<td>Apress/friends of ED</td>
<td> /><td>Editor</td>
</tr>
<tr>
<td scope="row">Wilson Miner</td>
<td>Apple Computer</td>
<td></td>
<td>Technical Editor</td>
</tr>
</tbody>
</table>
With the addition of a handful of useful elements and attributes, we’ve added a great deal
of meaning, usability, and accessibility to even this simple table. But perhaps more importantly
(at least in the context of this book), we’ve added a plethora of hooks within the table we can
attach CSS styles to.
CHAPTER 10
■
STYLING TABLES226
732Xch10FINAL.qxd 11/1/06 2:10 PM Page 226
Please purchase PDF Split-Merge on www.verypdf.com to remove this watermark.
Adding Style
Data tables may seem like boring spreadsheets of mind-numbing information—and often they
are. But that is, if anything, a really good reason to give them special attention when it comes to
visual and information design. With a bit of CSS work, we can take the mundane, ordinary table
and transform it into a fascinating resource that is a pleasure to browse. In this section, we’ll
cover some of the common styles and features you can add to your table to increase readability,
findability, and aesthetic value.
First, take a look at Figure 10-2, which shows our finished example table as it appears in
a browser with no CSS styling.
Figure 10-2. Our sample table, completely unstyled
Most folks will agree this isn’t ideal. Let’s add some basic table styles, as well as some type
styling (see the previous chapter), to enhance its presentation. We’ll start with this CSS:
table {
width: 90%;
margin: 0 auto;
font-family: "Lucida Grande", Verdana, Helvetica, Arial, sans-serif;
font-size: .9em;
line-height: 1.4em;
}
By simply making the table 90 percent wide, centering it on the page (by giving it auto left
and right margins), and tweaking the type a bit, we get a good start toward a cleaner presenta-
tion, as shown in Figure 10-3.
CHAPTER 10
■
STYLING TABLES 227
732Xch10FINAL.qxd 11/1/06 2:10 PM Page 227
Please purchase PDF Split-Merge on www.verypdf.com to remove this watermark.
Figure 10-3. Some basic tweaks have already improved our table to no end!
Now, what about those headers? We’d rather see them left-aligned, and perhaps a border
under them would help delineate them from the data cells:
th {
text-align: left;
border-bottom: 1px solid #000;
}
Let’s also adjust the color of the text in the data cells while we’re at it:
td {
color: #333;
}
Our table now looks like Figure 10-4.
Figure 10-4. Basic delineation of headers and body using color and a border
CHAPTER 10
■
STYLING TABLES228
732Xch10FINAL.qxd 11/1/06 2:10 PM Page 228
Please purchase PDF Split-Merge on www.verypdf.com to remove this watermark.
Getting better already! But nothing we’ve done so far is table specific. We’ve simply styled
some type and added some borders, just as we can do on any element with CSS.
Table Borders
CSS defines two separate models for table borders: collapsed and separate. The default ren-
dering mode for most browsers is the separate model, in which borders around cells are kept
separate from one another. For example, adding a one-pixel border to our example table
in separate mode produces the results shown in Figure 10-5.
Figure 10-5. Table borders in the separate model
You’ll note there is some space between each cell, and each cell receives its own, noncon-
necting border. Let’s change the border model to collapsing before we add our border, like so:
table {
width: 90%;
margin: 0 auto;
font-family: Lucida Grande, Verdana, Helvetica, Arial, sans-serif;
font-size: .9em;
line-height: 1.4em;
border-collapse: collapse;
}
th {
text-align: left;
border-bottom: 1px solid #000;
}
td {
color: #333;
border: 1px solid #ccc;
}
CHAPTER 10
■
STYLING TABLES 229
732Xch10FINAL.qxd 11/1/06 2:10 PM Page 229
Please purchase PDF Split-Merge on www.verypdf.com to remove this watermark.
As you can see in Figure 10-6, the result is quite different.
Figure 10-6. Table borders in the collapsed model
The borders have “collapsed” into one another and the space between cells has been
removed. For most purposes, this collapsed model is more useful than it’s separate counter-
part. The rules that control the collapsed model are quite specific:
• The table element itself cannot have padding (although it can have margins). This
means there is never any space between a table’s border and its outermost cells.
• In addition to the table element, cells, rows, columns, row groups, and column groups
can all have borders.
• There is never any space between cell borders. Borders themselves collapse into one
another so that only one is actually drawn. So, if two cells each have a one-pixel-wide
border, rather than two adjacent one-pixel-wide borders (for a total width of two pix-
els), you will see only one border line with a one-pixel weight.
• If two cells collapsing into one another have differing border-style attributes, the style
with the greater priority will be displayed. The priority, from most preferred to least pre-
ferred, is as follows: hidden, double, solid, dashed, dotted, ridge, outset, groove, inset,
none. If the two collapsing cells have the same border-style attribute, that value will be
used.
• If two cells collapsing into one another have borders of the same style and width but
different color, the displayed color is taken from the element with the greater priority.
The priority, from most preferred to least preferred, is as follows: cell, row, row group,
column, column group, table. If the two elements are of the same type, then no behav-
ior is defined, and each user agent or browser is left to its own devices when choosing
which color to display.
With that in mind, let’s experiment with some different border styles for our example
table:
CHAPTER 10
■
STYLING TABLES230
732Xch10FINAL.qxd 11/1/06 2:10 PM Page 230
Please purchase PDF Split-Merge on www.verypdf.com to remove this watermark.
table {
width: 90%;
margin: 0 auto;
font-family: Lucida Grande, Verdana, Helvetica, Arial, sans-serif;
font-size: .9em;
line-height: 1.4em;
border-collapse: collapse;
}
tr {
border: 1px solid #666;
}
th {
text-align: left;
border-left: 1px solid #333;
border-right: 1px solid #333;
border-bottom: 3px double #333;
padding: 0 .5em;
}
td {
color: #333;
border: 1px dotted #666;
padding: 0 .5em;
}
Adding these styles to our CSS gives us the result shown in Figure 10-7.
Figure 10-7. Adding some basic border styles to our sample table
As you can see, there are countless ways to use borders with tables. Throughout the chap-
ter, the examples will use different borders to show more possibilities.
CHAPTER 10
■
STYLING TABLES 231
732Xch10FINAL.qxd 11/1/06 2:10 PM Page 231
Please purchase PDF Split-Merge on www.verypdf.com to remove this watermark.
Zebra Tables
A common interface idiom with any kind of table is to display alternating rows or columns
with subtly different background colors. Doing so aids in reading, and it helps keep readers on
top of which column or row they are currently reading.
Most major browsers do not currently support styling the col element. As such, this approach
is only practical for rows. (You could achieve the effect on columns, but it would require adding
a class to a lot of cells. This may be OK for very small tables but usually proves to be impracti-
cal for tables of any size.) However, future versions of browsers should let you apply the same
approach to columns as well.
To do this in today’s browser environment, you’ll need to add a class to every other row in
your table. A common practice is to add class="odd" to each of the odd numbered-rows. How-
ever, this isn’t a practical thing to do manually, especially on large tables. Besides needing to
manually put the class on every row, you also have to go back and rework the entire table when
you add a single row to the middle of the table somewhere. As such, web developers often use
DOM scripting or server-side template languages to add the class automatically. (For an exam-
ple of such a DOM scripting trick, check out David F. Miller’s article at />articles/zebratables.) No matter how you add the class to your document, it’s simple to style
the table accordingly once it’s there:
tr.odd {
background-color: #dfdfdf;
}
Check out the result in Figure 10-8.
Figure 10-8. Making our table into a zebra!
CHAPTER 10
■
STYLING TABLES232
732Xch10FINAL.qxd 11/1/06 2:10 PM Page 232
Please purchase PDF Split-Merge on www.verypdf.com to remove this watermark.
■
Note
CSS 3 provides a selector that allows for this sort of thing. However, no major browser currently
supports it:
tr:nth-child(odd) {
background-color: #dfdfdf
}
Styling the Caption
Early in the chapter, we added the caption element to our table. By default, it will appear
above your table. However, CSS offers a property, caption-side, which positions the caption
on the top, bottom, left, or right of the table. Let’s position our caption at the bottom of the
table, and give it some additional style as well:
caption {
caption-side: bottom;
line-height: 4em;
font-family: Georgia, "Times New Roman", serif;
font-size: .85em;
font-style: italic;
}
This gives us the result shown in Figure 10-9.
Figure 10-9. Styling our table caption effectively
CHAPTER 10
■
STYLING TABLES 233
732Xch10FINAL.qxd 11/1/06 2:10 PM Page 233
Please purchase PDF Split-Merge on www.verypdf.com to remove this watermark.
Ideas for Going Further
You can find many examples of deliciously styled tables online. Beyond the basic examples
shown here, you can consider using the background-image property on the tables, individual
rows, or heads to achieve great effects. Veerle Pieters does this very well in her example at
as well as her CSS-styled
calendar at />Nathan Smith also uses a calendar as a demonstration of some beautiful table design at http://
sonspring.com/journal/scoping-things-out.
Using your creativity and CSS’s power, you should be able to make tables that not only
look brilliant but are accessible, readable, and usable to boot.
Summary
CSS allows you to present data tables in virtually limitless ways. Although the examples here
are relatively simple, they illustrate the kind of things you can do—and your creativity can take
it from here. A real key to creating tables that are useful, readable, and interesting to look at is
the (X)HTML markup you use to provide those additional styling “hooks.” By taking advantage
of some of the newer and more semantic elements, you can create tables that both look great
and work effectively for users visiting your site with assistive technology and other alternate
devices.
Now that you’re familiar with styling tabular data, let’s move on to laying out another
common web page component: forms.
CHAPTER 10
■
STYLING TABLES234
732Xch10FINAL.qxd 11/1/06 2:10 PM Page 234
Please purchase PDF Split-Merge on www.verypdf.com to remove this watermark.
Styling Forms
U
sing the power of CSS, forms can be styled in many interesting and creative ways to enhance
not only their aesthetics, but also their usability. However, forms are also the single area where
default styling and differences in CSS support are the most inconsistent across browsers. There
are two main components to forms and CSS: laying out entire forms and styling individual form
widgets. Let’s start with the latter.
Styling Form Widgets
The degree to which individual form widgets can be styled varies greatly from browser to browser.
For example, Safari does not allow for CSS borders or backgrounds on input elements (although
this may be changing in the near future), but Firefox does. Web designers often find this frus-
trating. However, there are two schools of thought on whether browsers should let CSS authors
modify the appearance of form widgets. Whereas smart designers can use CSS’s widget styling
to create usable forms that better integrate with the overall design of a site, less savvy CSS authors
may abuse the power to the point where a form is rendered unusable. Also, users come to expect
their default form widgets and can be confused by controls that appear unusual to them.
Either way, the important thing to understand when styling form elements is that it’s very
likely users of some browsers will see the standard, default form widgets supplied by their
operating system and/or browser instead of your custom-styled versions. You should ensure
that your design works well with or without the custom styles you are applying.
It’s also important to understand that the default styles of button, text fields, radio but-
tons, check boxes, and other form element vary drastically from one browser and platform to
the next. Where a select box may be 16 pixels tall in one browser, it could be 20 pixels tall in
another. Again, your design should accommodate these inconsistencies.
Web professional Roger Johansson created what may be the world’s most authoritative source
on both the default styles of form elements and which CSS properties can and cannot be applied
to them in various browsers across multiple platforms. In a blog post titled “Styling even more
form controls,” (www.456bereastreet.com/archive/200410/styling_even_more_form_controls/),
Roger provides screen shots and comparisons of tests he ran across the board. It’s an invalu-
able resource.
235
CHAPTER 11
■ ■ ■
732Xch11FINAL.qxd 11/1/06 2:12 PM Page 235
Please purchase PDF Split-Merge on www.verypdf.com to remove this watermark.
The conclusion Roger reaches may be disheartening, but it’s accurate: “Very little styling
is applied the same way in every browser,” he says, “Trying to style form controls to look the
same across platforms is often a waste of time.”
In short, the best practice is probably to leave most form controls alone, or to style them
only lightly, using basic properties such as those for font color, size, and style, borders, and
background colors—and to do so with the expectation that these styles will often go unseen by
your visitors.
Laying Out Forms
As we’ve said, the default styling of form elements is notoriously inconsistent between
browsers. Sadly, this applies not only to the individual field widgets, but to the overall style of
the whole form. To demonstrate how this affects web designers looking to create usable and
attractive forms on the Web, let’s first look at the same basic form in both Safari and Firefox
on Mac OS X (see Figures 11-1 and 11-2).
Figure 11-1. Basic unstyled form as seen in Safari
CHAPTER 11
■
STYLING FORMS236
732Xch11FINAL.qxd 11/1/06 2:12 PM Page 236
Please purchase PDF Split-Merge on www.verypdf.com to remove this watermark.
Figure 11-2. Basic unstyled form as seen in Firefox
Although the two may appear similar at first glance, closer inspection shows considerable
differences in margins, spacing, and font size—and that’s beyond the obvious differences in
widgets for select boxes, radio buttons, and submit buttons.
For this reason, it becomes more essential than ever to use some kind of mass reset style
sheet (as described in Chapter 5) to start with as level a playing field as possible. Applying the
mass reset style sheet provided in the Yahoo! User Interface library to our form results in the
comparison shown in Figures 11-3 and 11-4.
Figure 11-3. Basic unstyled form in Safari, after applying a mass reset
CHAPTER 11
■
STYLING FORMS 237
732Xch11FINAL.qxd 11/1/06 2:12 PM Page 237
Please purchase PDF Split-Merge on www.verypdf.com to remove this watermark.
Figure 11-4. Basic unstyled form in Firefox, after applying a mass reset
While this is certainly less attractive, it’s at least much closer to being the same across
both browsers. It may not be a clean slate, but it’s a lot cleaner than it was before. Now let’s
start looking at the (X)HTML behind well-designed forms.
Semantic (X)HTML for Forms
As has been noted throughout this book, CSS styling works best and most consistently when it
is applied to pages that are built with clean, semantic (X)HTML. (X)HTML provides a few
helpful yet underused elements for forms that not only add structure and meaning to your
document but also provide significant form usability improvements and copious hooks on
which to hang CSS styles.
The fieldset and legend Elements
The fieldset element is used for grouping form elements. In the example screen shots earlier,
three fieldset elements are shown. You can detect them in the unstyled version by their
default styling, which is typically a thin dark border (note that this border is turned off by our
mass reset style sheet, and thus is not visible in those screen shots).
Within fieldset elements, the page author can optionally provide a legend element,
which serves as a title for the grouping of form elements the fieldset contains. In the screen
shots, you’ll find legends containing the fieldset titles “Name,” “Address,” and “Payment
option.”
CHAPTER 11
■
STYLING FORMS238
732Xch11FINAL.qxd 11/1/06 2:12 PM Page 238
Please purchase PDF Split-Merge on www.verypdf.com to remove this watermark.
The label Element
As you may guess from its name, the label element serves to give a label to each widget in
your form. More than anything, the label element serves important usability and accessibility
functions. In most user agents, clicking on a field’s label will bring the keyboard focus to that
field. label elements also help assistive technology like screen readers understand the rela-
tionship between a textual label and a form field. The label element can be used one of two
ways in (X)HTML. It can be wrapped around the field it is associated with, like so:
<label>Street <input id="street" name="street" type="text" value="Street" /></label>
In this method, the relationship is implicit; because the input field with the id attribute
value street is nested within the label element, the label is related to that field. The relation-
ship can also be defined explicitly:
<label for="street">Street</label>
<input id="street" name="street" type="text" value="Street" />
Here, the input element is not nested, so the relationship is defined explicitly by using the
label element’s for attribute—it is set to the id value of the related form element. When
defining relationship explicitly, the label element doesn’t need to be near the form element to
which it relates in the (X)HTML source. Once in a while, this proves advantageous, but most of
the time, it really doesn’t matter which way you choose to use the label element.
Our Example Form
For the rest of the examples in this chapter, we’ll be using this example form:
<!DOCTYPE html PUBLIC "-//W3C//DTD XHTML 1.0 Strict//EN" ➥
" /><html xmlns=" xml:lang="en" lang="en">
<head>
<meta http-equiv="Content-Type" content="text/html; charset=utf-8"/>
<title>Example form</title>
<link rel="stylesheet" href="reset-min.css" type="text/css" media="screen" />
<link rel="stylesheet" href="basic.css" type="text/css" media="screen" />
<link rel="stylesheet" href="intermediate.css" type="text/css" media="screen" />
</head>
<body>
<form id="payment_form" action="/path/to/action" method="post">
<fieldset id="name">
<legend>Name</legend>
<label>Title
<select id="title1" name="title1">
<option selected="selected">Mr.</option>
<option>Mrs.</option>
<option>Ms.</option>
</select>
CHAPTER 11
■
STYLING FORMS 239
732Xch11FINAL.qxd 11/1/06 2:12 PM Page 239
Please purchase PDF Split-Merge on www.verypdf.com to remove this watermark.
</label>
<label>First name
<input id="first-name" name="first-name" type="text" />
</label>
<label>Last name
<input id="last-name" name="last-name" type="text" />
</label>
<br />
</fieldset>
<fieldset id="address">
<legend>Address</legend>
<label>Street
<input id="street" name="street" type="text" />
</label>
<br />
<label>City
<input id="city" name="city" type="text" />
</label>
<label>State
<input id="state" name="state" type="text" />
</label>
<label>Zip code
<input id="zip" name="zip" type="text" />
</label>
<br />
<label>Country
<input id="country" name="country" type="text" />
</label>
<br />
</fieldset>
<fieldset id="payment">
<legend>Payment option</legend>
<fieldset id="credit_card">
<legend>Credit card</legend>
<label><input id="visa" name="visa" type="radio" /> Visa</label>
<label><input id="mastercard" name="mastercard" ➥
type="radio" /> Mastercard</label>
<label><input id="discover" name="discover" ➥
type="radio" /> Discover</label>
CHAPTER 11
■
STYLING FORMS240
732Xch11FINAL.qxd 11/1/06 2:12 PM Page 240
Please purchase PDF Split-Merge on www.verypdf.com to remove this watermark.
<br />
</fieldset>
<label>Card number
<input id="card_number" name="card_number" type="text" />
</label>
<label>Expiration date
<input id="expiration" name="expiration" type="text" />
</label>
<br />
<input class="submit" type="submit" value="Submit" />
<br />
</fieldset>
</form>
</body>
</html>
Applying Basic Styling to the Form
To start with, let’s apply some basic, simple styles to the form. First, we’ll set the form to be 75
percent wide and to be centered horizontally with a 3em vertical margin:
form {
margin: 3em auto;
width: 75%;
}
We’ll also shape up our fieldset elements a bit, giving them a background color, a border,
and some margin and padding:
fieldset {
background-color: #dfdfdf;
border: 1px solid #ccc;
margin: 2em 0;
padding: 1em;
}
CHAPTER 11
■
STYLING FORMS 241
732Xch11FINAL.qxd 11/1/06 2:12 PM Page 241
Please purchase PDF Split-Merge on www.verypdf.com to remove this watermark.