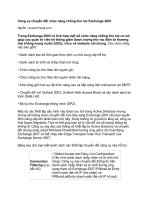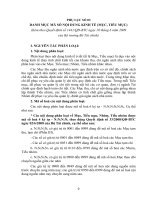Tài liệu CÔNG CỤ THEO DÕI DANH MỤC DỰ ÁN ODA ppt
Bạn đang xem bản rút gọn của tài liệu. Xem và tải ngay bản đầy đủ của tài liệu tại đây (1.56 MB, 50 trang )
CÔNG CỤ THEO DÕI DANH MỤC DỰ ÁN ODA
Portfolio Monitoring Tool - PMT
Hướng dẫn sử dụng
Phiên bản 2
Tháng 8/2007
Mục lục
I. GIỚI THIỆU CÔNG CỤ THEO DÕI DANH MỤC DỰ ÁN ODA
(PMT)
.................................................................................................................3
Tại sao lại sử dụng Microsoft Access?....................................................... 3
PMT làm những gì?.................................................................................... 3
II. XEM THÔNG TIN DỰ ÁN ........................................................................5
Đăng nhập vào PMT................................................................................... 5
Trang chủ PMT .......................................................................................... 5
Giao diện của Trang chủ PMT ...................................................................................... 5
Các chức năng của PMT ............................................................................................... 6
Xem dữ liệu và thông tin dự án.................................................................. 7
Thông tin danh mục dự án............................................................................................. 8
Tìm kiếm và sắp xếp ..................................................................................................... 9
Tìm kiếm .................................................................................................................................. 9
Sắp xếp thông tin ................................................................................................................... 10
Thông tin một dự án .................................................................................................... 10
III. LÀM VIỆC VỚI CÁC CHỨC NĂNG PHÂN TÍCH TỔNG HỢP
THÔNG TIN
....................................................................................................13
Các truy vấn .............................................................................................. 13
Truy vấn là gì? ............................................................................................................ 13
Dịch chuyển cột........................................................................................................... 15
Ẩn và hiển thị các cột.................................................................................................. 15
Ẩn một hoặc nhiều cột........................................................................................................... 15
Hiển thị một hoặc nhiều cột .................................................................................................. 15
Thay đổi định dạng chữ hiển thị.................................................................................. 16
Thay đổi kiểu phân cách ô và mầu nền .......................................................................16
Lọc các bản ghi ........................................................................................................... 17
Sắp xết cột...................................................................................................................17
Cố định hoặc giải phóng cột........................................................................................ 18
Xuất một truy vấn sang dạng Excel hoặc Word .......................................................... 19
Báo cáo...................................................................................................... 20
Truy cập và Xem báo cáo............................................................................................ 20
Cài đặt trang ................................................................................................................ 22
In báo cáo .................................................................................................................... 23
Xuất báo cáo ra các văn bản MS Excel hoặc MS Word.............................................. 23
Biểu đồ....................................................................................................... 24
Truy cập và xem biểu đồ ............................................................................................. 24
Sao lưu biểu đồ sang các văn bản MS Office khác ..................................................... 26
Đánh giá hiệu quả thực hiện dự án......................................................... 27
Truy cập ......................................................................................................................27
Thêm Đánh giá mới..................................................................................................... 29
Thực hiện đánh giá hiệu quả thực hiện dự án............................................................. 29
i
IV. CẬP NHẬT THÔNG TIN CHO PMT ................................................... 31
Điều kiện và cách quản lý các báo cáo AMT .......................................... 31
Điều kiện cập nhật AMT............................................................................................. 31
Quản lý các tệp AMT theo Quý .................................................................................. 31
Nhập dữ liệu từ AMT vào PMT ............................................................... 32
Nhập dữ liệu................................................................................................................ 32
Một số câu hỏi thường gặp..........................................................................................33
Nhập và xuất dữ liệu từ PMT vào PMT .................................................. 34
Xuất dữ liệu từ PMT ................................................................................................... 35
Nhập dữ liệu vào PMT................................................................................................36
V. THIẾT LẬP................................................................................................ 38
Thiết lập kết nối với cơ sở dữ liệu ............................................................ 38
Thiết lập PMT ........................................................................................... 40
Thêm mới hoặc sửa thông tin người dùng .............................................. 41
Truy cập vào phần thiết lập người dùng...................................................................... 41
Thêm người dùng mới.................................................................................................42
Sửa thông tin hay Xóa người dùng.............................................................................. 43
Thêm mới hoặc Sửa thông tin Nhà tài trợ............................................... 44
Truy cập vào phần thiết lập Nhà tài trợ.......................................................................44
Thêm một nhà tài trợ mới............................................................................................ 45
Sửa hay Xóa một nhà tài trợ........................................................................................ 45
Danh sách lựa chọn.................................................................................. 46
Truy cập vào phần thiết lập danh sách lựa chọn.......................................................... 46
Sửa một danh sách lựa chọn........................................................................................ 48
Thông số báo cáo ...................................................................................... 48
Người liên hệ............................................................................................. 49
ii
PMT
Chương
1
I. Giới thiệu Công cụ theo dõi danh mục dự án
ODA (PMT)
PMT là một Công cụ theo dõi được thiết kế để hỗ trợ các chủ dự án (CDA) và
các cơ quan chủ quản (CQCQ) theo dõi nhóm danh mục dự án ODA do các
đơn vị, cơ quan này quản lý.
Tại sao lại sử dụng Microsoft Access?
Microsoft Access được chọn làm môi trường phát triển vì những lý do sau:
Nó là một hệ thống dữ liệu có quan hệ thông dụng có thể cung cấp một
nền tảng tốt cho việc quản lý dữ liệu, thực hiện các truy vấn phức tạp, làm
các báo cáo và kết hợp với các sản phẩm khác của Microsoft;
Nó có thể được nâng cấp dễ dàng thành hệ thống cơ sở dữ liệu lớn hơn,
như Microsoft SQL Server, nế
u có nhu cầu trong tương lai; và
Các phiên bản của PMT có thể chạy trên Microsoft Access 2000, 2002,
2003 và XP
.
PMT làm những gì?
PMT cho phép CDA và CQCQ:
Theo dõi thực trạng của các chương trình, dự án ODA do cơ quan quản lý;
Đánh giá tiến độ và hiệu quả thực hiện của một dự án và toàn bộ danh
mục dự án;
Thực hiện các báo cáo có định dạng trước;
Lưu trữ các bản báo cáo điện tử của các dự án;
3
PMT
Tự động cập nhập thông tin từ các báo cáo theo dõi tiến độ quý do các
Ban Quản lý Dự án (BQLDA) gửi lên sử dụng mẫu biểu theo dõi đã thống
nhất (AMT);
Và trao đổi thông tin với các PMT khác bằng cách chiết xuất hoặc cập nhật
thông tin của danh mục dự án bằng các tệp dữ liệu nền XML.
4
PMT
Chương
2
II. Xem Thông tin Dự án
Đăng nhập vào PMT
1
Kích đúp chuột vào biểu tượng PMT trên màn hình.
2
Nhập tên người dùng và mật khẩu
3
Lựa chọn ngôn ngữ
4
Kích nút Đồng ý để đăng nhập vào hệ thống.
Ghi chú: Liên hệ với người Quản trị PMT nếu Bạn chưa có tên người dùng và
mật khẩu
Trang chủ PMT
Giao diện của Trang chủ PMT
Trang chủ là điểm bắt đầu của mọi hoạt động. Từ trang chủ, Bạn có thể:
• Truy cập nhanh đến các chức năng của PMT;
5
PMT
• Thoát khỏi chương trình hoặc quay về trang chủ;
•
Cửa sổ chính của PMT hiển thị ở trung tâm màn hình
.
Truy cập nhanh
đến các chức
năn
g của PMT
Các chức năng
chính của PMT
Thoát hoặc trở
về trang chủ
Hiển thị năm báo
cáo hiện thời
Các chức năng của PMT
Các chức năng của PMT có thể truy cập từ Trang chủ bao gồm:
1
Xem dữ liệu và thông tin dự án
Cách Xem dữ liệu và thông tin dự án được trình bày ở
Chương 2
2
Xem và In báo cáo
Cách Xem và In báo cáo được hướng dẫn chi tiết ở
Chương 3
3
Thực hiện các câu lệnh truy vấn
Cách Xem và làm việc với truy vấn được hướng dẫn chi tiết ở
Chương
3
4
Xem biểu đồ
Cách Xem và sử dụng biểu đồ được hướng dẫn chi tiết ở
Chương 3
5
Đánh giá hiệu quả thực hiện của các dự án
Cách sử dụng chức năng đánh giá được hướng dẫn chi tiết ở
Chương
3
6
PMT
6
Thiết lập PMT
Cách thiết lập và cấu hình PMT được hướng dẫn chi tiết ở
Chương 5
7
Thông tin về PMT
Đường dẫn mở cửa sổ thông báo về phiên bản của PMT và địa chỉ liên
hệ trong trường hợp cần sự hỗ trợ về kỹ thuật.
8
Năm báo cáo hiện thời
Người dùng có thể thay đổi Năm báo cáo hiện thời để tiện việc xem dữ
liệu và báo cáo. Ban đầu, năm báo cáo hiện thời là năm hiện tại.
9
Nhập dữ liệu từ AMT (Excel)
Cách nhập dữ liệu từ AMT(Excel) được trình bày ở
Chương 5
10
Nhập và xuất dữ liệu từ PMT
Cách nhập và xuất dữ liệu từ PMT được trình bày ở
Chương 5
11
Thoát khỏi PMT
Bằng cách kích chuột vào chức năng Thoát khỏi PMT ở bên tay trái
hoặc nút
ở góc phải trên của màn hình.
Xem dữ liệu và thông tin dự án
Với thông tin đầu vào là các Báo cáo theo dõi thống nhất Quý AMT, chức năng
PMT là hiển thị và phân tích các các dữ liệu này nhằm theo dõi và đánh giá
mức độ hoàn thành, thực trạng triển khai của dự án và đưa ra tiêu chí so sánh
cho toàn bộ danh mục dự án. Do đó, người dùng của PMT không có quyền
chỉnh sửa thông tin đầu vào và mà chỉ được xem dữ liệu chi tiết và thông tin
tổng hợp.
7
PMT
Thông tin danh mục dự án
1
Có 2 cách truy cập để xem thông tin danh mục dự án:
• Từ Trang chủ, Bạn nhấp chuột vào đường dẫn: Xem dữ liệu
• Từ Truy cập nhanh, Bạn nhấp chuột vào đường dẫn Dữ liệu
2
Cửa sổ chính của Dữ liệu sẽ hiện ra bao gồm các đường dẫn đến
Thông tin chung của dự án, Giải ngân, Mua sắm, Xã hội và Môi
trường. Tùy thuộc vào nhu cầu, Bạn nhấp chuột vào đường dẫn tương
ứng
3
Khi được truy cập vào, dữ liệu được trả lại theo dạng cột cho tất cả các
dự án trong danh mục. Tương ứng với từng nội dung mà thông tin các
cột sẽ khác nhau. Sau đây là ví dụ về Dữ liệu giải ngân – vốn ODA
8
PMT
4
Tương tự như Dữ liệu giải ngân – vốn ODA, nhiều nội dung sẽ được
hiển thị theo năm cho tất cả các dự án có báo cáo trong năm đó. Bạn
có thể xem thông tin các năm báo cáo trước hoặc sau bằng cách nhấp
chuột vào nút Trước hoặc Tiếp
5
Để thoát khỏi cửa sổ này, Bạn có thể quay lại Trang chủ, hoặc
sử dụng Truy cập nhanh để vào các nội dung khác của PMT.
Tìm kiếm và sắp xếp
Khi các thông tin hiển thị nhiều và khó tìm kiếm, Bạn có thể sử dụng nút tìm
kiếm
hoặc sắp xếp dữ liệu sử dụng nút và
trên thanh công cụ để
dễ dàng tìm kiếm một thông tin nào đó.
Tìm kiếm
Ví dụ dưới đây mô tả cách tìm kiếm một dự án thông qua tìm một phần tên dự
án. Ví dụ, có thể bạn đang tìm một dự án có từ “điện” trong tên dự án.
1
Truy cập vào Dữ liệu – Tất cả các dự án theo như hướng dẫn ở trên
2
Kích chuột để bôi đen cột Tên dự án
9
PMT
3
Kích
chuột vào nút tìm kiếm trên thanh công cụ để mở cửa sổ
tìm kiếm
4
Trong trường Tìm gì (Find What), hãy nhập từ “điện”
5
Trong Khớp toàn bộ trường (Match field), chọn “Bất kỳ phần nào
thuộc trường” (Any Part of Field)
6
Nhấp chuột vào nút Tìm tiếp (Find Next) và PMT sẽ tìm kiếm dự án
đầu tiên có chữ “điện” trong tên dự án
7
Nhấp chuột vào nút Tìm tiếp (Find Next) một lần nữa để tìm thêm các
dự án khác đáp ứng tiêu chí tìm kiếm
Sắp xếp thông tin
Bạn có thể sử dụng các nút sắp xếp theo chiều Tăng dần và Giảm dần để sắp
xếp bất kỳ cột nào trong các danh mục.
1
Kích chuột để bôi đen cột mà bạn muốn sắp xếp
2
Nhấp chuột vào nút Sắp xếp Tăng dần hoặc Giảm dần trên
thanh công cụ
3
Cột được lựa chọn giờ đã được sắp xếp theo yêu cầu.
Thông tin một dự án
1
Truy cập vào Dữ liệu – Tất cả các dự án theo như hướng dẫn ở trên
10
PMT
2
Bôi đen bản ghi của dự án mà Bạn quan tâm
3
Kích đúp chuột vào bản ghi vừa được bôi đen
4
Cửa sổ Thông tin dự án sẽ được hiển thị
Các nội dung
Cửa sổ hiển thị
thông tin
Xóa dự án
5
Cửa sổ Thông tin dự án bao gồm 4 phần chính
•
Đường dẫn tới các nội dung của dự án ở bên tay trái cửa sổ
•
Cửa sổ hiển thị thông tin dự án
•
Nút Xóa dự án
•
Nút để đóng cửa sổ
6
Sử dụng các nội dung ở bên tay trái để xem thông tin chi tiết của dự
án. Xem ví dụ về xem các hợp đồng của dự án bằng cách nhấp chuột
vào đường dẫn Hợp đồng
11
PMT
7
Trong ví dụ này, danh sách các hợp đồng của dự án được liệt kê theo
năm. Bạn có thể xem các hợp đồng thực hiện năm báo cáo trước
hoặc sau bằng cách kích chuột vào nút Trước hoặc Tiếp
8
Để xem thông tin chi tiết của một hợp đồng trong danh sách, Bạn nhấp
chuột vào nút Chi tiết… để hiển thị cửa sổ thông tin chi tiết của Hợp
đồng
9
Kích chuột vào nút Đóng để thoát.
12
PMT
III. Làm việc với các chức năng phân tích tổng
hợp thông tin
Chương
3
Các truy vấn
Truy vấn là gì?
Là việc nhóm các thông tin theo các tiêu chí cho trước và được hiển thị theo
định dạng bảng để dễ dàng phân tích.
1
Có 2 cách truy cập vào chức năng Truy vấn của PMT:
• Từ Trang chủ, Bạn nhấp chuột vào đường dẫn: Thực hiện
các câu lệnh truy vấn
• Từ Truy cập nhanh, Bạn nhấp chuột vào đường dẫn Truy vấn
13
PMT
2
Danh sách các truy vấn có sẵn của PMT sẽ được hiển thị ở cửa sổ
thông tin chính của PMT
3
Các truy vấn được phân theo các nhóm thông tin, tùy thuộc vào nhu
cầu, Bạn có thể nhấp chuột vào đường dẫn tương ứng. Khi nhấp
chuột vào một truy vấn, cửa sổ sẽ hiển thị thông tin ở dạng bảng. Ví dụ
duới đây về Truy vấn Giải ngân – Vốn ODA:
14
PMT
4
Kích vào nút ở trên trình đơn (Menu) để quay về cửa sổ Truy vấn
hoặc nút gạch chéo
để đóng cửa
sổ truy vấn
Dịch chuyển cột
1
Truy cập vào chức năng Truy vấn và mở một truy vấn bất kỳ theo
hướng dẫn
ở trên
2
Kích chuột vào tiêu đề của cột Bạn muốn dịch chuyển để bôi đen cột.
Bạn có thể chọn nhiều cột cạnh nhau bằng cách kích chuột vào cột
đầu tiên, giữ nguyên chuột, kéo để mở rộng phạm vi lựa chọn
3
Kéo (các) cột được bôi đen đến vị trí mới.
Ghi chú:
Nếu (các) cột không dịch chuyển, chúng có thể bị cố định, và
Bạn có thể phải giải phóng những cột này. Bạn đọc hướng dẫn
ở dưới để
biết cách về giải phóng cột.
Ẩn và hiển thị các cột
Truy cập vào chức năng Truy vấn và mở một truy vấn bất kỳ theo hướng
dẫn
ở trên
Ẩn một hoặc nhiều cột
1
Kích chuột vào tiêu đề của cột Bạn muốn dịch chuyển để bôi đen cột.
Bạn có thể chọn nhiều cột cạnh nhau bằng cách kích chuột vào cột
đầu tiên, giữ nguyên chuột, kéo để mở rộng phạm vi lựa chọn
2
Truy cập vào trình đơn Định dạng (Format) Æ Ẩn các cột (Hide
Columns)
3
Các cột được lựa chọn đã được ẩn đi.
Hiển thị một hoặc nhiều cột
1
Truy cập vào trình đơn Định dạng (Format) Æ Hiển thị các cột
(Unhide Columns)
15
PMT
2
Trong hộp thoại Hiển thị các cột (Unhide Columns), chọn tên các cột
mà Bạn muốn hiển thị bằng cách đánh dấu vào các trường tương ứng
3
Kích nút Close để thoát
4
Các cột được lựa chọn đã được hiện thị trở lại.
Thay đổi định dạng chữ hiển thị
1
Truy cập vào chức năng Truy vấn và mở một truy vấn bất kỳ theo
hướng dẫn
ở trên
2
Truy cập vào trình đơn Định dạng (Format) Æ Phông chữ (Font) để
thay đổi phông, kiểu, mầu và cỡ chữ
3
Nhập định dạng Bạn mong muốn.
Ghi chú: Các thay đổi định dạng sẽ ảnh hưởng đến tất cả các cột của truy
vấn.
Thay đổi kiểu phân cách ô và mầu nền
1
Truy cập vào chức năng Truy vấn và mở một truy vấn bất kỳ theo
hướng dẫn
ở trên
2
Truy cập vào trình đơn Định dạng (Format) Æ Ô (Cells) để thay đổi
kiểu phân cách ô (gridline) hoặc mầu nền của các ô trong bảng
16
PMT
3
Nhập định dạng Bạn mong muốn.
Ghi chú: Các thay đổi định dạng sẽ ảnh hưởng đến tất cả các cột của truy
vấn.
Lọc các bản ghi
Bạn có thể thực hiện lọc bằng cách sử dụng công cụ Lọc bằng lựa chọn
(Filter By Selection).
1
Truy cập vào chức năng Truy vấn và mở một truy vấn bất kỳ theo
hướng dẫn
ở trên
2
Kích chuột vào một trường muốn lọc trong câu truy vấn
3
Bạn có thể chọn toàn bộ hoặc một phần giá trị của trường bằng cách
bôi đen đoạn giá trị cần lọc. Ví dụ dưới đây cho thấy người dùng muốn
lọc tất cả những nhà tài trợ có cụm từ “Kinh tế” trong tên gọi:
4
Kích chuột vào biểu tượng trên thanh công cụ để thực hiện Lọc
bằng lựa chọn (Filter By Selection)
5
Để tắt chức năng lọc, nhấp chuột vào biểu tượng Tắt chức năng lọc
(Remove Filter)
trên thanh công cụ.
Sắp xết cột
1
Truy cập vào chức năng Truy vấn và mở một truy vấn bất kỳ theo
hướng dẫn
ở trên
17
PMT
2
Kích chuột vào tiêu đề của một cột mà Bạn muốn sắp xếp để bôi đen
cột
3
Kích chuột vào biểu tượng hoặc để Sắp xếp Tăng dần hoặc
Sắp xếp Giảm dần
4
Kích chuột vào biểu tượng trên thanh công cụ để thoát khỏi sắp
xếp
Cố định hoặc giải phóng cột
1
Truy cập vào chức năng Truy vấn và mở một truy vấn bất kỳ theo hướng
dẫn
ở trên
2
Bôi đen cột muốn cố định bằng cách kích chuột vào tiêu đề của cột đó.
Bạn có thể chọn nhiều cột cạnh nhau bằng cách giữ chuột và kéo để mở
rộng phạm vi lựa chọn
3
Lựa chọn chức năng Cố định cột (Freeze columns) của thực đơn Định
dạng để cố định các cột đã lựa chọn
18
PMT
4
Những cột được chọn sẽ bị cố định và chuyển lên đầu dòng.
5
Muốn giải phóng những cột bị cố định, truy cập vào chức năng Giải
phóng tất cả các cột (Unfreeze All Columns) của thực đơn Định dạng
6
Sau khi giải phóng cột, vị trí các cột sẽ không trả về vị trí cũ. Bạn có thể
dịch chuyển cột tùy theo nhu cầu hiển thị.
Xuất một truy vấn sang dạng Excel hoặc Word
1
Truy cập vào chức năng Truy vấn và mở một truy vấn bất kỳ theo
hướng dẫn
ở trên
2
Ẩn các cột không cần thiết hoặc sử dụng các chức năng lọc để được
nội dung truy vấn theo đúng yêu cầu
3
Truy cập vào trình đơn Các công cụ (Tools), lựa chọn Xuất ra MS
Excel hoặc Xuất ra MS Word
4
Truy vấn sẽ được xuất ra các văn bản với định dạng như mong muốn
19