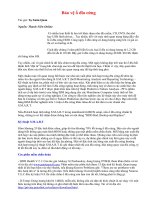Chia o dia cung HDD trong Windows 7
Bạn đang xem bản rút gọn của tài liệu. Xem và tải ngay bản đầy đủ của tài liệu tại đây (136.75 KB, 2 trang )
<span class='text_page_counter'>(1)</span><div class='page_container' data-page=1>
<b>Chia ổ đĩa cứng HDD trong Windows 7 </b>
<b>Phân chia và đổi tên ổ đĩa trong Windows 7</b>
Với hệ điều hành Vista và Windows 7, người dùng có thể dễ dàng chia ổ đĩa cứng khi cần
lưu trữ và quản lý dữ liệu theo nhiều thể loại, mục đích khác nhau.
Đầu tiên, người sử dụng vào <i>Start</i> > <i>Run</i> > gõ <i>diskmgmt.msc</i> > <i>Enter</i> hoặc chọn <i>OK</i> và
các ổ đĩa đã được chia sẵn sẽ hiện ra. Để tạo thêm, cần xác định ổ đĩa nào sẽ được dùng
để chia dung lượng cho ổ mới. Nhấn chuột phải vào ổ sẽ chia ra, chọn <i>Shrink Volume…</i>
Sau khi hệ thống kiểm tra dung lượng đã sử dụng và còn trống, nhập dung lượng mong
muốn cho ổ đĩa sẽ tạo ở ô <i>Enter theamount ofspace to shink in MB</i>. Bấm nút <i>Shink</i>, chọn
tên cho ổ mới và nhấn <i>OK</i>.
Đổi tên ổ đĩa
</div>
<span class='text_page_counter'>(2)</span><div class='page_container' data-page=2>
Lưu ý:
- Thao tác chia ổ như trên không làm mất dữ liệu chứa trong ổ đĩa gốc.
- Khi nhập dung lượng cho ổ sẽ tạo, nên định sẵn theo GB rồi tinh sang MB (bằng cách
nhân với <i>1024 MB</i>) để nhập chính xác.
<b>Sau khi tạo được phân vùng trống rùi, các bạn tiến hành định dạng cho phân vùng </b>
<b>đó </b>
<b>* Chuột phải vào phân vùng mới shink</b>
<b>* Chọn New Simple Volume / Next / Next và chọn tên cho ổ mới. Xong tiếp tục Next</b>
<b>* Đặt tên cho ổ đĩa tại Volume Label và chọn Next / Finish</b>
<b>——-Gộp ổ đĩa sau khi đã chia</b>
<b>Bước 1: Copy hết dữ liệu ở ở đĩa phụ (ổ đĩa muốn bỏ)</b>
<b>Bước 2: Start > Run > gõ diskmgmt.msc > Enter</b>
<b>Bước 3: Chuột phải vào ở đĩa phụ chọn Delete Volume</b>
</div>
<!--links-->