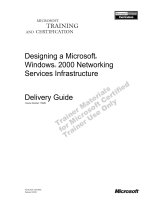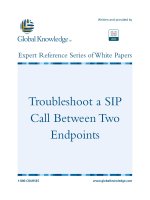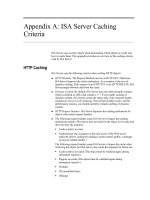Tài liệu Display a Report That was Created docx
Bạn đang xem bản rút gọn của tài liệu. Xem và tải ngay bản đầy đủ của tài liệu tại đây (22.24 KB, 6 trang )
10.2 Display a Report That Was Created
The report doesn't do me much good in Design mode. How do I go about viewing the
report?
Technique
You can review a report in a couple of ways. You can view a report either using a
Windows Form or a Web Form. Either way, you will also use a control called the Crystal
Report Viewer.
Introducing the Crystal Report Viewer
The Crystal Report Viewer is a control that is available in the Toolbox. It is the last
control by default. Crystal Report Viewer does far more than just let you view your
document on the form. With the Viewer, you can do any of the following:
•
View the report on the form.
•
Zoom in and out on the document.
•
Expand and collapse groupings on the document.
•
Print from the Viewer.
•
Export from the Viewer.
•
Move around in the document
•
Search for text within the report.
You can see an example of the Crystal Report Viewer on a Windows Form in Figure
10.11, where the example form from this How-To is displayed.
Figure 10.11. The Crystal Report Viewer provides the user with several features,
but most of the features can be disabled if necessary.
Sometimes you might not want the user to have all the features that come with the
Viewer. The good news is that the Viewer actually has its own object model whereby you
can set some of the properties at design time or runtime. The Viewer even has an event
model that you can program. You can see the object model for the Windows Form
CrystalReportViewer in Figure 10.12.
Figure 10.12. Using the object model displayed here, you have almost complete
control over the Viewer behavior.
Although you can make the Viewer stand on its head using the object model, to get
started, you really only have to set one property: the ReportSource.
Just as it sounds, the ReportSource tells the Viewer which report to display. You can set
the ReportSource in a variety of ways. You can set the ReportSource property to the file
path and name of a report, or you can create what is called a strongly typed report
document.
Specifying the ReportSource by Using the Report
To specify a report file, click on the down arrow in the ReportSource property, and
choose (Browse). The Open an Existing Crystal Report dialog box opens. There, you can
look for the report that you want to assign within your project folder.
The bad part about assigning the report file directly is that when you move the
application, the file path is not updated. A better way to assign the ReportSource is to use
a Report Document to strongly type the report.
Specifying the ReportSource Using a Strong Typed Report
When you're using strong typed reports, you can move your application and the report
file without having to re-establish the file path to the report. To accomplish this, you use
what is called a Report document. You can find the Report document in the Component
list. In there, it is called ReportDocument.
When you pull the ReportDocument component onto your form, you are asked to supply
a report to be strong typed. After you have chosen your report, the ReportDocument
appears in your Component tray. When you assign the ReportSource, the
ReportDocument appears first in the list (see Figure 10.13).
Figure 10.13. Using the ReportDocument is the way to go when you're assigning
reports to Viewers.
Steps
Open and run the Visual Basic .NET-Chapter 10 solution. Click on the button labeled
How-To 10.2. You immediately see the report show up that was created in the last How-
To. Play with the toolbar buttons on the Viewer to see how they work. When you
maximize the form, you the Viewer expands as well. That is because the Viewer is
anchored (see Figure 10.14).
1. Create a Windows Form.
2. Drag a CrystalReportViewer control from the toolbox onto the form.
3. Drag a Report document from the Component list onto the form. Type the report
name you created in the first How-To (see Figure 10.15).
Figure 10.15. This report is strongly typed.
Tip
After you have clicked OK to accept the Report document, you
might want to set the Name property of the control to a name with
an rd prefix. I named mine rdHowTo10_2. That way, in later code,
I know I am dealing with a ReportDocument control.
4. Set the ReportSource property of the CrystalReportViewer control to the name of
your Report document.
5. Set the Anchor property of the Viewer to be Top, Bottom, Left, Right. This
ensures that the Viewer fills the form, regardless of the size of the form.
Figure 10.14. The report displayed in the Crystal Report Viewer.