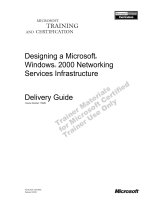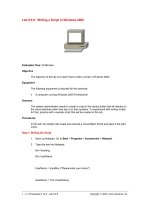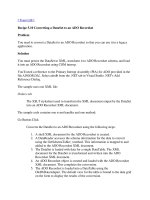Tài liệu Use a Single Windows Form to Update Multiple Lookup Tables Just about every database application pptx
Bạn đang xem bản rút gọn của tài liệu. Xem và tải ngay bản đầy đủ của tài liệu tại đây (21.13 KB, 6 trang )
8.2 Use a Single Windows Form to Update Multiple Lookup Tables
Just about every database application uses lookup tables of some sort or another, such as
categories, regions, and territories in the Northwind database. Normally, each of these
lookup tables would get its own form for viewing or updating the information in the
tables. This example will provide the means for you to create a single form to maintain
any of your simple lookup tables, again using a Windows Form.
You have a number of simple lookup tables in your application, and it is a pain to have to
create a form for each table. How do you create a Windows Form that can be used to
update most if not all of your lookup tables that are contained in your database?
Technique
Using two main controls, the ListBox control and DataGrid control, you can create a
form that will take care of most of your simple lookup tables. When you get into those
tables that contain lookups or graphics, you will have to come up with a more complete
method to modify the data.
For this example, you will be using some familiar friends: DataAdapter,
CommandBuilder, and DataTable objects.
Steps
Open and run the VB.NET -Chapter 8 solution. From the main Windows Form, click on
the command button with the caption How-To 8.2. You will then see the form displayed
in Figure 8.3.
Figure 8.3. The DataGrid control is filled with different data every time a new item
is chosen in the ListBox control.
When you choose a new item from the list of tables on the left, the data grid on the right
becomes filled with the data from the chosen table. You can then modify the data in the
data grid and click on the Update button to update the data back to the server. This
includes modifying existing records, as well as adding and deleting records in the
DataGrid control.
1. Create a Windows Form. Then place the controls shown in Figure 8.3 with the
properties set forth in Table 8.3.
Table 8.3. Label, ListBox, DataGrid, and Command Button Controls
Property Settings
Object Property Setting
Label Name Label1
Text Lookup Table to Edit
Label Name Label2
Text Lookup Table Data
ListBox Name lstLookupTables
DataGrid Name dgTableData
Button Name btnUpdate
2. Add data to the Items collection of lstLookupTables. To do this, click on the
builder button beside the Items property in the property sheet for lstLookupTables.
You will then see the String Collection Editor as shown in Figure 8.4. The Items
you will add include Categories, Region, and Territories.
Figure 8.4. Adding hard-coded items at design is pretty straightforward using
this dialog box.
Note
To make this example truly "data driven," you would want to
either keep these table names in a table by themselves and set the
data source of lstLookupTables to that table, or generate the list at
runtime by naming your lookup tables a specific way.
These values are hard coded for the sake of expediency and so that
no more tables are added to Northwind.
3. In the class module for the form, add the following Private declarations just below
the line of code that reads Windows Form Designer generated code.
4. Dim mcnn As New OleDb.OleDbConnection()
5. Dim modaLookupData As OleDb.OleDbDataAdapter
These lines of code declare Connection and DataAdapter objects that will be used
throughout the form.
6. On the form, add the code in Listing 8.9 to the Load event.
Listing 8.9 frmHowTo8_2.vb: Establishing the Connection String and
Pointing to the First Item in lstLookupTables
Private Sub frmHowTo8_2_Load(ByVal sender As Object, _
ByVal e As System.EventArgs) Handles MyBase.Load
'-- Initialize the connection string.
mcnn.ConnectionString = BuildCnnStr("(local)", "Northwind")
'-- Point to the first lookup table; this fires
' the SelectedIndexChanged event off the list box.
Me.lstLookupTables.SelectedIndex = 0
End Sub
7. On the lstLookupTables list box, add the code in Listing 8.10 to the
SelectedIndexChanged event. This routine assigns the new table chosen in
lstLookupTables as the Select command for the modaLookupData data adapter.
The data table called dtData is then filled and set as the data source for
dgTableData.
Listing 8.10 frmHowTo8_2.vb: Populating the DataGrid Control
Private Sub lstLookupTables_SelectedIndexChanged(ByVal sender As
System.Object,
ByVal e As System.EventArgs) Handles
lstLookupTables.SelectedIndexChanged
Dim dtData As New DataTable()
Try
'-- Update the data adapter and data table to reflect the new data,
' and reassign the data source of the data grid.
modaLookupData = New OleDb.OleDbDataAdapter("Select * From " &
Me.lstLookupTables.Text, mcnn)
modaLookupData.Fill(dtData)
Me.dgTableData.DataSource = dtData
Catch excData As Exception
MessageBox.Show(excData.Message)
End Try
End Sub
8. On the btnUpdate button, add the code in Listing 8.11 to the Click event. This
routine performs a task you have seen in one form or another throughout this
book. A CommandBuilder object is created off the modaLookupData data adapter,
and it is used to update the data table. The Update method of modaLookupData is
executed, followed by the AcceptChanges method of the dtFromGrid data table.
Listing 8.11 frmHowTo8_2.vb: Populating the DataGrid Control
Private Sub btnUpdate_Click(ByVal sender As System.Object, _
ByVal e As System.EventArgs) Handles btnUpdate.Click
Dim dtFromGrid As DataTable
'-- Create the command builder to update (post) the data in the data grid
' back to the server.
Dim custCB As OleDb.OleDbCommandBuilder = _
New OleDb.OleDbCommandBuilder(modaLookupData)
Try
'-- Have to open the connection.
mcnn.Open()
'-- Grabbing the data table from the DataSource
' property of the data grid
' saves a bunch of hassles trying to track the data table directly.
dtFromGrid = CType(dgTableData.DataSource, DataTable)
'-- Commands necessary to actually post back to server.
modaLookupData.Update(dtFromGrid)
dtFromGrid.AcceptChanges()
'-- Don't forget to close the connection.
mcnn.Close()
Catch excp As Exception