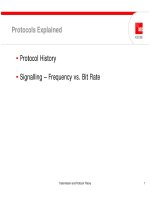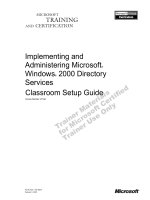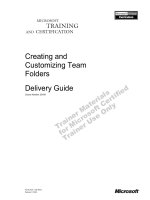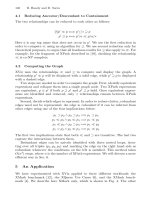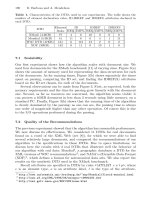Tài liệu Finding and Fixing Run-Time Bugs pptx
Bạn đang xem bản rút gọn của tài liệu. Xem và tải ngay bản đầy đủ của tài liệu tại đây (58.86 KB, 25 trang )
< Day Day Up >
Finding and Fixing Run-Time Bugs
You've made it through the process of exporting an application without a compile-time
error. So far, so good. But as you begin to work with the exported application, you
discover that it's just not working properly. Perhaps displayed data is not correct, text and
graphics onscreen are not positioned correctly, or when you press a button that's
supposed to send information to the server, nothing (or the wrong thing) happens. These
kinds of bugs are known as run-time bugs because they're not obvious until the
application is run and put through the ringer.
Run-time bugs typically result from spelling or logic errors, such as mistakenly referring
to a movie clip instance named miMovie_mc instead of myMovie_mc, or using a lessthan operator (<) rather than the intended greater-than operator (>) in a conditional
statement. Or a function might contain a script that's logically but not syntactically faulty,
so that when executed the function has a very bad effect on the rest of the application.
Unfortunately, information about these kinds of bugs doesn't automatically show up in
the Output window; a bit of sleuthing and logical deduction is required to find and
eliminate such errors.
Fortunately, Flash provides several tools to help you perform various deductive reasoning
tasks with your project while it plays. The two most widely used tools are the trace()
action and the Debugger. We'll look at both of these tools in the following sections.
Using the trace() action
The trace() action allows you to output a custom message to the Output panel in response
to a script's execution. This is useful to get a behind-the-scenes look at how a script is
functioning—primarily to test interactivity and to output custom messages that tell you
what's happening with the data in a movie at any point in time. Consider the following
simple example.
Imagine you want to place the following script on Frame 10 of your movie:
trace ("The movie is currently on Frame " + _currentframe);
When the movie is played in the testing environment and reaches Frame 10, the Output
panel will automatically open and display the following message:
"The movie is currently on Frame 10"
This example is not meant to demonstrate the true power of the trace() action, but simply
to illustrate its use. The trace() action can be useful in finding bugs because it allows you
to track down the error by means of deduction, as the following exercise shows.
1. Choose File > New. From the New Document dialog box that appears, select Flash
Document to start a new Flash project.
Because the end result of this project is to teach how custom messages are output
in the Output panel and not so much to see the onscreen results of ActionScript,
we won't use a prebuilt project file. Nevertheless, we'll need a simple movie clip
and button instance to work with. Let's create those.
2. Select the Oval tool and draw a small circle anywhere on the stage.
The size and appearance of the circle are not important for this exercise.
3. With the circle selected, press F8 on your keyboard to open the Convert to Symbol
dialog box. Give this symbol any name you choose, select the Button behavior,
and click OK.
This step converts the circle to a button.
4. With the Property Inspector open, select the button instance and give it an instance
name of myButton_btn.
Next we'll create a movie clip instance.
5. Select the Rectangle tool and draw a small square on the stage.
Again, the way it looks is not important.
6. With the square still selected, press F8. Give this symbol any name you choose,
but select the Movie Clip behavior. Click OK.
This step converts the square to a movie clip.
7. With the Property Inspector open, select the square movie clip instance and give it
an instance name of myClip_mc.
Now we'll do some scripting.
8. With the Actions panel open, select Layer 1 and add the following script:
9.
10. myButton_btn.onPress = function(){
11.
12. trace("Activation button is pressed");
13.
14. myTraceTest();
15.
16. }
17.
This script is executed when the myButton_btn is clicked. The script performs two
functions. First it uses a trace() action to output a message to the Output panel
indicating that the button has been pressed; then the script calls a function we have
yet to define, named myTraceTest(). Let's define that function next.
9. Add the following function definition at the end of the current script:
10.
11. function myTraceTest(){
12.
13. trace ("myTraceTest function is executed");
14.
15. myClop_mc.onMouseDown = function(){
16.
17. trace("I now have POWER!");
18.
19. }
20.
21. }
22.
This function uses a trace() action to send a message to the Output panel indicating
that the function has been executed. The next few lines are intended to assign an
onMouseDown event handler method to the myClip_mc movie clip instance, so
that another custom trace message is sent to the Output panel whenever the mouse
button is pressed. This event handler is not assigned to the clip until the function
has been executed, which occurs only after the myButton_btn instance has been
pressed. As we mentioned, that's what this part of the script is intended to do;
however, note that there's an error in our script. We've intentionally misspelled
myClip_mc as myClop_mc.
Let's test the project.
10. Choose Control > Test Movie.
In the testing environment, click the myButton_btn instance. The Output panel
will open and display the following message:
Activation button is pressed
myTraceTest function is executed
This message indicates that the button worked, and that the function call the button
made to myTraceTest() was executed. So far, so good. Because the function
executed, myClip_mc would have been assigned an onMouseDown event handler
method, allowing the user to click anywhere on the stage to see the trace message,
"I now have POWER!" displayed in the Output panel. When you click, though,
nothing happens. Interesting. Using our trace() actions, we can deduce that the
script on the button was executed, and the function was executed, but something
went wrong with the part of the script that assigns the onMouseDown event
handler to myClip_mc. We know where to look for a bug!
Sure, we gave it away in Step 9, when we told you that the event handler method
assignment had a spelling error. But even without this help you could have quickly
deduced that something was wrong with that section of code by simply realizing
that everything leading up to the event handler assignment worked as designed, as
indicated by the trace() messages we used. trace() messages are very useful in
tracking down bugs.
11. Close the test movie to return to the authoring environment. Select Frame 1, open
the Actions panel, and fix the spelling error in the function definition by changing
myClop_mc to myClip_mc. Choose Control > Test Movie.
In the testing environment, click the myButton_btn instance. The Output panel
will open and display this message:
Activation button is pressed
myTraceTest function is executed
This indicates that the button worked, and that the function call the button made to
myTraceTest() was executed.
Now click anywhere on the stage. The message "I now have POWER!" will
appear in the Output window, indicating that the entire project is now working as
it should.
12. Close the test movie, return to the authoring environment, and save this file as
Testing1.fla.
We will build on this file in the next section.
This has been a simple demonstration of the trace() action. You can see how
strategically placed trace() actions can help you to follow the execution of a script,
and thus deduce where an error might exist. This feature lets you focus your bugsleuthing efforts on a particular section of code.
The trace() action can be used to inform you when a function has been executed:
function myFunction(){
trace("myFunction has been called");
}
or what parameter values were passed to the function when it was called:
function myFunction(name:String, age:Number){
trace("myFunction has been called and passed values of " + name + " and " +
age);
}
or how conditional statements are evaluated:
if (age < 100){
trace("age is less than 100");
}else if (age > 100){
trace("age is greater than 100");
}else{
trace("age is exactly 100");
}
and so on.
These little hints throughout your code can provide insight into how things are
working behind the scenes.
TIP
trace() actions can be turned on or off individually by commenting the action, as in the
following example:
//trace("Let me speak my peace!")
This strategy can be helpful if you're using several trace() actions in your code, but you
only want to focus on the output of an individual trace() action.
Using the Debugger
Normally, you can't see either the data in variables or the values associated with movie
properties while your movie is playing; however, this data plays a crucial role in
determining how your interactive movie looks and works. Visual bugs are easy to spot,
but bugs in ActionScripts can be trickier to track down and correct. Not only is the data
usually invisible; it can also be changing constantly. This is where Flash's Debugger
comes in: with the Debugger, you can view the real-time values of variables and
properties while a movie is playing, as well as change values at will to see how such
alterations will affect the flow of an individual script or the movie as a whole. In addition,
the Debugger allows you to control script execution line by line. You can start and pause
a script at different points of its execution, which lets you slow to a crawl something that
normally takes milliseconds to complete. This functionality enables you to assess how a
particular script is affecting the movie as it executes. By taking control of the movie's
logic in this manner, you can often quickly pinpoint problems in your scripts.
Before learning how to use the Debugger, it's a good idea to become familiar with its
interface, which is made up of the following elements:
•
•
Display list. The Display list shows the hierarchical structure of the movies in the
movie (Flash player) window, including the main movie, movie clips, and any
movies that have been loaded. This list is updated in real time as various clips and
loaded movies are added and removed from the Player window as the movie plays.
Selecting a movie in the Display list causes the Properties and Variable tabs to
reflect that movie's current properties and variables.
Properties tab. Clicking this tab displays the names and current property values of
the movie selected in the Display list. Some of the properties here are dimmed,
meaning that you can view but not change them. If you double-click a value that's
not dimmed, you can change that value and immediately see the effect of that
change in the movie while it plays. Because the movie may contain scripts with
conditional statements based on the current value of a specific property of a
•
•
•
•
•
•
•
particular movie, you can make sure that these conditional statements are working
properly by changing a property value on this tab. Keep in mind, however, that
you can't use expressions when entering new property values from the Debugger:
New values can be strings (remember to use quotes), numbers, or a Boolean (true
or false).
Variables tab. Clicking this tab displays the names and current values of the
variables included in the movie that's selected in the Display list. Double-clicking
a value allows you to change it and view the immediate results of that change in
the movie. Because variables provide the foundation of most ActionScripts, using
the Debugger to change individual values can help you track down the problems
that might occur when a movie is fed a certain piece of data. Although you can see
the values of Object and Array variables on this tab, you can't change them, nor
can you use expressions when entering new variable values from the Debugger.
New values can be strings (remember to use quotes), numbers, or a Boolean (true
or false).
Locals tab. This tab contains a list of local (temporary) variables that are used
within a function when that function block is being stepped through using
breakpoints. Breakpoints are explained in greater detail in the exercise for this
section.
Watch list tab. The Watch list tab contains a list of variables that you've
designated to be "watched," meaning that their values are constantly monitored on
this tab. You can add variables from multiple movies to this list so that you can
manage all of them from a single tab.
Call Stack. When a script calls a function—and even when a function calls another
function that may call yet another function (enough already!)—this pane displays
a hierarchical list of those calls. This list helps you determine the path the project
takes to perform a certain task, enabling you to possibly optimize your code a bit
so that it requires fewer steps to perform a task, with the end goal of helping it run
faster.
Breakpoint controls. These buttons control the execution of scripts when using
breakpoints (markers in a script that indicate a pause in the script's execution).
These buttons are discussed in more detail in the exercise for this section.
Code window. This window displays individual scripts within your project, similar
to the code window in the Actions panel. The window is updated to display a
script when a breakpoint is encountered within that script, although you can
specifically select a script to display by using the drop-down menu above the code
window.
Debugger Options button. Clicking this button displays a menu of commands
pertaining to the Debugger. The menu also contains commands for controlling
playback and view quality of the movie being debugged.
Because each project is totally unique, it would be impossible to address every
conceivable way in which the Debugger could be used to track down and eliminate bugs.
In the following exercise, we'll attempt to give you an overall feel for the process, so that
you know how to insert and use breakpoints, see and work with your project's invisible
data, and understand the usefulness of the Debugger's features.
1. Open Testing1.fla.
This is the file you created in the preceding exercise. We'll add a movie clip
instance as well as a few additional scripts to test the features of the Debugger.
2. While pressing the Control key (Windows) or Command key (Macintosh), click
and drag the square movie clip instance (named myClip_mc) to create a duplicate.
Place this duplicate anywhere on the stage.
3. Select the duplicate and give it an instance name of myOtherClip_mc.
Next we'll add event handlers to the two square movie clip instances.
4. With the Actions panel open, select Frame 1 of Layer 1 and add the following
script:
5.
6. myClip_mc.myVariable = 100;
7.
8. myClip_mc.onEnterFrame = function(){
9.
10. if (this.myVariable < 100){
11.
12. this._rotation += 1;
13.
14. }
15.
16. }
17.
A variable named myVariable is created on the myClip_mc timeline and assigned
a value of 100. Then an onEnterFrame event handler is set up to constantly check
the value of that variable. The if statement specifies that if the variable's value ever
drops below 100, the clip will start rotating. Let's add a similar script to the
duplicate clip.
5. Add the following script at the end of the current script:
6.
7. myOtherClip_mc.myOtherVariable = 50;
8.
9. myOtherClip_mc.onEnterFrame = function(){
10.
11. if (this.myOtherVariable < 50){
12.
13. this._rotation += 1;
14.
15. }
16.
17. }
18.
This script has similar functionality to the one in Step 4, with a couple of minor
exceptions. The name of the variable is myOtherVariable, and the variable is
assigned to the myOtherClip_mc timeline with an initial value of 50. When this
variable's value drops below 50, myOtherClip_mc will start rotating.
Let's test this new functionality and see how the Debugger can help control these
values to affect the movie as it plays.
6. Choose Control > Debug Movie.
This step opens the movie in the testing environment, with the Debugger panel
open. Initially, the movie is paused because Flash assumes that you want absolute
control over when the movie begins playing and the debugging process begins—
especially when using breakpoints. Click the Continue button on the Debugger.
The Display list contains a hierarchical structure of timelines in the current frame,
including the main timeline. Clicking one of the movie clip icons makes that
movie's properties and variables the focus of the Properties and Variables tabs,
respectively. Let's look at some properties.
NOTE
Although _global is shown as a timeline in the Display list, it's actually a global
object within the movie, which is available to all timelines. It's shown as a timeline
for the sake of congruency.
7. Click the myClip_mc instance in the Display list; then click the Properties tab to
view the various properties of myClip_mc.
Notice that some properties (and their values) are dimmed. This is because they're
read-only properties; their values cannot be set, only viewed. All other property
values can be set by you as the movie plays. Setting and viewing property values
in this manner, while the movie plays, can help you to discover bugs in scripts that
use these values in some way. Being able to target and set a specific property
value can help you see how a project will react to that change (if the project is
scripted to do something in response to that change). Let's change a property value
to see how this works.
8. Scroll to the _yscale property at the bottom of the Properties tab. Double-click its
value; then enter 150 and press Enter/Return.
The vertical size of myClip_mc changes immediately in the testing environment.
This is a simple demonstration of how you can control properties of timelines with
the Debugger. Not only do the values change, but you can see the results of the
change. Having control over the property values of timelines allows you to test
how an application will react to changes in a timeline's position, size, rotation, and
so on.
Let's look at variable values next.
9. Click the Variables tab.
Because myClip_mc is still selected in the Display list, the Variables tab displays
any variables within that timeline. Remember that we created a variable named
myVariable on this timeline. That variable and its initial value of 100 appear on
this tab. This value is editable while the movie plays. We created a script that
would rotate myClip_mc if this variable's value ever dropped below 100. Let's edit
the value to see what happens.
10. Double-click the myVariable value; then enter 99 and press Enter/Return.
myClip_mc immediately begins rotating. Resetting this value to 100 or above
stops the movie from rotating. Because variable values are an integral part of how
most scripts work (or don't work), being able to view and set values by using the
Variables tab will enable you to quickly test the effect of setting different values.
11. In the Display list window, click the myOtherClip_mc icon.
The Variables tab should still be open; it displays the variables inside the newly
selected timeline. There is only one variable (myOtherVariable) in this timeline,
with an initial value of 50. If you change this value to less than 50,
myOtherClip_mc will begin rotating. Do this if you want to test the result.
If you wanted to update values frequently in the Display list for debugging
purposes, it could easily become a major hassle to constantly switch among
timelines. This is where watches can help, as shown in the following steps.
12. Right-click (Windows) or Control-click (Macintosh) the variable name on the
Variables tab and choose Watch from the menu that appears.
This step sets up watching for myOtherVariable; an icon appears next to the
variable's name indicating that it's being watched.
13. In the Display list, click the myClip_mc icon. On the Variables tab, right-click
(Windows) or Control-click (Macintosh) the variable name and choose Watch
from the menu that appears.
This step makes myVariable watched.
14. Click the Watch tab.
This tab shows the two variables from the two different timelines. This
demonstrates the main purpose of the Watch tab—enabling you to work with
variables from multiple timelines without having to constantly switch among them
via the Display list. Variable values here can be changed in the same manner as
discussed in the previous few steps.
To remove a variable from the Watch list, right-click (Windows) or Control-click
(Macintosh) its name on the Watch tab and choose Remove from the menu that
appears.
15. Close the test movie to return to the authoring environment. Save this file as
Testing2.fla.
We will use this file again in the next exercise.
As this exercise has shown, the Debugger gives you a deep look into an
application—its timelines, variable values, and property values. You can test
different scenarios to see how the application reacts to data you input. You can
change values as well as watch those values to make sure that the application is
manipulating variable and property values correctly under various circumstances.
Setting and Using Breakpoints
Watching and changing property and variable values are only part of the debugging
process. Next, we'll look at how setting breakpoints and stepping through your code using
the Breakpoint controls on the Debugger panel can also help you locate problems in
scripts.
1. Open Testing2.fla.
In this exercise, we'll add a single line of script to the file from the preceding
exercise, after which we'll begin working with the Debugger again. Make sure that
the View Line Numbers option is turned on for the Actions window.
2. With the Actions panel open, select Frame 1 of Layer 1 and add a breakpoint to
line 3 by clicking the number 3 in the left margin of the Actions window.
A small red dot appears to the left of the line of script, indicating that a breakpoint
has been placed there. When this script is executed (as a result of the button's
being clicked), script execution will pause just before line 3, which contains a call
to the myTraceTest() function. Line 2, which sends a trace message to the Output
panel, will still be executed.
3. Insert the following line of script on line 7, after the line trace ("myTraceTest
function is executed");:
4.
5. var myVariable = 46;
6.
This step creates a local variable within the function named myVariable. The
variable and its value have no real meaning within our project; we've simply
created it to demonstrate the functionality of the Debugger, as you'll see in a
moment.
4. Choose Control > Debug Movie.
This step opens the movie in the testing environment with the Debugger open. As
mentioned earlier, the movie will be paused initially.
5. Click the Continue button on the Debugger panel.
This action begins playback of the movie.
6. Click the circle button.
Remember that in Step 2 of this exercise, we placed a breakpoint on line 3 of the
script, within the onPress event handler of this button instance. When the button is
clicked, the script begins to execute but pauses at line 3. A small arrow appears
within the breakpoint dot on line 3 to indicate that the script's execution is paused
at that point. Line 2 has a trace() action that sends a message to the Output panel,
so that window opens and displays the message. Without the breakpoint, this script
would have called the myTraceTest() function, but setting the breakpoint caused
the script to pause before calling the function. The break in the script's execution
allows you to get a snapshot look at property and variable values before the script
continues to execute—to make sure that everything looks the way it should—or to
enter property and variable values manually before progressing. Either way, this
feature gives you complete control over the testing process, allowing you to test or
try to break your program in every way imaginable.
TIP
You can place multiple breakpoints in scripts from the Debugger panel. To set or
remove a breakpoint on a particular script, select the script from the drop-down list
of scripts above the code window, and click the left margin of the line where you
want to place or remove a breakpoint. If you want to remove all breakpoints
within your movie at once, click the Remove All Breakpoints button on the
Debugger panel.
Now that the script is paused before calling the myTraceTest() function, you can
proceed in several ways:
o
o
o
If you click the Continue button, the script continues executing until
another breakpoint is encountered or the script has completed execution.
If you click the Step Over button, the script executes the current line but
pauses execution again at the next line (unless you're already at the end of
the script).
If you click the Step In button, the myTraceTest() function is called but
stepped into, meaning that execution pauses on the second line of the
function. (The first line contains the opening structure of the function,
which simply names the function; there's no reason to pause execution
there.)
We're going to take the third approach to demonstrate a few other facets of the
Debugger.
7. Click the Step In button on the Debugger panel.
Two actions occur when you click the Step In button: the function is called, but
paused at its second line (first line of executable ActionScript), and the name of
the function—myTraceTest()—appears in the Call Stack section of the Debugger
panel, indicating that the current script has made a call to this function. If
myTraceTest() made a call to another function somewhere during its execution (it
doesn't), that function's name would appear below the myTraceTest() function in
the Call Stack window, indicating the overall path or flow that the script takes to
complete its task. As mentioned earlier, observing this flow can provide hints as to
where a project's code might be optimized.
NOTE
Anonymous functions called as event handlers appear in this window when
executed; therefore, the execution of the onPress event handler on the
myButton_btn instance is visible in the Call Stack window.
Let's return our attention to the script paused in the code window. You can click
the Continue button to continue executing the function until another breakpoint is
encountered or the function (and the script that called it) has been completely
executed; you can click the Step Over button to execute the current line of the
script, but pause at the one that follows; or you can click the Step Out button to
step out of the function and return to the execution of the main script. We're going
to use the Step Over button to demonstrate one more aspect of the Debugger
panel: the ability to view (and possibly change) local variables that are created as a
function executes.
8. Click the Locals tab on the Debugger panel.
This tab needs to be open as we proceed.
9. Click the Step Over button twice.
The first use of the Step Over button executes the trace() action within the
function. As a result, a message appears in the Output panel.
With the second click of the Step Over button, the next line in the function
definition is executed, which creates a local variable named myVariable and
assigns it a value of 46. After this variable is created, it appears on the Locals tab.
This variable's value can be changed by double-clicking its current value and
entering a new one. This feature allows you to control local variable values that a
function uses in its execution, providing another means of testing scripts—in this
case, functions.
10. Close the test movie and save this file as Testing3.fla.
This completes the debugging session. As you've learned, using breakpoints and
stepping through code line by line allows you to follow the execution of the code
step by step. If the code contains an error, debugging enables you to see the
moment (as well as the code) where things go awry.
Remote Debugging
Our focus to this point has been the debugging of a movie that's played within the testing
environment. But Flash allows you to also debug a movie on the Web, a process known
as remote debugging.
By default, SWF files on the Web cannot be debugged—the assumption is that you don't
necessarily want people to know how your movie is assembled, which the debugging
process completely reveals. To allow your movie to be debugged remotely, you must take
three steps:
1. Set up the SWF file to permit debugging.
2. Publish the movie. This step generates not only an SWF file, but an SWD file,
which works in tandem with the SWF file to allow debugging. Without this file,
debugging is impossible (more on this in a moment).
3. Have Flash (the authoring tool) running when you view the SWF you're
debugging.
The following exercise steps you through the process.
NOTE
For remote debugging to work, you must have the Debug version of the Flash player
installed. (By default, this player is not installed.) Instructions for installing the Debug
version are located in Macromedia\Flash MX 2004\Players\Readme.htm. The Debug
version of the player is like the regular (release) version, but a bit larger in size due to
extra code that helps facilitate remote debugging. If you're having trouble with remote
debugging, double-check that you have the Debug version installed.
1. Open the Flash document you want to make available for remote debugging.
Use the Testing3.fla file from the preceding exercise, or another FLA of your
choice.
2. In the authoring environment, choose File > Publish Settings.
This action opens the Publish Settings dialog box.
3. On the Formats tab in the Publish Settings dialog box, select the Flash and HTML
format types; then click the Flash tab.
These settings will cause Flash to create an HTML page and embed the selected
Flash movie within the page.
4. On the Flash tab, select the Debugging Permitted option.
This step makes the Password field editable.
5. To set a password that must be entered before debugging the movie, enter a
password into the Password box.
If you leave the Password field blank, you can debug the movie without first
providing a password; however, you'll probably want to use a password, so that
only those you authorize can view the code in the movie.
6. Publish the movie.
Flash creates HTML, SWF, and SWD files. As we mentioned earlier, the SWD
file is a special Flash-created file that enables the movie to be debugged.
7. Upload all three of these files to your server.
All three files must be placed in the same directory.
8. In Flash, choose Window > Development Panels > Debugger to open the
Debugger panel. Click the Debugger panel's Options button and select Enable
Remote Debugging from the menu that appears.
The Debugger is now enabled for remote debugging.
9. Using your browser, navigate to the URL of the HTML file containing your SWF.
This action opens the Remote Debugging dialog box, which asks you to indicate
the location where Flash (the authoring tool) is running.
10. Because Flash is most likely running on your own computer, select the Localhost
option and then click OK.
If you set the file to require a password before it can be debugged (as described in
Step 5), a box will appear asking you for that password.
11. Enter the password, if one is required.
The movie opens, the Debugger becomes active, and you can now debug the
movie as discussed in the previous sections.
TIP
If you want to disable debugging of the remote file completely so that the SWF file
simply plays when opened, either move or delete the associated SWD file that was
created and uploaded to the server as described in Steps 6 and 7. This file contains the
functionality that enables debugging. Without it, debugging is impossible.
This step completes the exercise and this lesson.
< Day Day Up >