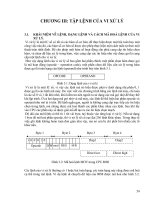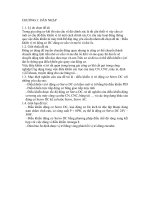Tài liệu CHƯƠNG III: CÁC KĨ THUẬT VẼ CƠ BẢN doc
Bạn đang xem bản rút gọn của tài liệu. Xem và tải ngay bản đầy đủ của tài liệu tại đây (1.06 MB, 24 trang )
CHƯƠNG III CÁC KĨ THUẬT VẼ CƠ BẢN
Trong chương này chúng ta tìm hiểu các đối tượng mà AutoCAD có thể vẽ, các phương
thức nhập toạ độ điểm và các kĩ thuật vẽ cơ bản như: đường thẳng (line), cung tròn (arc), đường
tròn (circle), …
1- Các đối tượng vẽ 2D của AutoCAD
Thành phần cơ bản nhất (nhỏ nhất) trong bản vẽ AutoCAD được gọi là đối tượng (object
hoặc entity), ví dụ một đối tượng có thể là đoạn thẳng (line), cung tròn (arc)… vẽ hình nhật
bằng lệnh Line gồm 4 đối tượng
Các lệnh vẽ (Draw Commands) tạo nên các đối tượng. Thông thường tên lệnh vẽ trùng tên
với đối tượng mà nó tạo nên (tiếng Anh). Trong AutoCAD các đối tượng được tạo có thể là các
đối tượng đơn (Simple objects) hoặc đối tượng phức (Complex objects).
Các đối tượng đơn bao gồm: point (điểm), line, arc, circle.
Các đối tượng phức là 1 hình gồm có: Ellipse (đường elip), Polygon (đa giác đều), Pline (đa
tuyến), Donut (hình vành khă
n), Spline, Xline, Mline, … Các đối tượng phức được cấu tạo từ
một hoặc nhiều phân đoạn (segment) và liên kết chúng thành một đối tượng duy nhất. Phân
đoạn trong đối tượng phức có thể là đoạn thẳng hoặc cung tròn.
1- Các phương pháp nhập toạ độ điểm
Các lệnh vẽ nhắc chúng ta phải nhập toạ độ các điểm vào trong bản vẽ. Ví dụ khi ta thực
hiện l
ệnh Line xuất hiện các dòng nhắc “Specify first point:”
“Specify next point or [Undo]:” yêu cầu ta nhập toạ độ điểm đầu và điểm cuối vào bản vẽ. Sau
khi ta nhập toạ độ hai điểm vào thì AutoCAD sẽ cho chúng ta đoạn thẳng nối 2 điểm đó. Trong
bản vẽ 2 chiều (2D) thì ta chỉ cần nhập hoành độ (X) và tung độ (Y), còn trong bản vẽ 3 chiều ta
phải nhập thêm cao độ (Z).
Có 6 phương pháp nhập toạ độ một điểm vào trong bản vẽ
1> Dùng phím chọn (Pick) của chuột (kết hợp với các phương thức truy bắt điểm của đối
tượng)
2> Toạ độ tuyệt đối: Nhập toạ độ tuyệt đối X, Y của điểm theo gốc toạ độ (0,0). Chiều của
trục quy định như hình vẽ 3.1a.
3> Toạ độ cực: Nhập toạ độ c
ực của điểm (D<
α
) theo khoảng cách D từ điểm đang xét đến
gốc toạ độ (0,0) và góc nghiêng
α
so với đường chuẩn
4> Toạ độ tương đối: Nhập toạ độ của điểm theo điểm cuối cùng nhất xác định trên bản vẽ,
tại dòng nhắc ta nhập @X, Y. Dấu @ (At sign) có nghĩa là Last point (điểm cuối cùng nhất mà
ta xác định trên bản vẽ) Quy ước chiều trục như hình vẽ 3.1b.
5> Nhập khoảng cách trực tiếp (Direct distance entry): Nhập khoảng cách tương đối so với
điểm cuối cùng nhất, định hướng bằng Cursor và nhấn Enter.
6> Toạ độ cực tương đối: Tại dòng nhắc ta nhập @D<
α
với
+ D (Distance) là khoảng cách giữa điểm ta cần xác định và điểm xác định cuối cùng nhất
(last point) trên bản vẽ.
+ Góc
α
là góc giữa đường chuẩn và đoạn thẳng nối hai điểm
+ Đường chuẩn là đường thẳng xuất phát từ gốc toạ độ tương đối và nằm theo chiều
dương của trục X
+ Góc dương là góc ngược chiều kim đồng hồ, góc âm là góc cùng chiều kim đồng hồ.
Hình 3.1a Hình 3.1b
1- Vẽ đoạn thẳng (Line)
Nét cơ bản nhất của các đối tượng là đoạn thẳng, Line, AutoCAD vẽ những đoạn thẳng với
nét mịn nhất có bề rộng nét là 0 (zero). Đoạn thẳng có thể nằm ngang, thẳng đứng hoặc
nghiêng. Trong lệnh này ta chỉ cần nhập toạ độ các đỉnh và đoạn thẳng nối các đỉnh này lại với
nhau.
Truy xu
ất lệnh Line bằng các cách sau:
•
Trên thanh Draw : click vào biểu tượng
•
Trên dòng Command : Line hay L
•
Trên Menu chính : Draw/Line
•
Trên Menu màn hình : Line
Sau khi khởi động lệnh Line, AutoCAD yêu cầu ta xác định điểm đầu và các điểm kế tiếp
cho đến khi ta Enter để kết thúc lệnh Line.
Command: L ↵
Specify first point:
+ dùng mouse: click vào một điểm trên màn hình
+ nhập tọa độ:
Specify next point or [Undo]:
+ dùng mouse: click vào một điểm khác trên màn hình
+ nhập tọa độ:
Ðể kết thúc lệnh Line nhấn Enter.
Chú ý:
1)
Khi ta nhập điểm bằng tọa độ, phải Enter để xác nhận với AutoCAD.
2)
Khi ta nhập điểm bằng click mouse trên màn hình, thì không sử dụng Enter sau mỗi
lần click.
3)
Tại Specify next point or [Undo]: nếu ta nhập vào ký tự Cl (Close) các đoạn thẳng sẽ
khép kín lại tạo thành đa giác, điểm đầu nối với điểm cuối và đồng thời kết thúc lệnh
Line.
4)
Nếu tại dòng nhắc Specify first point: ta nhập Enter thì AutoCAD sẽ lấy điểm cuối cùng
nhất ta xác định trên vùng đồ hoạ làm điểm đầu tiên của đoạn thẳng. Nếu trước đó ta vừa
vẽ cung tròn thì đoạn thẳng sắp vẽ tiếp xúc với cung tròn này.
5)
Trong bản vẽ AutoCAD thông thường ta sử dụng toạ độ tương đối, trong trường hợp cho
giá trị góc và khoảng cách ta sử dụng toạ độ cực tương đối.
Ví dụ: Dùng các phương pháp để vẽ hình chữ nhật có kích thước 150x120
1- Dùng toạ độ tuyệt đối
Command: LINE ↵
Specify first point: 200,200
Specify next point or [Undo]: 350,200
Specify next point or [Undo]: 350,300
Specify next point or [Close/Undo]: 200,300
Specify next point or [Close/Undo]: 200,200
(hoặc Cl)
Specify next point or [Close/Undo]: ↵
2- Dùng toạ độ tương đối
Command: LINE ↵
Specify first point: Chọn P1 bất kì
Specify next point or [Undo]: @150, 0
Specify next point or [Undo]: @0,100
Specify next point or [Close/Undo]: @-150, 0
Specify next point or [Close/Undo]: @0,-100
Specify next point or [Close/Undo]: ↵
3- Dùng toạ độ cực tương đối
Command: LINE ↵
Specify first point:
Specify next point or [Undo]: @150<0
Specify next point or [Undo]: @100<90
Specify next point or [Close/Undo]: @150<-180
Specify next point or [Close/Undo]: @100<-90
Specify next point or [Close/Undo]: ↵
1- Vẽ đường tròn (lệnh Circle)
AutoCAD cung cấp cho chúng ta 5 hình thức xác định hình tròn với 5 tuỳ ch
ọn (Options)
như sau:
+
Center, Radius : vẽ đường tròn biết tâm và bán kính
+
Center, Diameter : vẽ đường tròn biết tâm và đường kính
+
2 points : vẽ đường tròn qua hai điểm
+
3 points : vẽ đường tròn qua ba điểm
+
Tangent, Tangent, Radius : vẽ đường tròn tiếp xúc 2 đối tượng tại tiếp điểm, với bán
kính xác định.
Ðể kích hoạt lệnh này ta chọn các cách sau:
*
Trên thanh Draw : click vào biểu tượng của vòng tròn
*
Trên dòng Command : Circle hay C
*
Trên Menu chính : Draw\ Circle
Sau khi chọn lệnh, AutoCAD yêu cầu ta xác định một số thông số tùy theo 1 trong 5 tùy
chọn mà ta chọn.
a- Đường tròn biết tâm và bán kính (Center, Radius)
Vẽ đường tròn theo phương pháp nhập tâm và bán kính (hình 3.2a)
Command: Circle (hoặc C)↵
Specify center point for circle or [3P/2P/Ttr (tan tan radius)]: xác định tọa độ tâm
Specify radius of circle or [Diameter] <30.0000>: xác định bán kính
Hình 3.2a
Hình 3.2b
b- Đường tròn biết tâm và đường kính
Vẽ đường tròn theo phương pháp nhập tâm và đường kính (hình 3.2b)
Command: Circle (hoặc C)↵
Specify center point for circle or [3P/2P/Ttr (tan tan radius)]:xác định tọa độ tâm
Specify radius of circle or [Diameter] <30.0000>: D chọn loại đường kính
Specify diameter of circle <60.0000>: xác định đường kính
c- Đường tròn đi qua 3 điểm (Hình 3.3a)
Command: Circle (hoặc C)↵
Specify center point for circle or [3P/2P/Ttr (tan tan radius)]: 3P
Specify first point on circle: xác định điểm thứ nhất đường tròn đi qua
Specify second point on circle: xác định điểm thứ hai đường tròn đi qua
Specify third point on circle: xác đị
nh điểm thứ ba đường tròn đi qua
Hình 3.3a
Hình 3.3b
d- Đường tròn đi qua 2 điểm (2P- hình 3.3b)
Command: Circle (hoặc C)↵
Specify center point for circle or [3P/2P/Ttr (tan tan radius)]: 2p
Specify first end point of circle's diameter: xác định điểm thứ 1 trên đường kính
Specify second end point of circle's diameter: xác định điểm thứ 2 trên đường kính
e- Đường tròn tiếp xúc với hai đối tượng và có bán kính R (TTR)
Command: Circle (hoặc C)↵
Specify center point for circle or [3P/2P/Ttr (tan tan radius)]: Ttr
Specify point on object for first tangent of circle: Chọn đối tượng thứ nhất
Specify point on object for second tangent of circle: Chọn đối tượng thứ hai
Specify radius of circle <>: Xác định bán kính
Hình 3.4a
Hình 3.4b
Chú ý:
- Để lặp lại lệnh vừa thực hiện ta nhấn phím Enter hoặc Space bar
- Để nhập toạ độ các điểm ta dùng phương thức truy bắt điểm (học phần sau)
- Nhập @ tương đương với @0,0
Ví dụ: Sử dụng toạ độ cực tương đối, toạ độ tương đối vẽ các đường tròn.
Command: CIRCLE ↵
Specify center point for circle or [3P/2P/Ttr (tan tan
radius)]: Chọn đi
ểm bất kì
Specify radius of circle or [Diameter] <30.0000>: 30 ↵
Command: CIRCLE ↵
Specify center point for circle or [3P/2P/Ttr (tan tan
radius)]: @60, 0 ↵
Specify radius of circle or [Diameter] <30.0000>: 30 ↵
Command: CIRCLE ↵
Specify center point for circle or [3P/2P/Ttr (tan tan radius)]: TTR ↵
Specify point on object for first tangent of circle: Chọn đường tròn 1
Specify point on object for second tangent of circle: Chọn đường tròn 2
Specify radius of circle <30.0000>: 30 ↵
1- Vẽ cung tròn (lệnh Arc)
AutoCAD cung cấp cho chúng ta 11 hình thức để vẽ cung tròn, tùy theo yêu cầu bản vẽ ta
có thể sử dụng một trong các phương pháp sau:
+
Trên thanh Draw : click vào một trong các biểu tượng của Arc
+
Trên dòng Command : Arc hay A
+
Trên Menu chính : Draw/ Arc
1.1 Cung tròn đi qua 3 điểm (3 Point - Hình 3.5a)
Command: Arc (hoặc A) ↵
Specify start point of arc or [Center]: Nhập toạ độ điểm đầu của cung P1
Specify second point of arc or [Center/End]: Nhập toạ độ điểm P2
Specify end point of arc: Nhập toạ độ điểm cuối của cung P3
Chú ý: Với hình thức này ta có thể vẽ theo chiều kim đồng hồ hay ngược lại
1.2 Vẽ cung tròn với điểm đầu, tâm, điểm cuối (Start, Center, End - Hình 3.5b)
Command:
Arc (hoặc A) ↵
Specify start point of arc or [Center]: Nhập toạ độ điểm đầu S
Specify second point of arc or [Center/End]: C
Specify center point of arc: Nhập toạ độ tâm
Specify end point of arc or [Angle/chord Length]: Nhập toạ độ điểm cuối E
Hình 3.5a 3 points
Hình 3.5b Start, Center, End
1.3 Vẽ cung tròn với điểm đầu, tâm và góc ở tâm (Start, Center, Angle)
Trong Arc góc được định nghĩa là góc có đỉnh là tâm của cung chắn bởi điểm đầu và điểm
cuối cùng, nếu góc có giá trị dương AutoCAD sẽ vẽ theo chiều ngược kim đồng hồ và ngược lại
(Hình 3.6a).
Command: Arc (hoặc A) ↵
Specify start point of arc or [Center]: Nhập toạ độ điểm đầu của Arc
Specify second point of arc or [Center/End]: C Chọn Center
Specify center point of arc: @-100, 0 Nhập toạ
độ tâm của Arc
Specify end point of arc or [Angle/chord Length]: A Chọn Angle
Specify included angle: 72 Nhập số đo góc chắn cung
1.4 Vẽ cung tròn với điểm đầu, tâm và chiều dài dây cung (Start, Center, chord Length)
Dây cung (Length) là đoạn thẳng nối với điểm đầu và điểm cuối của cung, AutoCAD sẽ vẽ
theo chiều ngược kim đồng hồ, nếu chiều dài dây cung là dương (từ điểm đầu tới điểm cuối)
và ngược lại, trường hợp này cho cung có chiều dài ngắn nhất (Hình 3.6b)
Command: Arc (hoặc A) ↵
Specify start point of arc or [Center]: Nhậ
p toạ độ điểm đầu cung S
Specify second point of arc or [Center/End]: C Chọn Center
Specify center point of arc: Nhập toạ độ tâm cung C
Specify end point of arc or [Angle/chord Length]: L Chọn độ dài dây cung
Specify length of chord: Nhập độ dài dâu cung
Hình 3.6a Start, Center, Angle
Hình 3.6b Start, Center, Length
1.5 Vẽ cung tròn với điểm đầu, điểm cuối và bán kính (Start, End, Radius – Hình 3.7a)
Command: Arc (hoặc A) ↵
Specify start point of arc or [Center]: Nhập toạ độ điểm đầu S
Specify second point of arc or [Center/End]: E Chọn End
Specify end point of arc: Nhập toạ độ điểm cuối E
Specify center point of arc or [Angle/Direction/Radius]: R Chọn Radius
Specify radius of arc: Nhập độ dài bán kính
Cung tròn được vẽ ngược chiều kim đồng hồ
1.6 Vẽ cung tròn với điểm đầu, điể
m cuối và góc ở tâm (Start, End, Angle - Hình 3.7b)
Command: Arc (hoặc A) ↵
Specify start point of arc or [Center]: Nhập toạ độ điểm đầu S
Specify second point of arc or [Center/End]: E Chọn End
Specify end point of arc: Nhập toạ độ điểm cuối E
Specify center point of arc or [Angle/Direction/Radius]: A Chọn Angle
Specify included angle: Nhập giá trị góc ở tâm
Hình 3.7a
Hình 3.7b
Hình 3.7c
1.7 Vẽ cung tròn với điểm đầu, điểm cuối và hướng tiếp tuyến của cung tại điểm bắt đầu
(Start, End, Direction - Hình 3.7c)
Command: Arc (hoặc A) ↵
Specify start point of arc or [Center]: Nhập toạ độ điểm đầu S
Specify second point of arc or [Center/End]: E Chọn End
Specify end point of arc: Nhập toạ độ điểm cuối E
Specify center point of arc or [Angle/Direction/Radius]: D Chọn Direction
Specify tangent direction for the start point of arc: Chọn hướng tiếp xúc với điểm đầu
1.8 Vẽ cung tròn với tâm, điểm đầu, điểm cuối (Center, Start, End)
1.9 Vẽ cung tròn với tâm, điểm đầu và góc ở tâm (Center, Start, Angle)
1.10 Vẽ cung tròn với tâm, điểm đầu và chiều dài dây cung (Center, Start, Length)
1.11 Vẽ cung tròn nối tiếp với đoạn thẳng hay cung tròn trước đó
Giả sử trước khi ta thực hiệ
n lệnh Arc ta vẽ đoạn thẳng hay cung tròn, ta muốn vẽ một cung
tròn nối tiếp nó
Command: Arc (hoặc A) ↵
Specify start point of arc or [Center]: ↵
Specify end point of arc: Nhập toạ độ điểm cuối
Cung tròn vừa vẽ tiếp xúc với đoạn thẳng hoặc cung tròn trước đó.
Ví dụ 1: Thực hiện bản vẽ dưới đây
Command: LINE ↵
Specify first point: Chọn P1 bất kì ↵
Specify next point or [Undo]: @80,0↵
Specify next point or [Undo]: ↵
Command: A↵
ARC Specify start point of arc or [Center]: @↵
Specify second point of arc or [Center/End]: C↵
Specify center point of arc: @30,0↵
Specify end point of arc or [Angle/chord Length]: A↵
Specify included angle: -90↵
Command: LINE ↵
Specify first point: @0,30↵
Specify next point or [Undo]: @0,40↵
Specify next point or [Undo]: @-110,0↵
Specify next point or [Close/Undo]: @0,-70↵
Specify next point or [Close/Undo]: ↵
Ví dụ 2: Sử dụng l
ệnh Line và Arc để vẽ hình sau:
2. Vẽ điểm (lệnh Point)
Lệnh Point dùng để vẽ một điểm trên bản vẽ. Để thực hiện lệnh ta có thể sử dụng một trong
các phương pháp sau
+
Trên thanh Draw : click vào một trong các biểu tượng của Point
+
Trên dòng Command : Point hay Po
+
Trên Menu chính : Draw/ Point/ Single Point.
Command: Point (hoặc Po) ↵
Current point modes: PDMODE=0
PDSIZE=0.0000
Specify a point: Nhập toạ độ điểm
Ta dùng biến PDMODE, PDSIZE để định
dạng và kích thước điểm
Ta sử dụng lệnh Ddptype hoặc Format/ Point
Style… sẽ làm xuất hiện hộp thoại Point Style, từ hộp
thoại này ta có thể định kiểu và kích thước điểm
Trong đó:
Set size Relative to Screen: Kích thước
tương đối so với màn hình (theo % so với màn hình)
Set size in Absolute Units: Định kích
thước tuy
ệt đối điểm (theo đơn vị vẽ)
3. Vẽ đa tuyến (lệnh Pline)
Để vẽ đa tuyến ta có thể thực hiện một trong các cách sau:
+
Trên thanh Draw : click vào biểu tượng của Polyline
+
Trên dòng Command : Pline hay Pl
+
Trên Menu chính : Draw/ Polyline
Lệnh Pline thực hiện nhiều chức năng hơn lệnh Line. Lệnh Pline có 3 đặc điểm nổi bật
- Lệnh Pline tạo các đối tượng có chiều rộng (Width), còn lệnh Line thì không (Hình 3.8.a)
- Các phân đoạn Pline liên kết thành một đối tượng duy nhất. Còn lệnh Line các phân đoạn là
các đối tượng đơn (Hình 3.8.b).
- Lệnh Pline tạo nên các phân đoạn là các đoạn thẳng hoặc các cung tròn (Arc)
(Hình 3.8c)
Hình 3.8a
Hình 3.8b
Hình 3.8c
9 Lệnh Pline có thể vừa vẽ các phân đoạn là đoạn thẳng và cung tròn. Đây là lệnh kết hợp
giữa lệnh Line và Arc.
3.1 Chế độ vẽ đoạn thẳng
Command: Pline (hoặc Pl) ↵
Specify start point: Nhập toạ độ làm điểm bắt đầu của Pline
Current line-width is 0.0000 Chiều rộng hiện hành của Pline là 0
Specify next point or [Arc/Halfwidth/Length/Undo/Width]: (Nhập toạ độ điểm kế tiế
p,
truy bắt điểm hay đáp các chữ cái in hoa để sử dụng các lựa chọn)
Specify next point or [Arc/Close/Halfwidth/Length/Undo/Width]:
Các lựa chọn
•
Close: Đóng Pline bởi một đoạn thẳng