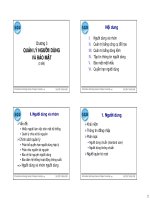Tài liệu CHƯƠNG V: QUAN SÁT BẢN VẼ docx
Bạn đang xem bản rút gọn của tài liệu. Xem và tải ngay bản đầy đủ của tài liệu tại đây (216.82 KB, 4 trang )
CHƯƠNG V QUAN SÁT BẢN VẼ
Giới hạn bản vẽ (limit) thực hiện có giá trị khác nhau (từ một vài mm đến vài trăm mét), nhưng
màn hình máy tính có kích thước cố định, do đó trong quá trình thực hiện bản vẽ để quan sát chúng
ta cần phóng to hoặc thu nhỏ màn hình. Trong ACAD ta có thể phóng to, thu nhỏ hoặc kéo ngang
hình ảnh trên màn hình nhờ vào lệnh: Zoom, Pan, Dsviewer, View hoặc sử dụng Scrolll bar.
1. Thu phóng màn hình
Lệnh Zoom dùng để phóng to hoặc thu nhỏ hình ảnh các đối tượng trên khung nhìn (viewport)
hiện hành. Lệnh này không làm thay đổi kích thước các đối tượng mà ch
ỉ thay đổi sự hiển thị của
các đối tượng trên màn hình, nó là loại lệnh Transparent có thể khởi động bất cứ lúc nào ta muốn
bằng các cách sau:
*
Trên thanh Standard : click vào biểu tượng Zoom
*
Trên dòng Command : Zoom hay Z (Nếu ta đang ở dòng lệnh nào của AutoCAD thì ta
dùng Transparent Zoom hay Z)
*
Trên Menu chính : View\ Zoom\
Command: Zoom ↵
Specify corner of window, enter a scale factor (nX or nXP), or
[All/Center/Dynamic/Extents/Previous/Scale/Window/Object] <real time>:
Các lựa chọn
Realtime
: là lựa chọn mặc định của lệnh Zoom. Sau khi thực hiện lệnh Zoom và nhấn
Enter sẽ thực hiện lựa chọn này. Hoặc ta sử dụng lệnh Rtzoom
Khi thực hiện lựa chọn này cursor sẽ có dạng như biểu tượng
, nhấn phím trái chuột và kéo
biểu tượng này đi lên thì ta phóng to, kéo xuống thì ta thu nhỏ hình ảnh bản vẽ
Thoát khỏi chế độ Realtime Zoom bằng cách nhấn phím ESC hoặc nhấp phím phải chuột xuất
hiện shortcut menu thì chọn Exit.
All
: CAD tạo lại toàn bộ màn hình và phóng để hiển thị bản vẽ trên màn hình (kể cả các
đối tượng nằm ngoài phạm vi miền vẽ)
Center
: phóng to màn hình quanh một tâm điểm với chiều cao cửa sổ khi nhập C
Specify center point: chọn tâm khung cửa sổ
Enter magnification or height <>: nhập giá trị chiều cao khung cửa sổ hoặc chọn 2 điểm để
xác định chiều cao. Nếu sau giá trị ta nhập X, ví dụ 2X thì hình ảnh sẽ phóng to lên 2 lần
Dynamic
: hiện lên màn hình hình ảnh trong khung cửa sổ mà ta có thể thay đổi vị trí và
kích thước. Ðầu tiên, khi thực hiện lựa chọn này sẽ xuất hiện khung nhìn chữ nhật có dấu X ở giữa
(cho phép ta di chuyển vị trí của khung cửa sổ). Muốn chuyển sang chế độ thay đổi độ lớn khung
cửa sổ (hoặc ngược lại) ta nhấn phím trái chuột, khi đó sẽ xuất hiện hình mũi tên ngay cạnh phải
của khung. Ti
ếp tục di chuyển vị trí và thay đổi kích thước khung cửa sổ đến khi nào muốn phóng
hình ảnh trong khung cửa sổ này lên toàn bộ màn hình ta chỉ cần nhấn phím Enter
Extents
: phóng to hoặc thu nhỏ các đối tượng bản vẽ đến khả năng lớn nhất có thể, toàn
bộ đối tượng vẽ sẽ hiện lên trên màn hình
Previous : phục hồi lại hình ảnh của lệnh Zoom trước đó. Chức năng này có thể nhớ và
phục hồi đến 10 lần
Window
: phóng to lên màn hình phần hình ảnh xác định bởi khung cửa sổ hình chử nhật
bằng cách xác định hai điểm (tương tự như cách vẽ hình chữ nhật)
Scale (x/xp)
: nhập tỉ lệ để hiện lên hình ảnh mong muốn. Giá trị lơn hơn 1: phóng to, giá
trị nhở hơn 1: thu nhỏ
*
Không có phần theo sau giá trị: có nghĩa là phóng to hay thu nhỏ so với giới hạn bản vẽ
*
Theo sau giá trị là chữ X (ví dụ 2x): có nghĩa là phóng to hay thu nhỏ so với hình ảnh hiện
hành
*
Theo sau giá trị là XP: có nghĩa là phóng to hay thu nhỏ so với giới hạn bản vẽ trong không
gian giấy (khi ta đang ở trong không gian giấy)
Các lựa chọn khác trên Standard toolbar
In : phóng to đối tượng trên hình ảnh lên 2 lần
Out : thu nhỏ đối tượng trên màn ảnh xuống 2 lần
Vmax
: thu nhỏ tối đa đối tượng đến mức có thể thấy được trên màn hình
Limits
: thể hiện đối tượng bên trong giới hạn bản vẽ
2. Kéo ngang hình ảnh màn hình (lệnh Pan)
Lệnh Pan cho phép di chuyển vị trí bản vẽ so với màn hình để quan sát các phần cần thiết của
bản vẽ. Khi đó không làm thay đổi độ lớn hình ảnh của bản vẽ.
2.1 Realtime Pan (RtPAN)
Realtime là lựa chọn mặc định của lệnh Pan. Khi thực hiện lệnh Pan sẽ xuất hiện Hand cursor
có dạng bàn tay, lúc này ta có thể nhấp phím trái chu
ột và kéo đến vị trí bất kì thì bản vẽ hiện hành
sẽ kéo theo cursor. Khi ta thả nút trái chuột đến vị trí khác và nhấp phím trái chuột để tiếp tục Pan.
Để thoát khỏi Realtime Pan ta ấn ESC, Enter hoặc nhấp phải chuột sau đó chọn Exit để kết thúc
lệnh Pan hoặc chuyển sang lựa chọn của lệnh Zoom.
Command: Pan ↵
Press ESC or ENTER to exit, or right-click to display shortcut menu.
2.2 Lệnh – Pan
Khi thực hiện - Pan thì ta cần phải nhập hai điểm. Hình ảnh sẽ được kéo từ điểm thứ nhất đến
điểm thứ hai.
Command: -Pan ↵
Specify base point or displacement: Chọn điểm thứ nhất hoặc chọn khoảng dời
Specify second point: Chọn điểm thứ hai.
2.3 Các lựa chọn gọi từ View menu
Left: Quan sát nửa trái của khung cửa sổ hiện hành.
Right: Quan sát nử
a phải của khung cửa sổ hiện hành.
Up: Quan sát nửa trên của khung cửa sổ hiện hành.
Down: Quan sát nửa dưới của khung cửa sổ hiện hành.
i) Lệnh View
Dùng lệnh View để ghi các phần bản vẽ hiện hành trên màn hình đồ hoạ, các phần hình ảnh này
được đặt tên. Khi cần thiết ta sẽ gọi lại các hình ảnh này.
Command: View↵
Xuất hiện hộp thoại View. Có hai trang: New Views và Orthographic & Isometric View.
Tại trang New View dùng đẻ tạo các View mớ
i. Khi đó nếu ta chọn nút New… thì sẽ xuất hiện
hộp thoại New View. Nhập tên vào ô soạn thảo View name
Tại trang Orthographic & Isometric View dùng để tạo các hình ảnh của hình chiếu vuông góc và
trục đo
ii) Biến Viewres
Biến Viewres sử dụng để tăng độ mịn của đường tròn, cung tròn elip hoặc spline khi hiển thị
trên màn hình và không ảnh hưởng tới độ nét khi in ra giấy. Biến này tăng độ mịn bằng cách sử
dụng các vectơ ngắ
n. Số vectơ càng nhiều thì đường tròn, cung tròn … càng trơn.
Command: VIEWRES↵
Do you want fast zooms? [Yes/No] <Y>:↵
Enter circle zoom percent (1-20000) <12>: 500↵
Ta có thể thay đổi giá trị của biến Viewres bằng hộp thoại Option/ Display ta nhập giá trị biến
này trên ô Arc anhd Circle smoothness
Chú ý:
- Sự gia tăng phần trăm phóng hình trong biến Viewres làm tăng thời gian tái tạo bản vẽ.
- Khi Layout không gian giấy vẽ được thực hiện lần đầu và khung nhìn hiện hành được tạo trong
Layout thì độ phân giải quan sát cho khung nhìn ban đầu này t
ương đương với độ phân giải
khung nhìn trong không gian mô hình.
- Giá trị biến Viewres được lưu trong bản vẽ. Để thay đổi giá trị mặc định đối với bản vẽ mới, ta
định biến Viewres trong bản vẽ mẫu
Biến Whiparc: Điều khiển sự hiển thị của đường tròn và cung tròn trên màn hình.
0- Đường tròn và cung tròn không mịn và nó hiển thị bởi tập hợp các vectơ.
1- Đường tròn và cung tròn luôn mịn không phụ thuộc vào bi
ến Viewres
iii) Quan sát bản vẽ từ xa
Trong CAD ta thường sử dụng Zoom Realtime và Pan Realtime để quan sát bản vẽ. Tuy nhiến
đối với các bản vẽ phức tạp và có kích thước lớn ta sử dụng Aerial view để qua sát tốt hơn (nhất là
khi vẽ bản đồ). Để tạo cửa sổ Aerial View ta thực hiện lện Dsviewres hoặc chọn Aerial View từ
View menu. Sử dụng lệnh Zoom và Pan các hình ảnh trên khung của sổ nhỏ này thu được hình ảnh
tương ứng c
ủa bản vẽ trên màn hình.
Thực hiện lệnh Dsviewres xuất hiện khung cửa sổ Aerial View. Trên khung cửa sổ Aerial View
ta nhấp phím trái chuột sẽ xuất hiện khung chữ nhật có dấu X ở giữa và kéo khung chữ nhật này ta
sẽ quan sát được hình ảnh phóng to trên màn hình chính. Để thu nhỏ hoặc phóng to khung chữ nhật
ta nhấp phím trái chuột một lần nữa và thu nhỏ hoặc phóng to theo ý muốn.
Các biến liên quan đến các lệnh quan sát
Biến hệ thống Nội dung
EXMAX Lưu trữ điểm góc phải phía trên của giới hạn bản vẽ
EXMIN Lưu trữ điểm góc trái phía dưới của giới hạn bản vẽ
RTDISPLAY Kiểm tra sự hiển thị hình ảnh raster trong quá trình Realtime Zoom hoặc Pan