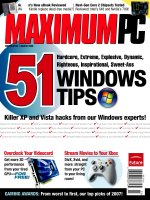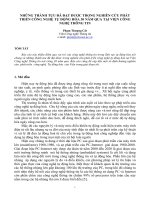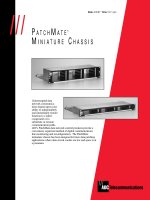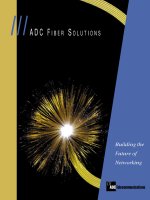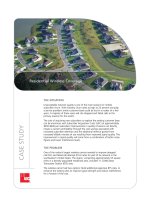Tài liệu Declaring Interface Properties pptx
Bạn đang xem bản rút gọn của tài liệu. Xem và tải ngay bản đầy đủ của tài liệu tại đây (24.02 KB, 6 trang )
Declaring Interface Properties
You met interfaces in Chapter 12, “Working with Inheritance.” Interfaces can also
specify properties. To do this, you declare the get or set keyword, or both, but replace the
body of the get or set accessor with a semicolon. For example:
interface IScreenPosition
{
int X { get; set; }
int Y { get; set; }
}
Any class or struct that implements this interface must implement the accessors. For
example:
struct ScreenPosition : IScreenPosition
{
...
public int X
{
get { ... }
set { ... }
}
public int Y
{
get { ... }
set { ... }
}
...
}
If you implement the interface properties in a class, you can declare the property
implementations as virtual, which allows further derived classes to override the
implementations. For example:
class ScreenPosition : IScreenPosition
{
...
public virtual int X
{
get { ... }
set { ... }
}
public virtual int Y
{
get { ... }
set { ... }
}
...
}
NOTE
The example shows a class. Remember that the virtual keyword is not valid in structs
because you can't derive from structs; structs are implicitly sealed.
You can also choose to implement a property by using the explicit interface
implementation syntax covered in Chapter 12. An explicit implementation of a property
is non-public and non-virtual (and cannot be overridden). For example:
struct ScreenPosition : IScreenPosition
{
...
int IScreenPosition.X
{
get { ... }
set { ... }
}
int IScreenPosition.Y
{
get { ... }
set { ... }
}
...
private int x, y;
}
Using Properties in a Windows Application
When you use the Properties window in Microsoft Visual Studio 2005, you are actually
generating code that sets and retrieves the values of properties of various application
components—items such as TextBox controls, Forms, and Button controls. Some
components have a large number of properties, although some properties are more
commonly used than others. You can modify many of these properties at runtime by
using the same syntax you have seen throughout this chapter.
In the following exercise, you will use some predefined properties of the TextBox
controls and the Form class to create a simple application that continually displays the
size of its main window, even when the window is resized. You will also display the
current form size in this form's caption.
Use properties
1. Start Visual Studio 2005.
2. Open the Properties project, located in the \Microsoft Press\Visual CSharp Step by
Step\Chapter 14\Properties folder in your My Documents folder.
3. On the Debug menu, click Start Without Debugging.
The project builds and runs. A Windows form displays two empty text boxes
labeled Width and Height.
In the program, the TextBox controls are called width and height. TextBox
controls have many properties. In this exercise, you will make use of the Text
property, which specifies the text displayed in the text box.
4. Close the form and return to the Visual Studio 2005 programming environment.
5. Display the Form1.cs source file in the Code and Text Editor window. Locate the
first resize method containing the comment // to do.
This method is called by the Form1 constructor. You will use it to display the
current size of the form in the width and height text boxes. The initial width of the
form is 232 pixels, and its height is 96 pixels.
6. Add two statements to the resize method to display the size of the form. The first
statement should assign the string “232” to the Text property of the Width text
box. The second statement should assign the string “96” to the Text property of
the Height text box.
The resize method should look exactly like this:
private void resize()
{
width.Text = "232";
height.Text = "96";
}
7. On the Debug menu, click Start Without Debugging to build and run the project.
The Windows form displays the two text boxes containing the values 232 and 103.
The set accessor of the TextBox.Text property causes the specified string to be
displayed.
8. Resize the form. Notice that the text in the text boxes remains unchanged.
The next step is to ensure that the text in the TextBox.Text properties always
displays the current size of the form.
9. Close the form.
10. Display Form1 in the Designer View window.
11. Click Properties to display the properties of the form, and then locate the Size
property.
Notice that the Size property actually contains two values—the width and the
height of the form. At runtime, you can read and write the Size property of a form.
The type of the Size property is a struct that contains these two values. If you look
up the Size property of the Form class in the MSDN Library for Visual Studio
2005, you will see that the type of this property is rather confusingly also called
Size:
struct Size
{
public int Height
{
get { ... }
set { ... }
}
public int Width
{
get { ... }
set { ... }
}
}
}
You can see that the Size struct itself exposes Width and Height as further
properties. You read the Size.Width property to retrieve the current width of the
form and Size.Height to retrieve the current height of the form.
12. Display the source file Form1.cs in the Code and Text Editor window and return
to the resize method you modified earlier.
13. Modify the two statements so that the value Size.Width for the form is assigned to
the width.Text property and Size.Height is assigned to the height.Text property.
You will need to convert from an int to a string. The easiest way to do this is to
use the ToString method.
The resize method should now look like this:
private void resize()
{
int w = this.Size.Width;
width.Text = w.ToString();
int h = this.Size.Height;
height.Text = h.ToString();
}
14. On the Debug menu, click Start Without Debugging to build and run the project.
15. Resize the Windows form.
As you resize, the text boxes change to display the changing size. (The resize
method is called whenever the form changes its size by using the form's Resize
event. Events are explained in Chapter 16, “Delegates and Events.”)
16. Close the form.
Your final task is to display the size of the form in the form caption.
17. Return to the resize method you edited earlier in the Form1.cs source file.
18. Add two more statements to the resize method. The first statement should use the
string.Format method to create a single string containing the width and height of
the form. The second statement should write this string to the public Text property
of the form.
The Text property represents the title in the caption of the form.
NOTE
The string.Format static method is useful for building and formatting strings from
other data types, such as numbers. It operates in a similar manner to the
Console.WriteLine method, which formats strings for output to the screen.
Your resize method should now look exactly like this:
private void resize()
{
int w = this.Size.Width;