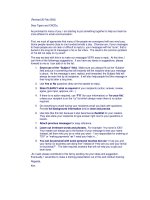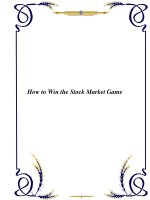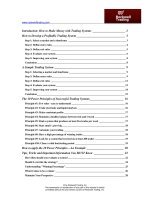Tài liệu How to write great essays part 8 pdf
Bạn đang xem bản rút gọn của tài liệu. Xem và tải ngay bản đầy đủ của tài liệu tại đây (83.53 KB, 10 trang )
Revising, Editing, and Proofreading CHAPTER 5
HOW TO WRITE GREAT ESSAYS
59
reader into the scene (see Chapter 2 for a review of pinpointing, or replacing vague lan-
guage with words and phrases that are more specific).
Some of my earliest memories are of sitting behind the counter in my family’s feed
store. I would listen to the ring of the cash register, and watch as my mother care-
fully entered the sale in a large book. I became fascinated with the rows of num-
bers—a fascination that continues to this day as I plan a career in accounting.
The goal of editing is to make certain your essay works well on the sentence and word
level. By checking and correcting your writing this closely, you will eliminate words and phrases
that don’t work, as well as unnecessary verb tense shifts, and confusing pronoun usage. Your
writing will be fresh, original, and clear, and there will be enough variation to keep your
audience interested.
STYLE GUIDES
Writers and editors use style guides to help maintain consistency, and to conform to
formatting standards. These guides explain everything from how to write a bibliogra-
phy to how to indent paragraphs and when to use commas. The three most popular
and frequently used style guides are the MLA (Modern Language Association),
Chicago Manual of Style, and APA (American Psychological Association). If you have
not been directed to use one of these guides (or a similar one), you may consult one
to answer any style questions that come up during the editing process.
In addition to using existing style guides, some writers and editors create their own
style sheets that are specific to the project they are working on. These sheets are sim-
ply lists of key words and phrases that are repeated in the writing. For instance, if your
essay is about former Pakistani Prime Minister Benazir Bhutto, you want to be sure
you spell her name correctly each time it appears. Including it on a style guide gives
you an easy reference.
You might also include the following on a style sheet:
◆ specific grammar points
◆ spellings
◆ abbreviations
◆ dates
◆ references
◆ weights and measures
HOW TO WRITE GREAT ESSAYS
CHAPTER 5 Revising, Editing, and Proofreading
60
P
ROFESSIONAL
R
EVISION AND
E
DITING
T
RICKS
—
H
ARNESSING THE
P
OWER OF
Y
OUR
W
ORD
P
ROCESSOR
Making large and small changes to your essay may seem frightening at first: what if you don’t
like what you have changed, and want to go back to your original form? Your word proces-
sor can make it easy when you understand how to use it to your advantage. The directions
below show you how to employ some of the many features of your word processing pro-
gram that can help you revise and edit.
When you have reread your essay and have an idea of the changes you want, or think you
want to make, you can begin to add, delete, correct, and move text around. By using the
“Track Changes” feature of your word processor, you can see what you have changed, and
have the opportunity to save or undo your changes.
T
RACK
C
HANGES
Track Changes involves two different functions. One allows you to see what you are doing
to the text as you revise and edit. The other lets you compare the “new”version to the orig-
inal document. Therefore, the first step in using this feature is to copy your essay into a new
document, creating a version that you can change and compare to the original (which is
saved as a backup). To turn on the track changes feature, click on “tools,” “track changes,”
then “highlight changes.” Select “track changes while editing” and “highlight changes on
screen”to see the feature at work while you revise and edit. You may also want to check “high-
light changes in printed document” if you will work from a hard copy of your essay. “High-
light changes” must be checked if you wish to see the changes tracked as you make them.
The next step is to choose how you want track changes to work for you. Open the “work-
ing” version of your essay, then click on “Tools,” “Options,” and “Track Changes.” You will
see four categories for which you can choose options. The box below explains each function.
60
Revising, Editing, and Proofreading CHAPTER 5
HOW TO WRITE GREAT ESSAYS
61
Inserted text
An underline is the default. You may change it to bold,
italics, or double underline. Choose a specific color
(rather than the default “by author”) to mark all inserted
text in that color.
Deleted text
The default is strikethrough (a line going through the
word(s) you remove). If you select Hidden, the deleted
text can be shown or hidden with the Show/Hide but-
ton on the Standard toolbar. To prevent the deleted text
from appearing on the screen, select the ^ or #
symbol.
Changed Formatting
“None” is the default. If you want to show any changes
you make in formatting, select bold, italic, underline,
or double-underline formatting.
Changed Lines
The default is outside border. Every paragraph that has
a change shows a revision mark next to it. You can have
these marks appear on the left, right, or outside borders.
Once you have revised and edited your essay, go back to the top of your document. Click
on “tools,”“track changes,” and “accept or reject changes.”Viewing options in this dialogue
box are: “changes with highlighting,”“changes without highlighting,” or “original.”You will
be led to each change, with the option of accepting or rejecting it.
E
DITING
O
PTIONS
Click on “tools,”click on “options,”click on “editing.”There are eight editing options to choose
from; four are pertinent to your essay.
Typing replaced
Turn this function on to highlight text to be removed,
selection
then type new text which will replace it.
Drag-and-drop
This is perfect for moving words, phrases, and even
text editing
paragraphs around in your essay. Highlight text to be
moved, hold down left mouse button, move cursor to
new location, and release the button to move the text.
Use smart cut
Word automatically adjusts the spacing around deleted
and paste
or inserted text when this function is on.
When selecting,
Click once anywhere on a word to select the whole
automatically selects
word.
entire word
HOW TO WRITE GREAT ESSAYS
CHAPTER 5 Revising, Editing, and Proofreading
62
H
OW TO
M
OVE OR
C
HANGE
T
EXT
U
SING THE
M
OUSE
To edit existing text you must first select the text that you would like to change.While every-
one familiar with basic word processing functions knows how to highlight using the
mouse, there are a number of ways to select text that can save you time and prevent mis-
takes. To select:
■
a single character: click and hold down the mouse button, then drag across
the character.
■
a single word: double-click on the word.
■
one or more complete lines of text: move the cursor to the left side of the win-
dow until it turns into a right-pointing arrow. Click and hold the mouse but-
ton while dragging through the lines you want to select.
■
a sentence: hold down the control key (“ctrl”), and click anywhere within the
sentence.
■
a paragraph: triple-click anywhere within it, or move the cursor to the left side
of the window until it turns into a right-pointing arrow and double-click.
■
multiple paragraphs: move the cursor to the left side of the window until it
turns into a right-pointing arrow, double-click but hold down the mouse but-
ton on the second click. Drag up or down to select the desired paragraphs.
■
a vertical block of text: hold down the control key (“ctrl”) and drag across the
desired text.
■
the entire document: move the cursor to the left side of the window until it
turns into a right-pointing arrow and triple-click, or choose “select all” from
the “edit” menu.
Once you have selected text, there are a number of ways to manipulate it.
Change text
■
Begin typing new text; old will be replaced.
Delete text
■
Press the “delete” key.
OR
■
Select “cut” from the “edit” menu.
Move text
■
Use the “edit” menu to “cut” or “copy” the text. Next, click once at the desired
location and select “paste” from the “edit” menu.
62
Revising, Editing, and Proofreading CHAPTER 5
HOW TO WRITE GREAT ESSAYS
63
■
Hold down the left mouse button while on the highlighted text, and move the
cursor to the desired location. Then, release the button. This is known as “drag
and drop.”
Change case
■
In the “format” menu, click on change case, select the desired change, and
click on “ok.”
HOW TO MOVE OR CHANGE TEXT
USING KEYBOARD SHORTCUTS
Keyboard shortcuts are favored by professional editors, primarily because they are faster
than using the mouse. They are simply combinations of keys that manipulate text. Short-
cuts are listed in the word processing program’s help files, and may be searched or printed.
To find them:
■
Press F1 (the shortcut key for Help).
■
Click on the “Index” tab.
■
In the field labeled “type the first few letters” type “Shortcut keys” or “Key-
board shortcuts.”
■
A list of topics will appear; double-click on the one that seems closest to the
topic.
■
You may also click on “viewing and printing shortcut keys” to get the entire
list, and print it for easy reference.
A Few Helpful Shortcuts:
1. To highlight words, press “control” and “shift” simultaneously, and while holding
them down, press an arrow key to move the highlighting to the left or right.
2. To change case, press shift + F3.
3. To find and replace, use ctrl + f and ctrl + h, respectively.
4. To delete a word, hit ctrl + del.
5. To move text, use F2.
6. To save changes, press ctrl + s.
H
OW TO
P
ROOFREAD
Good proofreading involves far more than a simple run of spell and grammar check on your
computer. In fact, those programs are not fool-proof, and therefore a reliance on them alone
to find your errors is a mistake. However, they are not a bad place to start. Reread the advice
for using spell check in Chapter 3 (page 36), and read the following guidelines for using
computer grammar tools.