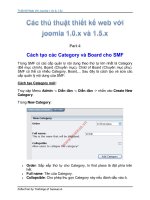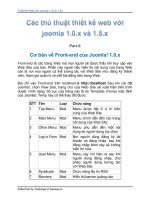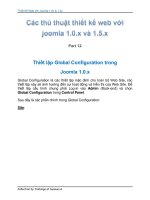Tài liệu Thủ Thuật Thiết Kế Web Với Joomla 1.0x và 1.5x part 15 ppt
Bạn đang xem bản rút gọn của tài liệu. Xem và tải ngay bản đầy đủ của tài liệu tại đây (504.19 KB, 7 trang )
Thiết Kế Web Với Joomla 1.0x & 1.5x
Collection by traibingo at buaxua.vn
Sử dụng WYSIWYG Editor tạo nội dung
trong Joomla!
Trong Joomla! có 2 cách tạo nội dung (Content) mới, đó là tạo trong Admin
(Back-end) dành cho Quản trị và tạo trong Front-end dành cho các thành
viên. Bài này sẽ hướng dẫn cách sử dụng WYSIWYG-editor (chương trình
soạn thảo văn bản trực quan, mặc định khi cài Joomla) để tạo nội dung
mới trong Joomla! 1.0.x
Để tạo một nội dung mới trong Front-page sau khi đăng nhập
thành viên, chọn Submit News trong Menu User, còn trong Amin (Back-
end) thì chọn Add New Content trong Control Panel.
Chọn Section, category và đặt tên cho nội dung mới.
Trong phần Soạn thảo văn bản có 2 phần, phần Intro (giới thiệu) và phần
Main Text (nội dung).
Trong phần Intro bạn sẽ nhập một đoạn văn bản, chủ yếu là giới thiệu nội
dung hoặc cũng có thể là phần đầu của nội dung (không cần giới thiệu).
Một số trang Web lấy phần cốt lõi (tóm tắt) của nội dung để giới thiệu.
Phần này sẽ được hiển thị trên trang chủ hoặc trang menu chính,
Trong phần Main Text bạn sẽ nhập nội dung chính. Phần nội dung này
thường không hiển thị trên trang chính, nếu người dùng muốn xem toàn bộ
nội dung thì nhấn vào "Read more..." (Đọc tiếp..., xem tiếp...) trang
web sẽ chuyển sang phần nội dung đấy đủ.
Thiết Kế Web Với Joomla 1.0x & 1.5x
Collection by traibingo at buaxua.vn
Lưu ý trong Joomla! qui định phần Intro là bắt buộc, còn phần Main Text thì
không bắt buộc, nếu muốn bạn cũng có thể đưa nguyên nội dung vào phần
Intro và dĩ nhiên nguyên cả nội dung cũng hiển thị trrên trang chính.
Có thể nhập nội dung từ bàn phím bình thường như những trình soạn thảo
văn bản hay có thể Copy và Paste nội dung từ các nguồn khác như Word,
Web...
Ngoài ra thông thường nội dung sẽ kèm theo ảnh minh họa, Joomla! có 2
cách để chèn ảnh vào nội dung. Lưu ý là các
Cách 1: Dùng Mosimage, đây là một Mambot sẽ nhận diện thẻ mã đã qui
định để tạo ảnh. Dùng cách này tuy không có được cảm giác trực quan
(không hình dung được thực tế) nhưng sẽ giúp việc soạn thảo nhanh hơn
vì không phải nạp các File ảnh.
Đặt dấu nháy chuột tại vị trí muốn chèn hình, nhấn vào nút Insert
Image, chỗ vị trí dấu nháy sẽ được chèn vào một thẻ (Tag)
mosimage để đánh dấu.
Thiết Kế Web Với Joomla 1.0x & 1.5x
Collection by traibingo at buaxua.vn
Trong bảng phía bên phải của trình soạn thảo, chọn Tab Image
Trong Sub-folder: chọn thư mục có chứa ảnh
Các ảnh sẽ hiện trong Gallery Images, chọn ảnh muốn chèn và
nhấn nút >> tên ảnh sẽ hiện trong Content Images và ảnh minh họa
sẽ hiển thị ở phía dưới. Lưu ý ở đây bạn có thể đưa nhiều ảnh vào
Content Images tương ứng với bấy nhiêu thẻ mosimage, và có thể
thay đổi thứ tự bằng cách chọn Up hoặc Down, có thể thay đổi ảnh
bằng cách nhấn nút <<.
Sau đó chọn một ảnh trong Content Images để định các thuộc tính
cho ảnh này:
- Image Align: chọn vị trí cho ảnh, trái: ảnh nằm bên trái và chữ sẽ nằm
bên phải, phải: ảnh nằm bên phải và chữ sẽ nằm bên trái, giữa: ảnh nằm
giữa đoạn trên và đoạn dưới của văn bản, Không: ảnh sẽ nằm chung
dòng với chữ.
- Alt Text: Đặt tên cho ảnh, tên này chỉ là tên hiển thị khi đưa chuột vào
ảnh và là tên sẽ thay thế khi ảnh bị lỗi không hiễn thị được.
- Border: Tạo khung viền bao quanh ảnh.
Thiết Kế Web Với Joomla 1.0x & 1.5x
Collection by traibingo at buaxua.vn
- Caption: Các thông số để tạo chú thích cho ảnh, các chú thích này sẽ
được hiển hiển thị chung với ảnh và có thể chọn ví trí cho các chú thích
này.
Sau khi chọn xong phải nhấn Apply để áp dụng các hiệu lực này cho
ảnh. Lưu ý phải làm giống như vậy cho các ảnh khác nếu có.
Cách 2: Dùng lệnh Insert/Edit image (chèn ảnh), cách này sẽ chèn ảnh
trực tiếp vào phần văn bản.
Đặt dấu nháy chuột tại vị trí muốn chèn hình, nhấn vào nút
Insert/Edit image.
Một cửa sổ xuất hiện, trong Tab General bạn hãy nhập vào đường
dẫn tới File ảnh (thí dụ: /images/stories/anh.jpg) vào mục Image
URL. Nếu bạn nhập đúng sẽ nhìn thấy ảnh trong ô bên dưới, nhập
tên cho ảnh vào phần Title và Image description.
Thiết Kế Web Với Joomla 1.0x & 1.5x
Collection by traibingo at buaxua.vn
Trong Tab Appearance, chọn các thông số Alignment (vị trí ảnh),
Dimensions (kích thước ảnh), Vertical/HorizontalSpace (khoảng
cách giữa ảnh với văn bản), Border (khung cho ảnh)... Sau khi chọn
xong nhấn Insert để chèn ảnh.