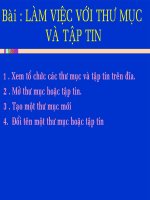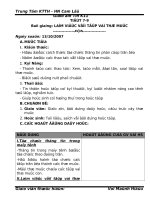Bai 3 Lam viec voi tep va thu muc
Bạn đang xem bản rút gọn của tài liệu. Xem và tải ngay bản đầy đủ của tài liệu tại đây (544.1 KB, 18 trang )
<span class='text_page_counter'>(1)</span>PHẦN 2: HỆ ĐIỀU HÀNH WINDOWS. BÀI 3: LÀM VIỆC VỚI TỆP VÀ THƯ MỤC. Trường THPT Khánh Lâm - U Minh. 1. Người soạn: Nguyeãn Maïnh Huøng.
<span class='text_page_counter'>(2)</span> Bài 3: LÀM VIỆC VỚI TỆP VÀ THƯ MỤC I.Tổ chức thông tin trong máy tính -Hệ điều hành tổ chức các tệp trên đĩa thành các thư mục. -Mỗi thư mục lại chứa các tệp hoặc các thư mục Đây là thư mục có tên ThuMucCaNhan con. vớichức hai mức thư mục -Thư mục được tổ phân cấp,con. mức trên cùng gọi là thư mục gốc. Cách tổ chức này có tên gọi là tổ chức cây. -Các thao tác thông thường với tệp và thư mục là mở, tạo mới, sao chép, xóa, đổi tên,…. Trường THPT Khánh Lâm - U Minh. 2. Người soạn: Nguyeãn Maïnh Huøng.
<span class='text_page_counter'>(3)</span> Bài 3: LÀM VIỆC VỚI TỆP VÀ THƯ MỤC II.Làm việc với tệp và thư mục 1.Chọn đối tượng - Thư mục và tệp được gọi chung là đối tượng - Cần thao tác lên đối tượng nào, ta cần chọn (đánh dấu) các đối tượng đó. Tên và biểu tượng của các đối tượng được chọn sẽ được “bôi đen”. - Để chọn một đối tượng: Nháy chuột ở đối tượng đó. - Để loại bỏ kết quả chọn: Nháy chuột bên ngoài đối tượng đó. Trường THPT Khánh Lâm - U Minh. 3. Người soạn: Nguyeãn Maïnh Huøng.
<span class='text_page_counter'>(4)</span> Bài 3: LÀM VIỆC VỚI TỆP VÀ THƯ MỤC - Để chọn đồng thời nhiều đối tượng liên tiếp nhau: Nháy chuột vào đối tượng đầu tiên, nhấn và giữ phím Shift và nháy chuột vào đối tượng cuối cùng. - Để chọn đồng thời nhiều đối tượng: Nhấn và giữ phím Ctrl và nháy chuột vào từng đối tượng cần chọn. Khi muốn không chọn đối tượng đã được chọn thì chỉ cần nháy chuột lại đối tượng đó.. Trường THPT Khánh Lâm - U Minh. 4. Người soạn: Nguyeãn Maïnh Huøng.
<span class='text_page_counter'>(5)</span> Bài 3: LÀM VIỆC VỚI TỆP VÀ THƯ MỤC 2. Xem tổ chức các tệp và thư mục trên đĩa Để xem tài nguyên có trên máy tính, có thể sử dụng -. My Computer Windows Explorer. My Computer và Windows Explorer hiển thị các biểu tượng của đĩa, thư mục và tệp trên các đĩa. Ngăn bên a. Nháy vào biểu tượng trên màn hình nền để mở trái cửa sổ My Computer. b. Nháy vào nút (thư mục) trên thanh công cụ của cửa sổ để hiển thị cửa sổ My Computer dưới dạng hai ngăn: -. Bên trái: là cấu trúc tổng thể của các thư mục trên đĩa. Ngăn bên Bên phải: là các thông tin chi tiết về các thành phần trong thư mục tương ứng (được chọn) ở bên trái. phải. Trường THPT Khánh Lâm - U Minh. 5. Người soạn: Nguyeãn Maïnh Huøng.
<span class='text_page_counter'>(6)</span> Bài 3: LÀM VIỆC VỚI TỆP VÀ THƯ MỤC c. Biểu tượng của thư mục: -. . . . Dạng đóng: Dạng mở:. Khi ta nháy chuột vào biểu tượng thư mục hay tên thư mục ở ngăn bên trái, thư mục đó sẽ được mở tiếp ra và hiển thị các thư mục con và tệp chứa bên trong nó trong phần cửa sổ bên phải. Nếu không muốn thay đổi nội dung cửa sổ bên phải mà vẫn muốn biết trong thư mục đó có những thư mục con nào, chỉ cần nháy vào dấu Để mở một thư mục và hiển thị các thư mục bên trong nó, ta nháy đúp vào tên hoặc biểu tượng của thư mục đó.. Trường THPT Khánh Lâm - U Minh. 6. Người soạn: Nguyeãn Maïnh Huøng.
<span class='text_page_counter'>(7)</span> Bài 3: LÀM VIỆC VỚI TỆP VÀ THƯ MỤC 3. Xem nội dung thư mục -Nháy chuột ở biểu tượng hoặc tên của thư mục ở ngăn bên trái -Hoặc nháy đúp chuột tại biểu tượng hoặc tên của thư mục ở ngăn bên phải cửa sổ. -Nội dung thư mục có thể hiển thị dưới dạng:. … hay nháy Thumbnails: dùng để xem trước các file hình đúp vào biểu Tiles: Hiện các tập tin và thư mục con ở dạng biểu tượng lớn tượng thư mục Icons: Hiện các tập tin và thư mục con ở dạng biểu tượng nhỏ trong ngăn bên sách Nháy chuột ởList: biểu Hiện các tập tin và thư mục con ở dạng kiệt kê danhphải Details: Liệt kê chi tiết các thông tin như tên (Name), kiểu tượng thưmục (Type), kích thước lưu trữ (Size), ngày giờ tạo hay sửa trong ngăn bên (Modified). trái…. Thực hiện như sau:. Chọn View rồi chọn kiểu cần hiển thị Chọn vào biểu tượng trên thanh công cụ rồi chọn kiểu cần hiển thị Trường THPT Khánh Lâm - U Minh. 7. Người soạn: Nguyeãn Maïnh Huøng.
<span class='text_page_counter'>(8)</span> Bài 3: LÀM VIỆC VỚI TỆP VÀ THƯ MỤC - Nếu thư mục có chứa thư mục con, ngăn bên trái của biểu tượng đó có dấu , nháy vào dấu thì biểu tượng sẽ đổi thành và hiển thị các thư mục con. - Nháy vào nút để hiển thị lại thư mục vừa xem nội dung trước đó. - Nháy vào nút để xem thư mục mẹ của thư mục đang được hiển thị nội dung (thư mục hiện thời).. Trường THPT Khánh Lâm - U Minh. 8. Người soạn: Nguyeãn Maïnh Huøng.
<span class='text_page_counter'>(9)</span> Bài 3: LÀM VIỆC VỚI TỆP VÀ THƯ MỤC 4.Tạo thư mục mới • Mở thư mục mà ta cần tạo thư mục mới “bên trong” nó. • Nháy vào FileNewFolder Hoặc nháy phải chuột vào vùng “bên trong” thư mục cần tạo thư mục mới và chọn NewFolder. Một thư mục mới xuất hiện với tên tạm thời là New Folder Hoặc. • Gõ tên cho thư mục mới và nhấn phím Enter. Trường THPT Khánh Lâm - U Minh. 9. Người soạn: Nguyeãn Maïnh Huøng.
<span class='text_page_counter'>(10)</span> Bài 3: LÀM VIỆC VỚI TỆP VÀ THƯ MỤC 5. Đổi tên tệp hoặc thư mục •. Chọn tệp hoặc thư mục muốn đổi tên. •. Nháy vào FileRename (đổi tên).. Hoặc nháy phải chuột vào tệp hoặc thư mục cần đổi và chọn Rename. Khi đó tên của đối tượng sẽ có khung viền bên. ngoài: •. Gõ tên mới từ bàn phím rồi nhấn phím Enter.. Lưu ý: Khi tệp đang mở thì thao tác đổi tên không thực hiện được. Cần phải đóng tệp lại.. Trường THPT Khánh Lâm - U Minh. 10. Người soạn: Nguyeãn Maïnh Huøng.
<span class='text_page_counter'>(11)</span> Bài 3: LÀM VIỆC VỚI TỆP VÀ THƯ MỤC 6.Sao chép (copy) tệp hoặc thư mục Chọn tệp hoặc thư mục cần sao chép Nháy EditCopy (sao chép) hoặc nháy nút lệnh Copy trên thanh công cụ Mở thư mục hoặc đĩa nơi ta muốn đặt bản sao và nháy EditPaste (dán) hoặc nháy nút lệnh Paste trên thanh công cụ Lưu ý: Nếu tệp hoặc thư mục nơi ta muốn đặt bản sao đã có đối tượng cùng tên thì HĐH sẽ cho lựa chọn dán đè lên hoặc không thực hiện sao chép nữa. Trường THPT Khánh Lâm - U Minh. 11. Người soạn: Nguyeãn Maïnh Huøng.
<span class='text_page_counter'>(12)</span> Bài 3: LÀM VIỆC VỚI TỆP VÀ THƯ MỤC 7.Di chuyển tệp hoặc thư mục Nhấn, giữ thư mục Chọn tệp và hoặc mục cần di chuyển “music” kéo thư thả chuột thư mục “soft2”. Nháyvào EditCut (cắt) hoặc nháy nút lệnh Cut trên thanh công cụ. Chọn thư mục hoặc đĩa nơi ta muốn di chuyển tệp hoặc thư mục tới và nháy EditPaste hoặc nháy nút lệnh Paste Mẹo: Nếu nơi ta cần di chuyển đến (đích) hiển thị đồng thời trên màn hình, ta có thể kéo và thả Khi đó,đến thư mục chuột từ vị trí nguồn vị trí“music” đích. Nếu muốn di chuyển vào thêm thư phím Ctrl. sao chép sang sẽ vị được trí mới thì nhấn mục “soft2”.. Trường THPT Khánh Lâm - U Minh. 12. Người soạn: Nguyeãn Maïnh Huøng.
<span class='text_page_counter'>(13)</span> Bài 3: LÀM VIỆC VỚI TỆP VÀ THƯ MỤC 8.Xóa tệp hoặc thư mục Chọn tệp hoặc thư mục cần muốn xóa. Nháy vào FileDelete (xóa) hoặc nháy nút lệnh Delete trên thanh công cụ. Windows hiển thị hộp thoại để ta khẳng định thao tác xóa. Nháy vào Yes để xóa, ngượi lại nháy No. Thao tác copy, cut, paste và delete đều có thể thực hiện bằng cách nháy phải chuột vào tệp hoặc thư mục vào chọn copy, cut, paste và delete. Trường THPT Khánh Lâm - U Minh. 13. Người soạn: Nguyeãn Maïnh Huøng.
<span class='text_page_counter'>(14)</span> Bài 3: LÀM VIỆC VỚI TỆP VÀ THƯ MỤC 9.Khôi phục hoặc xóa hẳn các tệp và thư mục đã bị xóa Recycle Bin (“Thùng tái sinh” hay gọi là sọt rác) là Chức năng nơi lưu trữ tạm thời các thông tin tượng bị xóa. Chọn đối đểĐể khôikhôi khôi phục phục hẳn hiện: phục hoặc xóa hẳn các thông tinhoặc đó xóa ta thực Nháy đúp (double click) vào biểu tượng Recycle Bin trên màn hình nền (Desktop). Cửa sổ Chức năng Recycle Bin sẽ hiển thị các tệp hoặc thư mục đã xóa hẳn bị xóa. Chọn đối tượng muốn khôi phục (hoặc xóa hẳn). Nháy vào FileRestore (khôi phục) hoặc FileDelete (xóa hẳn). Trường THPT Khánh Lâm - U Minh. 14. Người soạn: Nguyeãn Maïnh Huøng.
<span class='text_page_counter'>(15)</span> Bài 3: LÀM VIỆC VỚI TỆP VÀ THƯ MỤC Để làm sạch sọt rác, mở Recylce Bin và nháy vào Empty the Recycle Bin. Để khôi phục lại toàn bộ tệp hoặc thư mục có trong sọt rác, nháy vào Restore all items. Làm sạch sọt rác. Khôi phục dữ liệu trong sọt rác Trường THPT Khánh Lâm - U Minh. 15. Người soạn: Nguyeãn Maïnh Huøng.
<span class='text_page_counter'>(16)</span> Bài 3: LÀM VIỆC VỚI TỆP VÀ THƯ MỤC III.Sử dụng nút phải chuột - Trong windows có nhiều cách để thực hiện cùng Phải chuột một cộng việc:lên thư mục Lệnh trong bảng chọn Nút lệnh trên thanh công cụ Thao tác kéo thả chuột Có thể sử dụng nút phải chuột - Khi nháy nút phải chuột lên các đối tượng khác nhau trong windows thì một bảng chọn tắt chứa nhiều lệnh khác nhau sẽ xuất hiện. Phải chuột lên Start Trường THPT Khánh Lâm - U Minh. 16. Người soạn: Nguyeãn Maïnh Huøng.
<span class='text_page_counter'>(17)</span> Bài 3: LÀM VIỆC VỚI TỆP VÀ THƯ MỤC Để sử dụng bảng chọn tắt, thực hiện như sau: Nháy nút phải chuột trên đối tượng để làm xuất hiện bảng chọn tắt. Di chuyển chuột trên bảng chọn đến lệnh cần thực hiện. Nháy chuột (trái) để chọn lệnh tương ứng và đưa thêm các thông tin nếu cần thiết. Một vài chức năng chính. Trường THPT Khánh Lâm - U Minh. 17. Người soạn: Nguyeãn Maïnh Huøng.
<span class='text_page_counter'>(18)</span> THỰC HÀNH. Thực hành 03. Trường THPT Khánh Lâm - U Minh. 18. Người soạn: Nguyeãn Maïnh Huøng.
<span class='text_page_counter'>(19)</span>