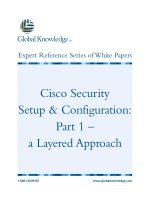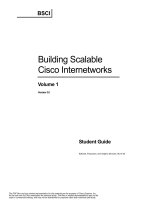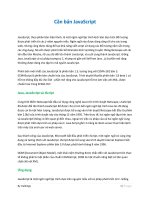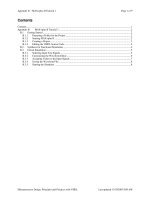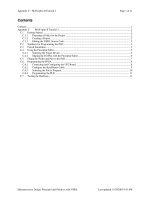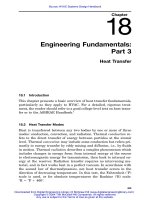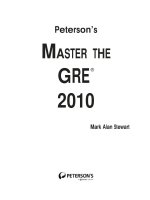Tài liệu Standard Sequential Components Tutorial part 1 docx
Bạn đang xem bản rút gọn của tài liệu. Xem và tải ngay bản đầy đủ của tài liệu tại đây (169.04 KB, 9 trang )
Appendix B − MAX+plus II Tutorial 1 Page 1 of 9
Microprocessor Design: Principles and Practices with VHDL Last updated 11/19/2003 9:09 AM
Contents
Contents ........................................................................................................................................................................ 1
Appendix B
MAX+plus II Tutorial 1.................................................................................................................... 2
B.1
Getting Started .............................................................................................................................................. 2
B.1.1
Preparing a Folder for the Project ......................................................................................................... 2
B.1.2
Starting MAX+plus II ........................................................................................................................... 2
B.1.3
Creating a Project.................................................................................................................................. 3
B.1.4
Editing the VHDL Source Code............................................................................................................ 4
B.2
Synthesis for Functional Simulation ............................................................................................................. 4
B.3
Circuit Simulation......................................................................................................................................... 5
B.3.1
Selecting Input Test Signals.................................................................................................................. 5
B.3.2
Customizing the Waveform Editor........................................................................................................ 6
B.3.3
Assigning Values to the Input Signals .................................................................................................. 7
B.3.4
Saving the Waveform File..................................................................................................................... 8
B.3.5
Starting the Simulator ........................................................................................................................... 8
Appendix B − MAX+plus II Tutorial 1 Page 2 of 9
Microprocessor Design: Principles and Practices with VHDL Last updated 11/19/2003 9:09 AM
Appendix B MAX+plus II Tutorial 1
The MAX+plus II software and the UP2 development board provide all the necessary tools for implementing
and trying out all the examples, including building the final general microprocessor, discussed in this book. The
MAX+plus II software offers a completely integrated development flow and easy to use graphical user interface for
the design, and synthesis of digital logic circuits. Together with the UP2 development board, these circuits can then
be implemented on a programmable logic device (PLD) chip. After downloading the circuit netlist to the PLD, you
can then see the actual operation of these circuits in hardware.
A student edition version of the MAX+plus II software is included on the accompanying CD-ROM, and can
also be downloaded from the Altera website found at www.altera.com. The UP2 development board can be
purchased directly from Altera. The full User Guide for using the UP2 board is on the CD-ROM, and can also be
downloaded from the Altera website. This tutorial assumes that you are familiar with the Windows environment,
and that the MAX+plus II software has already been installed on your computer. Instructions for the installation of
the software can be found on the CD-ROM. You must also obtain a license file from the Altera website in order for
the software to function correctly. Be careful that you obtain the student edition license, and not the Baseline edition
license.
This tutorial provides a step-by-step instruction for the synthesis and simulation of a 4-bit binary counter circuit.
Tutorial 2 will show how this circuit can be downloaded to the PLD on the UP2 development board so that you can
actually see this circuit executing in hardware.
B.1 Getting Started
B.1.1 Preparing a Folder for the Project
1. Each circuit design in MAX+plus II is called a project. Each project should be placed in its own folder since the
synthesizer creates many associated working files for a project. Using Windows File Manager, create a new
folder for your new project. This tutorial uses the folder called counter in the root directory of the C drive.
2. The VHDL source code for the counter circuit can be found on the accompanying CD-ROM in the file
counter.vhd located in the directory <CD-ROM drive>:\VHDL Examples\Appendix B\counter. Using
Windows File Manager, copy this file to the new folder c:\counter that you have created in step 1.
B.1.2 Starting MAX+plus II
After the successful installation of the MAX+plus II software, there should be a link for the program under the
Start button. Click on this link to start the program. You should see the MAX+plus II Manager window as shown in
Figure B-1.
Appendix B − MAX+plus II Tutorial 1 Page 3 of 9
Microprocessor Design: Principles and Practices with VHDL Last updated 11/19/2003 9:09 AM
Figure B-1. The MAX+plus II Manager window.
Figure B-2 shows the tool bar for accessing the main development tools. The buttons from left to right are:
hierarchy display, floorplan editor, compiler, simulator, timing analyzer, programmer, open existing or new project,
change project name to current filename, and open top-level design file.
Figure B-2. The MAX+plus II development software tool bar.
In the MAX+plus II software, different commands in the menus are available when different windows are
activated. This might cause some confusion at first. If you cannot find a particular command from the menu, make
sure that the correct window is the active window.
B.1.3 Creating a Project
1. From the Manager window menu, select File | Project | Name, or simply click on the icon . You should see
the Project Name window similar to the one shown in Figure B-3.
2. Select the C drive from the Drives dropdown list.
3. Move to the counter directory on the C drive and double-click on it. You should see the file counter.vhd listed
in the Files box.
4. Select the file counter.vhd. The filename will be copied to the Project Name text field.
Appendix B − MAX+plus II Tutorial 1 Page 4 of 9
Microprocessor Design: Principles and Practices with VHDL Last updated 11/19/2003 9:09 AM
5. Click OK. The MAX+plus II Manager window title should now show c:\counter\counter.
Figure B-3. Project name window for creating a new project.
• Alternatively you can open any VHDL entity source file (with the extension .vhd) using the Manager menu
command File | Open. With the VHDL entity source file in the active editor window, select File | Project | Set
Project to Current File, or click on the icon
to make that particular file the top-level project file. Note that
the name of the file must be the same as the name of the entity that is in this file.
B.1.4 Editing the VHDL Source Code
• From the Manager window menu, select File | Hierarchy Project Top, or click on the icon to open the
VHDL source code for the counter. Notice that the entity name for this circuit is also counter. The top entity
name for the project must be the same as the project name, and the file name.
You can use this text editor to modify the code if necessary. For now, we will not make any modifications, so
you can close this editor window.
• If you need to create a new VHDL source file, Select File | New from the Manager window menu. Select Text
Editor file, and click OK.
B.2 Synthesis for Functional Simulation
1. From the Manager window menu, select MAX+plus II | Compiler, or click on the icon to bring up the
Compiler window.
2. From the Compiler window menu, that is, with the Compiler window selected as the active window, select
Processing | Functional SNF Extractor so that a check mark appears next to it. To actually see whether there is a
check mark or not, you need to select the Processing menu again. The compiler window for functional
extraction is shown in Figure B-4.
3. Click on the Start button to start the synthesis. You will then see the progress of the synthesis.
Appendix B − MAX+plus II Tutorial 1 Page 5 of 9
Microprocessor Design: Principles and Practices with VHDL Last updated 11/19/2003 9:09 AM
4. At the end of the synthesis, if there are no syntax errors, you will see a message window saying that the
compilation was successful. Click OK to close the message window.
Figure B-4. Compiler window for functional extraction.
B.3 Circuit Simulation
B.3.1 Selecting Input Test Signals
1. Before you can simulate the design, you need to create test vectors for specifying what the input values are.
From the Manager window menu, select MAX+plus II | Waveform Editor.
2. From the Waveform Editor window menu, select Node | Enter Nodes from SNF. You can also right click under
the Name section in the Waveform Editor window, and select Enter Nodes from SNF from the pop-up menu.
You will see something similar to the Enter Nodes from SNF window shown in Figure B-5.
Figure B-5. Window for adding signals for simulation.
3. Click on the List button in the Enter Nodes from SNF window, and a list of available nodes and groups will be