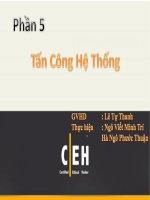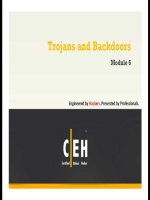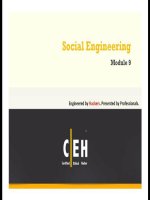Giao trinh Powerpoint 2010 Tieng viet Phan 2
Bạn đang xem bản rút gọn của tài liệu. Xem và tải ngay bản đầy đủ của tài liệu tại đây (10.07 MB, 118 trang )
<span class='text_page_counter'>(1)</span>Chương 3. Xây dựng nội dung bài thuyết trình. Chương 3 Xây dựng nội dung bài thuyết trình Nội dung 1. Tạo bài thuyết trình mới 2. Tạo slide tựa đề 3. Tạo slide chứa văn bản 4. Tạo slide có hai cột nội dung 5. Chèn hình vào slide 6. Chèn hình từ Clip Art vào slide 7. Chụp hình màn hình đưa vào slide 8. Chèn thêm Shape, WordArt và Textbox vào slide 9. Chèn SmartArt vào slide 10. Nhúng âm thanh vào slide 11. Nhúng đoạn phim vào slide 12. Chèn đoạn phim trực tuyến vào slide 13. Chèn bảng biểu vào slide 14. Chèn biểu đồ vào slide 15. Hỏi đáp.
<span class='text_page_counter'>(2)</span> Chương 3. Xây dựng nội dung bài thuyết trình. 3 C. hương này sẽ trình bày từng bước xây dựng một bài trình diễn với đầy đủ tất cả các thành phần thông dụng nhất mà PowerPoint cung cấp. Trong chương này, đối với các bạn còn mới với phần mềm PowerPoint thì nên học và thực hành các mục từ đầu đến cuối chương. Đối với các bạn đa thành thạo thì chỉ cần đọc các phần mà mình chưa biết. Bài thực hành xuyên suốt chương này cũng chính là bài giới thiệu về phần mềm Powerpoint 2010. Các nguyên liệu cần thiết cho chương này như là các hình ảnh, âm thanh, đoạn phim, … các bạn có thể tải về từ địa chỉ sau 1. Tạo bài thuyết trình mới Tạo nhanh bài thuyết trình mới để chuẩn bị cho các phần thực hành trong chương: 1. Vào ngăn File 2. Chọn lệnh New, hộp Available Templates and Themes xuất hiện bên phải 3. Chọn Blank presentation và nhấn nút Create để tạo mới. 4. Vào File chọn Save, hộp thoại Save As xuất hiện 5. Tại hộp File name đặt tên tập tin là ThuchanhPowerPoint2010.pptx và chọn thư mục lưu trữ tại Save in. 6. Nhấn Save để lưu bài thuyết trình lại..
<span class='text_page_counter'>(3)</span> Chương 3. Xây dựng nội dung bài thuyết trình. Hình 1. Tạo bài thuyết trình mới. Hình 2. Slide đầu tiên của bài thuyết trình mới vừa tạo.
<span class='text_page_counter'>(4)</span> Chương 3. Xây dựng nội dung bài thuyết trình. Hình 3. Hộp thoại Save As. 2. Tạo slide tựa đề Khi một bài thuyết trình mới được tạo thì mặc nhiên có sẵn một slide tựa đề. Slide tựa đề thông thường là slide đầu tiên của bài thuyết trình, slide tựa đề thường chứa các thông tin về tựa đề của bài thuyết trình, thông tin tác giả, ngày tháng, ... Ngoài ra, chúng ta có thể thêm logo công ty, hình ảnh vào slide tựa đề. Tuy nhiên lưu ý là không nên đưa quá nhiều nội dung vào slide tựa đề. Các bước thực hành như sau: 1. Nhấn chuột vào placeholder Click to add title để nhập tựa đề “PowerPoint 2010” cho slide.. Hình 4. Nhập tựa đề cho bài thuyết trình. 2. Dấu nhắc sẽ nhấp nháy như hình bên dưới và bạn hay nhập tựa đề cho slide này là “PowerPoint 2010”.
<span class='text_page_counter'>(5)</span> Chương 3. Xây dựng nội dung bài thuyết trình. Hình 5. Dấu nhắc tại placeholder. 3. Nhấp chuột vào placeholderClick to add subtitle để nhập tựa đề phụ, thông thường đây là các diễn giải về nội dung chi tiết cho tựa đề của bài thuyết trình. Nhập vào cụm từ sau “Giới thiệu các tính năng của chương trình”.. Hình 6. Nhập tựa đề phu. 4. Nhấp chuột vào vùng trống bên ngoài các placeholder để hoàn tất việc nhập văn bản cho tựa đề chính và tựa đề phụ.Sau khi hoàn tất các bước trên, bạn sẽ nhận được kết quả như hình sau..
<span class='text_page_counter'>(6)</span> Chương 3. Xây dựng nội dung bài thuyết trình Hình 7. Nhấp chuột ngoài vùng placeholder để hoàn tất Slide tựa đề. 3. Tạo slide chứa văn bản. Sile tiếp theo chúng ta sẽ giới thiệu đến khán giả những tính năng mới trong phiên bản PowerPoint 2010. Slide này chỉ cần có hai placeholder dùng để nhập tựa đề và các tính năng mới dưới dạng văn bản. Do vậy, bạn hay chèn slide mới với kiểu layout là Title and Content. Các bước thực hành như sau: 1. Vào ngăn Home, tại nhóm Slides chọn New Slide 2. Chọn kiểu layout là Title and Content. Hình 8. Chọn layout Title and Content. 3. Tại khung tựa đề của slide mới, bạn nhấp chuột vào chữ Click to add title, sau đó nhập vào tựa slide là “Những điểm mới của PowerPoint 2010”.. Hình 9. Nhập nội dung cho slide mới.
<span class='text_page_counter'>(7)</span> Chương 3. Xây dựng nội dung bài thuyết trình. 4. Nhấp chuột vào placeholder Click to add text và nhập vào nội dung cho slide như slide sau:. Hình 10.Nhập nội dung cho slide. 5. Nhấn phím ENTER xuống dòng, khi đó slide giống như hình sau. Sau đó nhập tiếp các nội dung còn lại cho slide như hình bên dưới.. Hình 11.Xuống dòng và nhập tiếp nội dung cho slide. 4. Tạo slide có hai cột nội dung Các bước thực hành như sau: 1. Vào ngăn Home, tại nhóm Slidesvà chọn New Slide. 2. Chọn kiểu layout là Two Content.
<span class='text_page_counter'>(8)</span> Chương 3. Xây dựng nội dung bài thuyết trình. Hình 12.Slide có hai cột nội dung. 3. Tại khung tựa đề của slide mới, bạn nhấp chuột vào chữ Click to add title, sau đó nhập vào tựa slide là “Những kiểu hiển thị”.. Hình 13.Slide có hai cột nội dung. 4. Như đã trình bày ở chương trước, trong PowerPoint 2010 có hai nhóm hiển thị cửa sổ màn hình chính đó là nhóm Presentation Views và nhóm Master Views. . Nhấp chuột vào placeholder bên trái và nhập vào Presentation Views. . Nhấn phím Enter xuống dòng. . Vào Home | nhóm Paragraph | nhấn nút Increase List Level để thụt đầu dòng để chuẩn bị nhập danh sách các kiểu thị trong nhóm Presentation Views..
<span class='text_page_counter'>(9)</span> Chương 3. Xây dựng nội dung bài thuyết trình. Hình 14.Nhập nội dung cho cột bên trái của slide. 5. Nhập vào danh sách các kiểu hiển thị trong nhóm Presentation Views là Normal, Slide Sorter, Notes Page và Reading View như hình sau:. Hình 15.Nhập các kiểu hiển thị của nhóm Presentation Views. 6. Tương tự, nhập Master Views vào cột bên phải của slide và các kiểu hiển thị Slide Master, Handout Master và NotesMaster vào slide như hình sau:. Hình 16.Nhập nội dung cho cột bên phải của slide.
<span class='text_page_counter'>(10)</span> Chương 3. Xây dựng nội dung bài thuyết trình. 5. Chèn hình vào slide Ở phần trước chúng ta đa học cách chèn slide mới và nhập văn bản vào các placeholder trên slide.Phần này, chúng ta sẽ thực hiện chèn hình hai hình đang lưu trên máy vào slide. Các bước thực hành như sau: 1. Vào ngăn Home, tại nhóm Slides chọn New Slide. 2. Chọn kiểu layout là Two Content. Hình 17.Chọn kiểu layout hỗ trợ chèn hình. 3. Nhập tựa đề vào slide là “Chèn hình vào slide”. Nhấp chuột vào biểu tượngInsert Picture from File bên cột bên trái.Hoặc vào ngăn Insert, tại nhóm Images chọn Insert Picture from File.. Hình 18.Lệnh Insert Picture from File.
<span class='text_page_counter'>(11)</span> Chương 3. Xây dựng nội dung bài thuyết trình. 4. Cửa sổ Insert Picture xuất hiện, bạn tìm đến thư mục lưu trữ hình trên máy của mình và nhấp chuột chọn một hình nào đó, sau đó nhấn nút Insert để chèn hình vào Slide.. Hình 19.Chọn hình chèn vào slide. 5. Tương tự, nhấp chuột vào biểu tượng Insert Picture from File bên cột bên phải và chèn một hình khác.. Hình 20.Chèn hình vào slide. 6. Khi hình đa chèn vào slide, bạn chọn hình đó cho xuất hiện 8 ô vuông nhỏ xung quanh hình, đưa chuột vào ô ở một góc nào đó và giữ trái chuột kéo ra phía ngoài hình để phóng to hình. Bạn có thể dùng chuột để di chuyển hình đến vị trí mong muốn trong slide..
<span class='text_page_counter'>(12)</span> Chương 3. Xây dựng nội dung bài thuyết trình. Hình 21.Thay đổi kích thước và di chuyển hình. 6. Chèn hình từ Clip Art vào slide Phần này chúng ta sẽ thực hiện chèn một slide mới và chèn một hình từ thư viện Clip Art. Chúng ta sẽ chèn một hình về đánh golf vào slide. Các bước thực hành như sau: 1. Vào ngăn Home, tại nhóm Slides chọn New Slide. 2. Chọn kiểu layout là Title and Content. Hình 22.Chèn slide mới kiểu Title and Content. 3. Nhập tựa đề cho slide là “Chèn Clip Art vào slide”. Nhấp chuột vào biểu tượng Clip Art trong vùng placeholder bên dưới của slide. Hoặc vào ngăn Insert, tại nhóm Images chọn Clip Art..
<span class='text_page_counter'>(13)</span> Chương 3. Xây dựng nội dung bài thuyết trình. Hình 23.Nhập tựa đề slide và thực hiện lệnh chèn Clip Art. 4. Một ngăn Clip Art xuất hiện bên phải của sổ Normal View.Tại ô Search for bạn nhập vào từ khóa là golf và nhấn nút Gođể tìm hình trong thư viện Clip Art.. Hình 24.Tìm hình trong Clip Art và chèn vào Slide. 5. Kích chuột vào hình trong khung Clip Art để chèn vào slide. Sắp xếp hình và chỉnh độ lớn nhỏ của hình nếu cần..
<span class='text_page_counter'>(14)</span> Chương 3. Xây dựng nội dung bài thuyết trình. Hình 25.Kết quả chèn hình từ Clip Art và điều chỉnh kích thước hình. 6. Nhấp chuột vào nút Close ở góc trên bên phải hộp Clip Art để đóng hộp Clip Art. Hình 26.Đóng hộp Clip Art. 7. Chụp hình màn hình đưa vào slide PowerPoint2010 bổ sung chức năng chụp hình màn hình của các ứng dụng khác đang mở để chèn vào slide. Các bước thực hành như sau: 1. Vào ngăn Home, tại nhóm Slides chọnNew Slide. 2. Chọn kiểu layout là Title and Content,nhập tựa đề cho slide là “Chụp hình màn hình đưa vào slide”..
<span class='text_page_counter'>(15)</span> Chương 3. Xây dựng nội dung bài thuyết trình. Hình 27.Nhập tựa đề cho slide mới. 3. Để chụp hình cửa sổ ứng dụng và chèn vào slide, bạn vào ngăn Insert, nhóm Images, chọn Screenshot.. Hình 28.Danh sách các cửa sổ ứng dung khác đang mở. 4. Nếu bạn chỉ muốn chụp một phần của cửa sổ ứng dụng nào đó, ví dụ như chụp một phần cửa sổ ứng dụng Excel 2010 thì làm như sau: . Bạn hay mở ứng dụng Excel và mở tập tin cần chụp hình nội dung để đưa vào PowerPoint.. . Trở về slide “Chụp hình màn hình đưa vào slide” và vào ngăn Insert, nhóm Images, chọn Screenshot, chọn Screen Clipping.. . Dùng chuột quét chọn vùng màn hình Excel cần chụp rồi nhả chuột, kết quả như hình sau..
<span class='text_page_counter'>(16)</span> Chương 3. Xây dựng nội dung bài thuyết trình. Hình 29.Quét chọn vùng cần chup. 8. Chèn thêm Shape, WordArt và Textbox vào slide Đôi khi, chúng ta cần thêm các hộp văn bản để nhập thêm thông tin hoặc vẽ thêm các biểu tượng vào slide.Chúng ta sẽ tiếp tục làm việc trên slide ở phần trước và thêm vào slide các Shape, WordArt và Textbox để minh họa thêm nội dung đang trình bày trên slide. Các bước thực hành như sau: 1. Trở lại slide “Chụp hình màn hình đưa vào slide”. Di chuyển hình vừa chụp sang một góc và vào ngăn Insert, nhóm Illustrations, chọn Shape, chọn kiểu mũi tênRight Arrow. Dùng chuột vẽ một hình mũi tên hướng sang phải trên slide như hình sau.. Hình 30.Thêm Shape vào slide.
<span class='text_page_counter'>(17)</span> Chương 3. Xây dựng nội dung bài thuyết trình. 2. Vào ngăn Insert, nhóm Text, chọn nútTextbox và vẽ một hộp văn bản trên slide. Sau đó, bạn nhập vào “Đây là vùng màn hình Excel vừa chụp bằng công cụ Screenshot của PowerPoint”.. Hình 31.Thêm Textbox vào slide. 3. Vào ngănInsert, nhóm Text, chọn nút WordArt, chọn màu sắc cho WordArt. Hình 32.Chọn màu cho WordArt. 4. Nhập chuỗi “Screenshot” tại hộp Your text here.. Hình 33.Chèn WordArt.
<span class='text_page_counter'>(18)</span> Chương 3. Xây dựng nội dung bài thuyết trình. 9. Chèn SmartArt vào slide Có rất nhiều kiểu Smart Art dựng sẵn trong PowerPoint 2010.Các kiểu được phân loại vào các nhóm rất thuận tiện cho người dùng tìm kiếm và sử dụng.. Hình 34.Các kiểu Smart Art dựng sẵn. Bài này, chúng ta sẽ thực hành chèn một Smart Art thuộc nhóm Picture mới được bổ sung vào PowerPoint 2010. Các bước thực hành như sau: 1. Vào ngăn Home, tại nhóm Slides chọn New Slide. 2. Chọn kiểu layout là Title and Content. Hình 35.Chèn slide mới kiểu Title and Content. 3. Nhập tựa đề cho slide là “Chèn Smart Art vào slide”. Nhấp chuột vào biểu tượng Smart Art trong vùng placeholder bên dưới của slide. Hoặc vào ngăn Insert, tại nhóm Images chọn Smart Art..
<span class='text_page_counter'>(19)</span> Chương 3. Xây dựng nội dung bài thuyết trình. Hình 36.Nhập tựa đề cho slide và thực hiện lệnh chèn Smart Art. 4. Cửa sổ Choose a SmartArt Graphic xuất hiện. Bạn chọn nhóm kiểu là Picture, chọn kiểu Circular Picture Callout vànhấp nútOk để chèn vào slide.. Hình 37.Hộp thoại Choose a SmartArt Graphic. 5. Một sơ đồ được chèn vào slide như hình dưới, chúng ta sẽ lần lượt gán các hình vào các vị trí tạo sẵn trên sơ đồ.Các vị trí tạo sẵn này gọi là Shape. Ví dụ, slide này sẽ giới thiệu sản phẩm HD Zune của Microsoft với hình ảnh sản phẩm sẽ để ở vòng tròn lớn nhất và các tính năng của sản phẩm sẽ đặt ở các vòng tròn nhỏ hơn bên cạnh..
<span class='text_page_counter'>(20)</span> Chương 3. Xây dựng nội dung bài thuyết trình. Hình 38.Nhập nội dung cho các hộp văn bản. 6. Chọn biểu tượng Insert Picture from File trong Shape lớn nhất để chèn hình sản phẩm HD Zune vào.. Hình 39.Chọn biểu tượng Insert Picture from File. 7. Hộp thoại Insert Picture xuất hiện, bạn tìm đến thư mục chứa hình. Sau đó, bạn chọn hình HDZune.jpg và nhấn nút Insert.. Hình 40.Chọn hình từ cửa sổ Insert Picture.
<span class='text_page_counter'>(21)</span> Chương 3. Xây dựng nội dung bài thuyết trình. Hình 41.Hình HD Zune sau khi chèn vào slide. 8. Chọn lên hình HD Zune, hộp Type your text here xuất hiện bên trái. Bạn nhập bên cạnh hình HD Zune là “HD Zune”.. Hình 42.Nhập thêm văn bản cho hình. 9. Quét chọn chuỗi HD Zune trong hộp Type your text here. Vào ngăn Home, nhóm Font, chọn Font Color và chọn màu xanh lá cây (Green)..
<span class='text_page_counter'>(22)</span> Chương 3. Xây dựng nội dung bài thuyết trình. Hình 43.Đổi màu font chữ. 10. Lần lượt chọn Insert Picture from Filetrong các Shapenhỏ bên phải và chèn các hình Zune01.jpg, Zune02.jpg, Zune03.jpg vào. Kết quả như hình sau:. Hình 44.Chèn các hình minh họa tính năng sản phẩm HD Zune. 11. Còn ba tính năng quan trọng nữa của sản phẩm HD Zune cần được giới thiệu.Do vậy, chúng ta sẽ chèn thêm ba Shape nhỏ cho Smart Art. Có nhiều cách thực hiện: . Cách 1: Tại hộp Type your text here, di chuyển xuống dòng cuối cùng và nhấn phím Enter.. . Cách 2: Chọn Smart Art trên slide, sau đó vào SmartArt Tools | nhóm Create Graphic | chọn Add Shape | chọn Add Shape Affter để chèn thêm Shape phía dưới các Shape đang có..
<span class='text_page_counter'>(23)</span> Chương 3. Xây dựng nội dung bài thuyết trình. Hình 45.Chèn thêm Shape trong hộp Type your text here. Hình 46.Chèn thêm Shape trong SmartArt Tools. 12. Thực hiện các lệnh tương tự và chèn thêm hai Shape nữa cho Smart Art. Sau đó, bạn chèn thêm các hình Zune04.jpg, Zune05.jpg và Zune06.jpg vào các Shape vừa tạo thêm. Kết quả như hình sau:. Hình 47.Slide giới thiệu sản phẩm HD Zune sử dung Smart Art.
<span class='text_page_counter'>(24)</span> Chương 3. Xây dựng nội dung bài thuyết trình. 10. Nhúngâm thanh vào slide Microsoft PowerPoint cho phép bạn chèn rất nhiều định dạng nhạc khác nhau vào slide, thông thường chúng ta chèn định dạng.mp3 hay .wma vào slide vì chúng cho chất lượng tốt và có kích thước tập tin nhỏ. Định dạng tập tin âm thanh dùng cho PowerPoint 2010 . PowerPoint mở rộng khả năng hỗ trợ nhiều định dạng âm thanh so với trước kia. Chúng ta có thể dùng các công cụ để chuyển đổi các định dạng âm thanh lạ về định dạng mà PowerPoint hỗ trợ như là Windows Media Encoder ( ult.msp).. . Các định dạng âm thanh PowerPoint hỗ trợ như:.aiff (Audio Interchange File Format), .au (UNIX Audio), .mid hay .midi (Musical Instrument Digital Interface), .mp3 (MPEG Audio Layer 3), .wav (Wave Form), .wma (Windows Media Audio). . Đôi khi phần mở rộng của tập tin âm thanh giống với danh sách ở trên nhưng không thể chèn vào PowerPoint được do codec sử dụng trong tập tin không phù hợp. Cách tốt nhất là nên sử dụng codec của Microsoft khi chuyển đổi các định dạng âm thanhđể đảm bảo tính tương thích.. Trong phần này, chúng ta sẽ thực hành chèn một tập tin âm thanh trích từ đoạn phim giới thiệu sản phẩm Zune HD. Do vậy, chúng ta sẽ chèn âm thanh ngay trong slide của phần trước. Các bước thực hành như sau: 1. Từ slide “Chèn Smart Art vào slide” ở phần trên 2. Vào ngăn Insert, nhóm Media, chọn Audio 3. Chọn Audio from File..., hộp thoại Insert Audio xuất hiện.
<span class='text_page_counter'>(25)</span> Chương 3. Xây dựng nội dung bài thuyết trình Hình 48.Chèn Audio và slide. 4. Chọn tập tin âm thanh đang lưu trữ trên máy và nhấn nút Insert để chèn vào slide. Một biểu tượng hình loa xuất hiện trên slide đại diện cho tập tin âm thanh, bạn có thể di chuyển nó vào góc của slide.. Hình 49.Chọn tập tin âm thanh chèn vào slide. 5. Ngoài ra, chúng ta có thể chèn âm thanh từ các nguồn khác như là thư viện Clip Art Audio hoặc ghi âm với tính năng Record Audio. 6. Với tính năng Trim Audio, chúng ta có thể cắt bỏ bớt các đoạn âm thanh không cần thiết và chỉ chừa lại một phần của tập tin âm thanh. Bạn chọn vào biểu tượng hình loa trên slide và vào ngăn Audio Tools, nhóm Editing, chọn lệnh Trim Audio.. Hình 50.Chọn lệnh Trim Audio.
<span class='text_page_counter'>(26)</span> Chương 3. Xây dựng nội dung bài thuyết trình. 7. Thiết lập đoạn âm thanh cần lấy tại Start Time và End Time và nhấn nút OKsau khi hoàn tất.. Hình 51.Thiết lập đoạn âm thanh cần sử dung. 11. Nhúng đoạn phim vào slide PowerPoint 2010 tương thích với rất nhiều định dạng video phổ biến hiện nay.Trong đó, chúng ta nên sử dụng hai định dạng .flv và .wma vì chúng cho chất lượng hình ảnh chấp nhận được, ít phát sinh lỗi khi chèn và có kích thước tập tin nhỏ. Định dạng tập tin video dùng cho PowerPoint 2010 . Các định dạng âm thanh PowerPoint hỗ trợ như: .flv (Flash Video – đây là lựa chọn video tốt nhất khi chèn vào PowerPoint 2010), .asf (Advanced Streaming Format), .avi (Audio Video Interleave), .mpg hay .mpeg (Moving Picture Experts Group), .wmv (Windows Media Video).. . Đôi khi phần mở rộng của tập tin video giống với danh sách ở trên nhưng không thể chèn vào PowerPoint được do codec sử dụng trong tập tin không phù hợp. Cách tốt nhất là nên sử dụng codec của Microsoft khi chuyển đổi các định dạng video để đảm bảo tính tương thích.. Phần này, chúng ta sẽ thực hành chèn hai đoạn phim nhỏ vào slide. Một đoạn giới thiệu về bộ Office 2010 và một đoạn giới thiệu về sản phẩm Zune HD. Các bước thực hành như sau: 1. Vào ngăn Home, tại nhóm Slides chọn New Slide. 2. Chọn kiểu layout là Two Content. Nhập tựa đề cho slide là “Chèn video vào slide”..
<span class='text_page_counter'>(27)</span> Chương 3. Xây dựng nội dung bài thuyết trình. Hình 52.Chèn slide mới kiểu Two Content. 3. Nhấp chuột vào Insert Media Clip trong placeholder bên trái. Hộp thoại Insert Video xuất hiện.. Hình 53.Hộp thoại Insert Video. 4. Tìm đến thư mục chứa video, chọn video và nhấn nút Insert để chèn vào slide hoặc nhấn nút xổ xuống tại nút Insert và chọn Link to file để chỉ liên kết với video mà không nhúng vào bài thuyết trình. Ví dụ, bạn chọn đoạn video tên làOffice 2010 – The Movie.wmvvà nhấn lệnh Insert để nhúng vào slide:.
<span class='text_page_counter'>(28)</span> Chương 3. Xây dựng nội dung bài thuyết trình. Hình 54.Chèn đoạn video vào slide. 5. Tương tự, chúng ta chèn đoạn video còn lại vào slide nhưng với định dạng là .flv. Nhấp chuột vào Insert Media Clip trong placeholder bên phải. Hộp thoại Insert Video xuất hiện.. Hình 55.Chọn kiểu tập tin video. 6. Tại hộp Files of type,bạnchọn All Files (*.*) để các định dạng tập tin video khác hiển thị. Bạn chọn tên tập tin là Welcome to Zune HD.flv và nhấn nút Insert để chèn vào slide.. Hình 56.Chèn FLV vào slide. Lưu ý khi chèn video: Khi chèn video vào slide, nếu là định dạng mà PowerPoint hỗ trợ và codec đúng thì quá trình chèn diễn ra rất nhanh. Nếu bị treo máy hay quá trình.
<span class='text_page_counter'>(29)</span> Chương 3. Xây dựng nội dung bài thuyết trình. chèn diễn ra quá lâu, bạn nên dùng các chương trình chuyển mã video chuyên dụng để chuyển video về định dạng PowerPoint hỗ trợ.. 12. Chèn đoạn phim trực tuyến vào slide Chèn đoạn phim đang lưu trữ trực tuyến từ các trang web chia sẽ video vào slide rất đơn giản. Tuy nhiên, máy cần phải có kết nối internet khi mở bài thuyết trình thì đoạn phim mới có thể xem được.Chúng ta có thể lấy các liên kết nhúng (embed link) của đoạn video từ các trang web như YouTube, Yahoo Video, Clip.vn, Google Videos,…Trong đó, trang YouTube đang được sử dụng rộng rãi nhất hiện nay. Phần này chúng ta sẽ thực hành chèn một đọan phim quảng cáo về Windows 7 từ trang YouTube.. Hình 57.Tìm đoạn video quảng cáo Windows 7 trên YouTube. Các bước thực hành như sau: 1. Vào ngăn Home, tại nhóm Slides chọn New Slide. 2. Chọn kiểu layout là Title and Content. Nhập tựa đề cho slide là “Chèn đoạn phim trực tuyến”..
<span class='text_page_counter'>(30)</span> Chương 3. Xây dựng nội dung bài thuyết trình Hình 58.Slide chèn đoạn phim trực tuyến. 3. Chọn placeholder bên dưới, sau đó vào Insert, nhóm Media, chọn nútVideo và chọn tiếp Video from Website..., hộp thoại Insert Video From Web Site xuất hiện.. Hình 59.Hộp thoại Insert Video From Web Site. 4. Chuyển qua trang YouTube, bạn tìm đến hộp Embed của đoạn video trên trang YouTube và chép các thông số trong hộp này vào bộ nhớ máy tính bằng cách nhấn tổ hợp phím<Ctrl+C>.. Hình 60.Sao chép thông tin embed của đoạn video. 5. Sau đó, chuyển sang hộp Insert Video From Web Sitetrong cửa sổ PowerPoint và dán nội dung Embed vào bằng tổ hợp phím <Ctrl+V>.. Hình 61.Dán thông tin embed của đoạn video quảng cáo vào hộp văn bản. 6. Nhấn nút Insert để chèn đoạn video vào slide và điều chỉnh kích thước đoạn phim trên slide như hình sau..
<span class='text_page_counter'>(31)</span> Chương 3. Xây dựng nội dung bài thuyết trình. Hình 62.Xem video trực tuyến trong cửa sổ Normal View. Xem trước video trực tuyến: Muốn xem trước đoạn phim trực tuyến đang chèn trên slide, bạn chọn Shape của đoạn phim trên slide rồi vào ngăn Video Tools, chọn Format, chọn Play tại nhóm Preview.. 13. Chèn bảng biểu vào slide Các phần trên đa hướng dẫn cách chèn hình ảnh, âm thanh, đoạn phim,... vào slide. Phần này, chúng ta sẽ đưa bảng biểu vào bài thuyết trình.Chúng ta sẽ thực hành chèn một slide mới chứa thông tin giới thiệu về 5 phần mềm tạo bài thuyết trình tốt nhất trên thị trường. Các bước thực hành như sau: 1. Vào ngăn Home, tại nhóm Slides chọn New Slide. 2. Chọn kiểu layout là Title and Contentvà Nhập tựa đề cho slide là “5 phần mềm tạo bài thuyết trình tốt nhất”. Hình 63.Chèn slide và nhập tựa đề.
<span class='text_page_counter'>(32)</span> Chương 3. Xây dựng nội dung bài thuyết trình. 3. Nhấp chuột vào Insert Table trong placeholder bên dưới, hộp thoại Insert Table xuất hiện. Bạn khai báo số lượng dòng là 6 tại hộp Number of columns và số lượng cột là 3 tại hộp Number of rows.. Hình 64.Khai báo số lượng dòng và cột. 4. Nhấn OK để chèn bảng vào slide như hình sau.. Hình 65.Bảng trống trong slide. 5. Thu nhỏ chiều rộng các cột để chuẩn bị nhập nội dung vào slide.Ví dụ, cột thứ nhất có nhan là “Stt.”, cột thứ hai có nhan là “Phần mềm” và cột thứ ba có nhan là “Mô tả phần mền”. Đánh số thứ tự từ 1 đến 5 cho cột “Stt.”. Hình 66.Nhập nhãn cho các cột và đánh số thứ tự. . Điều chỉnh chiều rộng của cột bằng cách di chuyển chuột vào đường lưới dọc của bảng. Khi thấy chuột biến thành hình mũi tên.
<span class='text_page_counter'>(33)</span> Chương 3. Xây dựng nội dung bài thuyết trình. hai chiều ( ) thì giữ trái chuột và khéo qua trái để thu nhỏ cột hoặc kéo qua phải để mở rộng cột. 6. Chọn dòng thứ hai trong cột thứ hai trong bảng cho trỏ nhấp nháy và nhập vào têncủa 5 phần mềm theo thứ tự sau: PowerPoint, Flash, Impress, Keynote và Presentations.. Hình 67.Nhập nội dung cho cột thứ hai. 7. Tương tự, nhập phần mô tả tại cột thứ 3 với các thông tin như sau: . PowerPoint do Microsoft phát triển, là một thành phần trong bộ Microsoft Office. PowerPoint hiện là phần mềm tạo bài thuyết trình tốt nhất trên thị trường.. . Flash do Adobe phát triển. Tạo bài thuyết trình trên Flash rất thuận tiện cho việc chia sẽ và phát hành trên internet do Flash chạy trên nền trình duyệt web.. . Impress là phần mềm miễn phí do Sun Microsystems phát triển. Imress là một thành phần trong bộ OpenOffice.. . Keynote do Apple Inc. phát triển, là một thành phần trong bộ iWork.. . Presentations do SoftMaker phát triển, là một thành phần trong bộ SoftMaker Office..
<span class='text_page_counter'>(34)</span> Chương 3. Xây dựng nội dung bài thuyết trình. Hình 68.Hoàn thiện bảng trong slide. Tạo nhanh bảng trong PowerPoint: Trong thực tế, khi làm báo cáo thuyết trình chúng ta thường có sẵn các bảng biểu trong Word hoặc Excel.Khi đó, chúng ta có thể chép các bảng này và dán vào PowerPoint rất tiện lợi.. 14. Chèn biểu đồ vào slide Phần này chúng ta sẽ thực hành tạo một biểu đồ trong PowerPoint.Biểu đồ này trình bày về các số liệu thống kê về thị phần của các trình duyệt web trên thế giới tính đến hết năm 2009.Số liệu thống kê lấy từ trang tổng hợp lại như bảng sau: Bảng 1. Thị phần trình duyệt web năm 2009 Trình duyệt Internet Explorer Firefox Chrome Safari Opera Khác. Thị phần 2009 62.69% 24.61% 4.63% 4.46% 2.40% 1.21%. Các bước thực hành như sau: 1. Vào ngăn Home, tại nhóm Slides chọn New Slide. 2. Chọn kiểu layoutlà Title and Content và Nhập tựa đề cho slide là “Thị phần trình duyệt 2009”.
<span class='text_page_counter'>(35)</span> Chương 3. Xây dựng nội dung bài thuyết trình. Hình 69.Slide biểu đồ thị phần trình duyệt 2009. 3. Nhấp chuột vào Insert Chart trong placeholder bên dưới, hộp thoại Insert Chart xuất hiện. 4. Chọn nhóm đồ thị là Pie từ danh sách bên trái hộp thoại Insert Chart và chọn kiểu đồ thị là Exploded pie in 3-D.. Hình 70.Chọn kiểu đồ thị. 5. Nhấn nút OK và cửa sổ Microsoft Excel xuất hiện chứa các số liệu mẫu của đồ thị như hình sau..
<span class='text_page_counter'>(36)</span> Chương 3. Xây dựng nội dung bài thuyết trình. Hình 71.Cửa sổ Microsoft Excel dùng để nhập số liệu cho đồ thị. 6. Bạn hay nhập đầy đủ số liệu thống kê thị phần trình duyệt năm 2009 của bảng trên vào cửa sổ Excel vàđóng cửa sổ Excel lại sau khi nhập xong. Khi đó, biểu đồ trên slide PowerPoint có hình dạng như sau.. 7. Chọn đồ thị trên slide, chọn tựa đề đồ thị và nhấn phím Delete trên bàn phím để xóa..
<span class='text_page_counter'>(37)</span> Chương 3. Xây dựng nội dung bài thuyết trình. Hình 72.Xóa tựa đề không cần thiết trong đồ thị. 8. Dời các chú thích của đồ thị xuống phí dưới bằng cách chọn đồ thị. Sau đó, bạn vào Chart Tools, chọn Layout, nhóm Labels, chọn Legend và chọn Show Legend at Bottom.. Hình 73.Dời vị trí đặt chú thích của đồ thị. 9. Thêm các số liệu thống kê kèm theo các mảnh trong bánh trênta chọn đồ thị. Sau đó, bạn vào Chart Tools, chọn Layout, nhóm Labels, chọn Date Labels và chọn Best Fit..
<span class='text_page_counter'>(38)</span> Chương 3. Xây dựng nội dung bài thuyết trình. Hình 74.Thêm nhãn cho các mẫu bánh trên đồ thị.
<span class='text_page_counter'>(39)</span> Chương 3. Xây dựng nội dung bài thuyết trình. 15. Hỏi đáp Câu 1.Trình bày cách chèn một bảng biểu từ Excel vào PowerPoint dạng liên kết? Trả lời: Lợi ích của việc chèn một bảng Excel dưới dạng liên kết (link) vào slide PowerPoint là mỗi khi có sự cập nhật dữ liệu bên bảng tính Excel thì dữ liệu trên PowerPoint cũng được cập nhật theo. Do vậy, chúng ta đỡ tốn thời gian cập nhật lại dữ liệu trên slide. Các bước thực hành như sau: 1. Chọn slide PowerPoint cần chèn bảng dạng liên kết (link) từ Excel. 2. Mở tập tin dữ liệu Excel. Ví dụ, bạn mở tập tin BrowserStats.xlsx chứa thông tin thống kê về thị phần trình duyệt web năm 2009.. Hình 75.Bảng dữ liệu trong Excel. 3. Quét chọn vùng dữ liệu A1:B7 và nhấn tổ hợp phím <Ctrl+C> để sao chép vào bộ nhớ máy tính. 4. Trở qua slide cần chèn bảng biểu bên cửa sổ PowerPoint, kích chuột chọn vào một vùng trống trên slide. Sau đó vào ngăn Home, nhóm Clipboard, nhấn vào mũi tên nhỏ bên dưới nút Paste và chọn Paste Special….
<span class='text_page_counter'>(40)</span> Chương 3. Xây dựng nội dung bài thuyết trình. Hình 76.Chọn lệnh Paste Special. 5. Trong hộp thoại Paste Special, bạn chọn Paste link, chọn kiểu Microsoft Office Excel Worksheet Object tại khung As và nhấn nút OK.. Hình 77.Chọn kiểu Paste link. 6. Khi muốn định dạng lại bảng biểu (màu sắc, font chữ, kẽ khung cho bảng,…) hoặc cập nhật số liệu thì bạn phải thực hiện bên cửa sổ của chương trình Excel..
<span class='text_page_counter'>(41)</span> Chương 3. Xây dựng nội dung bài thuyết trình. Hình 78.Bảng trên slide được liên kết từ Excel. Câu2. Cho biết cách tạo nhanh một Photo Album từ bộ sưu tập hình bằng chương trìnhPowerPoint 2010? Trả lời: Sử dụng chức năng Photo Abum trong PowerPoint chúng ta có thể tạo nhanh các slide hình với nhiều tùy chọn về số lượng hình trên slide, kiểu định dạng hình và có thể thực hiện một số thao tác chỉnh sửa hình rất nhanh chóng. Các bước thực hành như sau: 1. Vào ngăn Insert, tại nhóm Images chọn Photo Album vàchọn New Photo Album…, hộp thoại Photo Album xuất hiện.. Hình 79.Tạo Photo Album. 2. Tại Album Content, nhấn nút File/Disk… để đưa hình vào Album, hộp thoại Insert New Pictures xuất hiện. Bạn tìm đến thư mục chứa hình và chọn các hình cần đưa vào Album. Sau đó, nhấn nút Insert..
<span class='text_page_counter'>(42)</span> Chương 3. Xây dựng nội dung bài thuyết trình. Hình 80.Chọn hình đưa vào Album. 3. Chúng ta có thể chỉnh sửa độ sáng tối, xoay hình và biến đổi màu sắc hình trong hộp thoại Photo Album.. Hình 81.Chỉnh sửa hình trong Album. 4. Tại Album Layout, bạn chọn số lượng ảnh sẽ hiển thị trên một slide tại hộp Picture layout. Tùy chọn kiểu khung ảnh tại Frame shape và có thể chọn kiểu định dạng mẫu tại Theme. Hình ảnh minh họa cho các tùy chọn của bạn xuất hiện ngay bên cạnh..
<span class='text_page_counter'>(43)</span> Chương 3. Xây dựng nội dung bài thuyết trình. Hình 82.Tùy chọn cho Album. 5. Nhấn nút Create để tạo Album.. Hình 83.Photo Album. Câu 3. Thiết lập thuộc tính mặc định về đường kẽ (outline) và màu nền (fill) của shape trên slide như thế nào? Khi bạn tạo một hộp văn bản (text box), PowerPoint sẽ áp dụng các thuộc tính mặc định cho nó như font chữ mặc định, kích thước chữ và các định dạng cho chữ như in đậm, nghiên, gạch chân...Khi bạn vẽ một đối tượng, PowerPoint cũng áp dụng các thuốc tính mặc định cho đối tượng đó như: tô màu nền (fill color), đổ bóng (shadow), và kiểu nét vẽ (line style). Bạn có thể thiết lập các thuộc tính mặc định cho đối tượng theo hướng dẫn sau:.
<span class='text_page_counter'>(44)</span> Chương 3. Xây dựng nội dung bài thuyết trình. Thiết lập thuộc tính mặc định cho hộp văn bản. Hình 84.Đặt thuộc tính mặc định cho Textbox. . Vẽ một hộp văn bản trên slide. . Định dạng font chữ, cở chữ, màu sắc, kiểu và kích thước,… và định dạng hộp văn bản như tô nền, màu nền, đổ bóng,… theo mong muốn. . Chọn hộp văn bản, sau đó nhấp phải chuột và chọn Set as Default Text Box. Thiết lập thuộc tính mặc định cho hình ve. Hình 85.Đặt thuộc tính mặc định cho Shape. . Vẽ một hình vẽ trên slide Thay đổi các thuộc tính theo mong muốn như màu sắc, hiệu ứng, kiểu nét ve, font chữ, màu chữ, kiểu chữ, kích thước chữ .....
<span class='text_page_counter'>(45)</span> Chương 3. Xây dựng nội dung bài thuyết trình. . Chọn hình vẽ và nhấp phải chuột, sau đó chọn Set as Default Shape. Câu 4. Tạo các công thức trong PowerPoint như thế nào? Trả lời: Chúng ta có sử dụng tính năng Equation tích hợp sẵn trong PowerPoint để nhập các loại công thức với các thao tác rất đơn giản. Ví dụ, chúng ta sẽ nhập công thức sau vào slide PowerPoint: − ( 1 f ( x , μ , σ )= e √ 2 πσ. (x− μ)2 2 2σ. ). Các bước thực hiện như sau: 1. Chọn slide trong PowerPoint cần nhập công thức 2. Vào ngăn Insert, nhóm Symbols, chọn lệnh Equation.. Hình 86.Chèn Equation. . Bạn có thể nhấp chuột vào nút mũi tên nhỏ bên dưới nút lệnh để kiểm tra xem công thức mình muốn nhập có sẵn trong PowerPoint hay chưa. Nếu có sẵn thì bạn chỉ cần nhấp chuột lên công thức và nó sẽ được chèn vào slide.. 3. Nhập trực tiếp từ bàn phím các ký tự trong công thức nếu có. Nếu bàn phím không có các ký tự đặc biệt thì bạn vào . Equation Tools, ngăn Design, nhóm Symbols để chọn. . Đối với các ký tự có cấu trúc đặc biệt hơn thì chọn từ nhóm Structures. Bạn chọn kiểu phân số và nhập vào tử số con số 1, sau đó chọn ô ở mẫu số..
<span class='text_page_counter'>(46)</span> Chương 3. Xây dựng nội dung bài thuyết trình. Hình 87.Chọn các ký tự đặc biệt. 4. Vào nhóm Structures, chọn nút Radical và chọn kiểu căn bậc 2. Hình 88.Thêm căn trong công thức. 5. Di chuyển con trỏ qua phía bên phải để nó cùng cấp với dấu =, sau đó vào nhóm Structures, chọn lệnh Script và chọn kiểu Superscript..
<span class='text_page_counter'>(47)</span> Chương 3. Xây dựng nội dung bài thuyết trình. Hình 89.Thêm chỉ số trên. 6. Nhập ký tự “e” vào ô trống lớn, nhập dấu trừ vào ô nhỏ bên trên. Sau đó vào nhóm Structures, chọn Bracket và chọn kiểu Brackets. Hình 90.Thêm dấu ngoặc lớn. 7. Chọn ô trong cặp dấu ngoặc và vào Structures, chọn Fraction và chọn kiểu Stacked Fraction.. Hình 91.Thêm phân số vào trong cặp dấu ngoặc.
<span class='text_page_counter'>(48)</span> Chương 3. Xây dựng nội dung bài thuyết trình. 8. Chọn ô trên tử số, vào Structures, chọn Script và chọn Superscript. Sau đó nhập các ký tự vào cho tử số.. Hình 92.Nhập các ký hiệu vào tử số. 9. Chọn ô dưới mẫu số, vào Structures, chọn Script và chọn Superscript. Sau đó nhập các ký tự vào cho tử số.. Hình 93.Công thức trên slide. 10.. Nhấp chuột vào vùng trống trên slide..
<span class='text_page_counter'>(49)</span> Chương 3. Xây dựng nội dung bài thuyết trình.
<span class='text_page_counter'>(50)</span> Chương 4. Tùy biến, hiệu chỉnh bài thuyết trình. Chương 4 Tuỳ biến, hiệu chỉnh bài thuyết trình Nội dung 1. Sử dụng các mẫu định dạng 2. Sử dụng hình và màu làm nền cho slide 3. Làm việc với Slide Master 4. Định dạng văn bản 5. Định dạng hình, SmartArt, Shape, WordArt, Video 6. Định dạng bảng biểu 7. Định dạng đồ thị 8. Tồ chức các slide trong bài thuyết trình 9. Hỏi đáp.
<span class='text_page_counter'>(51)</span> Chương 4. Tùy biến, hiệu chỉnh bài thuyết trình. 4 T. rong chương trước, chúng ta đa học qua các bước cần thiết để xây dựng một bài thuyết trình có nhiều thành phần khác nhau như văn bản, hình ảnh, Smart Art, đồ thị, bảng biểu, âm thanh, đoạn phim... Trong chương này, chúng ta sẽ thực hành một số tuỳ biến và hiệu chỉnh bài thuyết trình sao cho linh hoạt và đẹp mắt hơn bằng cách sử dụng các mẫu định dạng, kiểu chữ, màu sắc, hình ảnh nền..... 1. Sử dụng các mẫu định dạng PowerPoint xây dựng sẵn rất nhiều mẫu định dạng (theme) màu sắc, font chữ và các hiệu ứng trong chương trình.Các mẫu này giúp tạo nên phong cách chuyên nghiệp cho bài thuyết trình khi áp dụng.Ngoài ra, chúng ta còn có thể tự tạo thêm các mẫu định dạng cho riêng mình.. Áp dụng theme có sẵn cho bài thuyết trình Khi tạo bài thuyết trình mới theo dạng Blank thì PowerPoint sẽ áp dụng Office theme mặc định cho bài thuyết trình mới. Tuy nhiên, bạn có thể dễ dàng áp dụng thay đổi sang theme khác cho bài thuyết trình bất kỳ lúc nào bạn muốn. Các bước thực hành như sau: 1. Mở bài thuyết trình ở chương trước. 2. Vào ngăn Design, nhóm Themes, nhấpchuộtchọn kiểu Theme mà bạn muốn. Ví dụ, bạn chọn kiểu theme là Paper..
<span class='text_page_counter'>(52)</span> Chương 4. Tùy biến, hiệu chỉnh bài thuyết trình. Hình 94.Áp dung theme Paper cho bài thuyết trình. 3. Để đổi sang bộ màu khác cho bài thuyết trình, bạn vào Design, nhóm Themes, nhấp chọn ThemeColors và chọn bộ màu khác. Ví dụ, bạn chọn bộ màu Clarity.. Hình 95.Áp dung bộ màu Clarity cho bài thuyết trình. 4. Để đổi sang bộ font chữ khác cho bài thuyết trình, bạn vào Design, nhóm Themes, nhấp chọn ThemeFonts và chọn bộ font chữ khác. Ví dụ, bạn chọn bộ font chữ Office Classic, bộ font này sử dụng font chữ Arial cho các tựa đề slide và dùng font Times New Roman cho nội dung slide..
<span class='text_page_counter'>(53)</span> Chương 4. Tùy biến, hiệu chỉnh bài thuyết trình. Hình 96.Áp dung bộ font chữa Office Classic. 5. Để đổi sang bộ hiệu ứng khác cho bài thuyết trình, bạn vào Design, nhóm Themes, nhấp chọn ThemeEffects và chọn kiểu hiệu ứng khác.Theme Effects là các hiệu ứng trên các đường vẽ và tô nền của các đối tượng trên slide. Chúng ta không thể tạo thêm các hiệu ứng định dạng này mà chỉ có thể sử dụng những hiệu ứng đa có từ danh sách.. Tùy biến Theme Thêm Theme Colors Theme Colors bao gồm 3 nhóm màu: 4 màu cho văn bản và màu nền, 6 màu cho các đối tượng Shape, WordArt, Smart Art, Table, Chart, … trên slide và2 màu cho các siêu liên kết (hyperlink). On the Design tab, in the Themes group, click Colors. Các bước thực hành như sau: 1. Vào ngăn Design, nhóm Themes 2. Chọn nút Theme Colors và chọn tiếp Create New Theme Colors, hộp thoại Create New Theme Colors xuất hiện..
<span class='text_page_counter'>(54)</span> Chương 4. Tùy biến, hiệu chỉnh bài thuyết trình. Hình 97.Tạo Theme Colors. 3. Tại vùng Theme colors, bạn hay thiết lập màu cho 12 hộp màu thuộc 3 nhóm như đa trình bày ở trên.Nếu muốn trả về bộ màu mặc định của Theme Colors thì nhấn nút Reset. 4. Tại hộp Name, bạn hay đặt tên cho Theme Colors vừa tạo. 5. Nhấn nút Save hoàn tất. 6. Muốn xóa Theme Colors vừa tạo thì vào ngăn Design, nhóm Themes, chọn Theme Colors. Dùng chuột nhấp phải lên tên Theme Colors cần xóa và và chọn Delete… Nhấn nút Yes để xác nhận lệnh xóa trong hộp thoại thông báo.. Hình 98.Xóa Theme Font. Thêm Theme Fonts Theme Fonts bao gồm font cho tựa đề (heading font) và font cho nội dung của slide..
<span class='text_page_counter'>(55)</span> Chương 4. Tùy biến, hiệu chỉnh bài thuyết trình. Các bước thực hành như sau: 1. Vào ngăn Design, nhóm Themes 2. Chọn nút Theme Fonts và chọn tiếp Create New Theme Fonts, hộp thoại Create New Theme Fonts xuất hiện.. Hình 99.Tạo Theme Fonts. 3. Lựa chọn các font chữ tại hộp Heading font và Body font 4. Tại hộp Name, bạn hãy đặt tên cho Theme Fonts 5. Nhấn nút Save hoàn tất. 6. Muốn xóa Theme Fonts vừa tạo thì vào Design, nhóm Themes, chọn Theme Fonts. Dùng chuột nhấp phải lên tên Theme Fonts cần xóa và và chọn Delete… Nhấn nút Yes để xác nhận lệnh xóa trong hộp thoại thông báo.. Hình 100.. Xóa Theme Fonts. Lưu Theme hiện hành Bạn có thể lưu các thay đổi về bộ màu, bộ fonthay các hiệu ứng thành một Theme mới để có thể áp dụng cho các bài thuyết trình khác. Các bước thực hành như sau: 1. Vào ngăn Design, nhóm Themes.
<span class='text_page_counter'>(56)</span> Chương 4. Tùy biến, hiệu chỉnh bài thuyết trình. 2. Chọn nút More và chọn tiếp Save Current Theme, hộp thoại Save Current Theme xuất hiện.. Hình 101.. Chọn lệnh lưu theme. 3. Tại hộp File name, bạn đặt tên theme và chọn phần mở rộng là .thmx. Nhấn nút Save để lưu theme.. Hình 102.. Lưu theme. 2. Sử dụng hình và màu làm nền cho slide Sử dụng màu nền hoặc các hình ảnh làm nền cho các slide trong bài thuyết trình được sử dụng rất phổ biến. Với các màu, hiệu ứng tô nền và các hình ảnh được chọn lựa kỹ sẽ mang đến một phong cách độc đáo và sáng tạo cho bài thuyết trình. Chúng ta sẽ lần lượt tham khảo qua hai cách này..
<span class='text_page_counter'>(57)</span> Chương 4. Tùy biến, hiệu chỉnh bài thuyết trình. Dùng hình làm nền cho slide Các bước thực hành như sau: 1. Chọn một hoặc nhiều slide muốn chèn hình nền. Ví dụ, bạn chọn slide thứ 2 và thứ 3 2. Vào ngăn Design, nhóm Background, chọn Background Styles và chọn tiếp FormatBackground. Hộp thoại Format Background xuất hiện.. Hình 103.. Chọn slide cần thêm hình nền. 3. Chọn Filltừ danh sách bên trái hộp thoại và chọn tiếp Picture or texture fill. Hình 104.. Hộp thoại Format Background và thư viện Clip Art.
<span class='text_page_counter'>(58)</span> Chương 4. Tùy biến, hiệu chỉnh bài thuyết trình. 4. Thực hiện một trong các cách sau: . Cách 1: Nhấp nút File để chèn hình từ tập tin hình. Bạn tìm đến thư mục chứa hình rồi nhấp chuột hai lần vào hình muốn chèn vào.. . Cách 2: Nhấp nút Clipboardđể dán hình đang chứa trong bộ nhớ vào làm hình nền cho slide.. . Cách 3: Nhấp nút Clip Artđể tìm và chèn hình từ trong thư viện ClipArt. Nhập từ khóa tìm hình tại hộp Search text. Chọn hình và nhấn nút OK để chèn vào slide. Nếu chọn thêm Include content from Office.comthì kết quả tìm kiếm hình sẽ bao gồm luôn các hình tìm thấy trên trang Office.com.. Ví dụ, bạn chọn cách 1, và chọn hình nền Background07.jpg. Hình 105.. Chọn hình nền. 5. Nhấn nút Close để tiến hành áp dụng hình nền cho các slide đang chọn. Nếu bạn muốn áp dụng hình nền cho tất cả các slide thì nhấn nút Apply to All.. Hình 106.. Hai slide đã được áp dung hình nền.
<span class='text_page_counter'>(59)</span> Chương 4. Tùy biến, hiệu chỉnh bài thuyết trình. Dùng màu làm nền cho slide Các bước thực hành như sau: 1. Chọn một hoặc nhiều slide muốn tô màu nền. Ví dụ, bạn chọn slide 4 và 5. 2. Vào ngăn Design, nhóm Background, chọn Background Styles và chọn tiếp FormatBackground. Hộp thoại Format Background xuất hiện. 3. Chọn Fill từ danh sách bên trái hộp thoại và chọn tiếp SolidFill. Hình 107.. Chọn màu và chỉnh độ trong suốt. 4. Bạn chọn màu cần tô nền tại nút Color, nhấn nút More Colors nếu muốn chọn màu khác từ bảng màu cơ bản. Bạn có thể tùy chỉnh độ trong suốt của màu tại thanh trượt Transparency hoặc nhập trực tiếp vào hộp kế bên thanh trượt. 5. Nhấn nút Close để tiến hành áp dụng màu nền cho các slide đang chọn. Nếu bạn muốn áp dụng màu nền cho tất cả các slide thì nhấn nút Apply to All..
<span class='text_page_counter'>(60)</span> Chương 4. Tùy biến, hiệu chỉnh bài thuyết trình. Hình 108.. Hai slide đã được áp dung màu nền. Tô nền slide kiểu Gradient Ngoài kiểu tô nền một màu, PowerPoint còn cho phép tô nền với nhiều màu phối hợp với nhau tạo nên các hiệu ứng màu đẹp mắt. Các bước thực hành như sau: 1. Chọn một hoặc nhiều slide muốn tô màu nền. Ví dụ, bạn chọn slide 8 và 9. 2. Vào ngăn Design, nhóm Background, chọn Background Styles và chọn tiếp FormatBackground. Hộp thoại Format Background xuất hiện. 3. Chọn Fill từ danh sách bên trái hộp thoại và chọn tiếp GradientFill. Hình 109.. Tùy chọn nền.
<span class='text_page_counter'>(61)</span> Chương 4. Tùy biến, hiệu chỉnh bài thuyết trình. 4. Tại hộp Preset colors, bạn chọn một kiểu màu nào đó. Ví dụ như bạn chọn kiểu Daybreak, chọn Type là Linear,chọn Direction là Top Left to Bottom Right và chọn góc nghiên 450 tại hộp Angle. 5. Tại phần Gradient stops, bạn chọn màu để phối với bộ màu đa chọn ở bước trên và thiết lập thêm các thông số tại Positon, Brightness và Transparency bằng cách vừa điều chỉnh vừa quan sát các slide đang chọn.. Hình 110.. Tùy chọn cho màu phối hợp. 6. Nhấn nút Close để áp dụng hiệu ứng Gradient cho các slide đang chọn hoặc nhấn nút Apply to All để áp dụng hiệu ứng này cho toàn bài thuyết trình.. Hình 111.. Hai slide áp dung hiệu ứng màu nền Gradient.
<span class='text_page_counter'>(62)</span> Chương 4. Tùy biến, hiệu chỉnh bài thuyết trình. Xóa hình nền và màu nền đã áp dụng cho slide Để xoá bỏ các màu nền, hiệu ứng màu nền Gradient, hình nền cho các slide. Bạn làm theo các bước sau: 1. Chọn các slide muốn xóa màu nền, hình nền, hiệu ứng màu nềnGradient 2. Vào ngăn Design, nhóm Background, chọn Background Styles và chọn tiếp Reset SlideBackground.. Hình 112.. Trả nền slide về kiểu mặc định. 3. Làm việc với SlideMaster Slide master là slide nằm vị trí đầu tiên trong các slide master, nó chứa thông tin về theme và layout của một bài thuyết trình bao gồm nền slide, màu sắc, các hiệu ứng, kích thước và vị trí của các placeholder trên slide. Mỗi bài thuyết trình có ít nhất một slide master. Điểm hữu ích chính khi sử dụng slide master là chúng ta có thể thay đổi toàn bộ kiểu dáng và thiết kế của bài thuyết trình rất nhanh chóng. Khi muốn một hình ảnh hay thông tin nào đó xuất hiện trên tất cả các slide thì nên thêm chúng trong slide master để tránh phải nhập các thông tin trùng lặp ở các slide. Do các hiệu chỉnh và thay đổi trong slide master ảnh hưởng đến toàn bộ bài thuyết trình nên chúng ta chỉ thực hiện các hiệu chỉnh và thay đổi trong chế độ màn hình Slide Master..
<span class='text_page_counter'>(63)</span> Chương 4. Tùy biến, hiệu chỉnh bài thuyết trình. Slide Master. Slide layout. Hình 113.. Cửa sổ Slide Master. Để chuyển sang cửa sổ Slide Master, bạn vào ngăn View, nhóm Master Views và chọn Slide Master.. Hình 114.. Chọn chế độ màn hình Slide Master. Sắp xếp và định dạng placeholder trên các slide master. Các bước thực hành như sau: 1. Chọn Slide master hoặc slide layout cần sắp xếp các placeholder. Ví dụ như bạn chọn Title Slide Layout.
<span class='text_page_counter'>(64)</span> Chương 4. Tùy biến, hiệu chỉnh bài thuyết trình. Hình 115.. Title Slide Layout. 2. Dùng chuột chọn placeholder và giữ trái chuột kéo đến vị trí khác theo nhu cầu. Để thay đổi kích thước placeholder, bạn di chuyển chuột đến vị trí một trong 8 nốt tròn xung quanh placeholder đang chọn. Sau đó giữ trái chuột và kéo lên, xuống, trái hoặc phải để điều chỉnh kích thước placeholder.. Hình 116.. Di chuyển và thay đổi kích thước placeholder. 3. Định dạng lại font chữ và cở chữ cho placeholder, bạn vào ngăn Home . Tại nhóm Font:bạn chọn lại font chữ là Verdana, chọn cở chữ là 54 và chọn kiểu chữ đậm.. . Tại nhóm Paragraph: giúp canh lề, thêm các ký hiệu đầu dòng, đánh số thứ tự,… cho các đoạn văn bản chứa trong placeholder..
<span class='text_page_counter'>(65)</span> Chương 4. Tùy biến, hiệu chỉnh bài thuyết trình. Hình 117.. Placeholder Master title. 4. Thực hiện việc điều chỉnh tương tự cho tất cả các placeholder trên các slide master và slide layout nếu cần.. Thêm và xóa placeholder Chúng ta sẽ tiếp tục việc điều chỉnh trên slide vừa rồi.Có nhiều kiểu placeholder trong PowerPoint như là content, text, picture, chart, …Tuy nhiên, chúng ta sẽ chỉ thực hành thêm một placeholder kiểu Picture để cho phép người dùng chèn một hình ảnh, logo,… vào trong slide khi biên soạn. Các bước thực hành như sau: 1. Chọn Slide master hoặc slide layout bổ sung placeholder. Ví dụ như bạn chọn Title Slide Layout. 2. Trong ngăn Slide Master, đến nhóm Master Layout, chọn Insert Placeholder và chọn Picture.. Hình 118.. Chọn placeholder Picture. 3. Vẽ một placeholder với kích thước vừa phải trên cùng của slide. Placeholder Picture này sẽ xuất hiện khi bạn chèn thêm slide mới có layout làTitle Slide trong quá trình biên soạn sau này..
<span class='text_page_counter'>(66)</span> Chương 4. Tùy biến, hiệu chỉnh bài thuyết trình. Hình 119.. Đặt placeholder mới trên slide. 4. Muốn xóa placeholder nào thì bạn chọn nó và nhấn phím Delete trên bàn phím.. Chèn và xóa slide layout Nếu nhận thấy các kiểu slide layout hiện có trong Slide master không đáp ứng đủ các kiểu bố cục khi biên soạn bài thuyết trình thì bạn có thể tạo thêm kiểu slide layout mới. Các bước thực hành như sau: 1. Chọn vị trí đặt slide layout mới trong danh mục slide layout 2. Vào ngăn Slide Master, đến nhóm EditMaster, chọn Insert Layout.. Hình 120.. Chọn vị trí đặt slide layout và slide layout mới thêm vào. 3. Tiến hành chèn các placeholder và sắp đặt chúng theo nhu cầu của mình. Ví dụ như bạn chèn vào 3 placeholder (2 Picture và 1 Text) và bố trí như sau..
<span class='text_page_counter'>(67)</span> Chương 4. Tùy biến, hiệu chỉnh bài thuyết trình. Hình 121.. Chèn và sắp xếp các placeholder trên slide. 4. Đặt tên cho slide layout này bằng cách nhấp chuột vào nút Rename tại nhóm Edit Master trong ngăn Slide Mastervà đặt tên là “Two Picture & Text” trong hộp Layout name. Nhấn nút Rename để hoàn tất.. Hình 122.. Đổi tên cho slide layout. 5. Khi đó, trong chế độ soạn thảo Normal View bạn có thể chèn slide mới với kiểu layout vừa tạo..
<span class='text_page_counter'>(68)</span> Chương 4. Tùy biến, hiệu chỉnh bài thuyết trình. Hình 123.. Chèn slide mới với kiểu layout vừa tạo trong chế độ Normal View. Chèn và xóa slide master Một bài thuyết trình có tối thiểu một slide master, do vậy bạn có thể tạo thêm các slide master khác. Với nhiều slide master trong bài thuyết trình, chúng ta có thể áp dụng mỗi slide master cho mỗi chương hoặc phần trong bài thuyết trình của mình sau này. Các bước thực hành như sau: 1. Vào ngăn View, nhóm Master Views, chọn Slide Master để trờ lại cửa sổ Slide Master. 2. Vào ngăn Slide Master, đến nhóm EditMaster, chọn Insert Slide Master. Một Slide Master mặc định được chèn vào ngay sau slide master hiện có..
<span class='text_page_counter'>(69)</span> Chương 4. Tùy biến, hiệu chỉnh bài thuyết trình. Hình 124.. Chèn Slide Master. 3. Có rất nhiều kiểu slide layout được chèn, bạn có thể xóa bớt các kiểu không sử dụng bằng cách chọn slide layout và nhấn Delete trên bàn phím để xóa. 4. Để xóa slide master và các slide layout vừa tạo thì bạn chọn slide master và nhấn phím Delete trên bàn phím để xóa.. Áp dụng theme và nền cho slide master Tương tự như áp dụng theme và background cho bài thuyết trình.Trong chế độ Slide Master, mỗi khi bạn áp dụng một kiểu theme thì PowerPoint tự động tạo thêm một Slide Master mới và với kiểu theme vừa chọn. Các bước thực hành như sau: 1. Vào ngăn Slide Master, đến nhóm EditTheme, chọn Themes.Ví dụ, bạn chọn kiểu theme là Apex. 2. Một Slide Master mới được thêm vào với kiểu theme vừa chọn..
<span class='text_page_counter'>(70)</span> Chương 4. Tùy biến, hiệu chỉnh bài thuyết trình. Hình 125.. Chọn theme mới và một Slide Master vừa thêm vào. 3. Thay đổi màu nền cho slide, bạn vào Slide Master, đến nhóm Background, chọn Background Styles. Ví dụ, bạn chọn Style 9.. Hình 126.. Thay đổi kiểu màu nền cho slide master. Thiết lập kích thước và chiều hướng của slide. Các bước thực hành như sau: 1. Vào ngăn Slide Master, đến nhóm Page Setup, chọn Page Setup.Hộp thoại Page Setup xuất hiện..
<span class='text_page_counter'>(71)</span> Chương 4. Tùy biến, hiệu chỉnh bài thuyết trình. 2. Tại Slide sized for, bạn chọn kích thước cho slide. Tùy theo màn hình mà bạn đang sử dụng mà bạn chọn kiểu thích hợp. 3. Tại Slides: . Chọn Portrait nếu muốn slide nằm dọc. . Chọn Landscape nếu muốn slide nằm ngang (mặc định). 4. Tại Notes, handouts & outline chọn chiều hướng theo cách tương tự như slide.. Đóng cửa sổ slide master trở về chế độ soạn thảo Để trở về màn hình soạn thảo bạn nhấp vào nút Close Master View trong ngăn Slide Master.. Hình 127.. Đóng Slide Master. Làm việc với slide master: . Chúng ta nên tạo và thiết kế slide master trước khi bắt đầu biên soạn nội dung cho các slide vì khi đó các slide mà chúng ta chèn vào bài thuyết trình sẽ được kế thừa các định dạng, layout, hình ảnh,… từ slide master.. . Nếu chúng ta tạo slide master sau khi đã xây dựng nội dung cho các slide thì có khả năng một số đối tượng trên slide sẽ không hoàn toàn tương thích với thiết kế của slide master. Khi đó, một số kiểu tính năng định dạng cho các đối tượng có thể bị lệch lạc cần phải điều chỉnh lại mất thời gian.. . Chỉ nên thực hiện các thay đổi về thiết kế slide trong Slide Master..
<span class='text_page_counter'>(72)</span> Chương 4. Tùy biến, hiệu chỉnh bài thuyết trình. 4. Định dạng văn bản Ngoài cách định dạng cho các placeholder văn bản trong chế độ Slide Masterđể áp dụng cho tất cả các slide trong bài thuyết trình.Chúng ta cũng có thể định dạng riêng lẻ cho một slide cụ thể nào đó với mục đích làmnổi bật thông tin trên slide. Các bước thực hành định dạng văn bản như sau: 1. Dùng chuột quét chọn vùng văn bản trên slide cần định dạng. Ví dụ bạn sẽ định dạng văn bản trên slide 2.. Hình 128.. Chọn văn bản cần định dạng. 2. Chọn ngăn Home, nhóm Font. Bạn thực hiện các thay đổi sau: . Chọn lại Font chữ tại hộp Font thành kiểu Century. . Nhập vào kích thước chữ là 32 tại hộp Font Size. Hoặc nhấp chuột vào nút Increase Font Size ( nút Decrease Font Size (. . ) để tăng kích cở chữ và nhấn vào. ) để giảm kích cở chữ.. Chọn màu vàng cho văn bản tại nút Font Color (. Hình 129.. Thay đổi font chữ. ).
<span class='text_page_counter'>(73)</span> Chương 4. Tùy biến, hiệu chỉnh bài thuyết trình. 3. Qua nhóm Paragraph, bạn thực hiện các thay đổi sau: . Chọn nút Bullets(. . Chọn vào nút Justify(. . Chọn nút Line Spacing(. Hình 130.. )và chọn kiểu là Star Bullets ) để canh đều văn bản ) và chọn kiểu là 1.5. Thay đổi paragraph. 4. Chúng ta cũng có thể chuyển đổi hộp văn bản sang Smart Art nếu thấy cần thiết. Ví dụ chúng ta chuyển sang kiểu Vertical Bullet List. Bạn vào ngăn Home, nhóm Paragraph, chọn nút Convert to SmartArt và chọn kiểu Vertical Bullet List.. Hình 131.. Chuyển Text sang SmartArt. Sao chép định dạng Chuyển sang slide 3 của bài thuyết trình, ví dụ ta sẽ định dạng hộp văn bản bên trái sau đó sẽ sao chép định dạng sang hộp văn bản bên phải. Các bước thực hành như sau:.
<span class='text_page_counter'>(74)</span> Chương 4. Tùy biến, hiệu chỉnh bài thuyết trình. 1. Định dạng cho hộp văn bản bên trái như sau: . Dòng đầu tiên chữ màu vàng, cở chữ 34, kiểu chữ in đậm và đổi kiểu bullet sang hình đầu mũi tên màu vàng (vào Bullets and Numbering… để chọn lại màu).. . Bốn dòng bên dưới chữ màu trắng, cở chữ 32 và đổi kiểu bullets sang hình ô vuông có màu trắng.. Hình 132.. Định dạng hộp văn bản bên trái trên slide số 3. 2. Chọn hộp văn bản bên trái, sau đó vào ngăn Home, nhóm Clipboard và kích chuột một lần vào nút Format Painter để sao chép định dạng vào bộ nhớ máy tính..
<span class='text_page_counter'>(75)</span> Chương 4. Tùy biến, hiệu chỉnh bài thuyết trình. . Hình 133.. Sao chép định dạng bằng Format Painter. 3. Khi đó sẽ xuất hiện thêm biểu tượng cây cọ trên con trỏ chuột. bạn di chuyển chuột đến hộp văn bản bên phải và kích trái chuột.. Hình 134.. Áp dung định dạng đã sao chép. Format Painter: Khi muốn sao chép định dạng của một đối tượng và áp dụng cho nhiều đối tượng thì bạn nhấp chuột hai lần lên nút Format Painter khi thực hiện lệnh sao chép định dạng.. 5. Định dạng hình, SmartArt, Shape, WordArt, Video.
<span class='text_page_counter'>(76)</span> Chương 4. Tùy biến, hiệu chỉnh bài thuyết trình. Phần này trình bày một số thao tác thường gặp đối với hình ảnh, Smart Art, Shape và WordArtvideo trong bài trình diễn như: định dạng, xoay, di chuyển, thay đổi kích thước, cắt tỉa.... Xoay Hầu hết các đối tượng trên slide chúng ta đều có thể xoay (Rotate) được như là Text, hình, ClipArt, Shape, video, các thành phần của SmartArt, WordArt và các thao tác thực hiện cũng tương tự nhau. Chúng ta sẽ thực hành xoay hình hai con bướm trong slide số 4. Các bước thực như sau: 1. Chọn hình con bướm bên trái trong slide số 4. Khi đó, xung quanh hình được chọn sẽ xuất hiện 4 nút tròn nhỏở các góc, 4 nút vuông nhỏở giữa các cạnh và một nút tròn màu xanh nằm phía trên dùng để xoay hình.. Hình 135.. Chọn hình cần xoay. 2. Nhấp chuột vào nút nắm tròn màu xanh ở bên trên của hình, khi đó con trỏ sẽ biến thành hình một mũi tên cong tròn..
<span class='text_page_counter'>(77)</span> Chương 4. Tùy biến, hiệu chỉnh bài thuyết trình. Hình 136.. Nút nắm tròn dùng để xoay hình. 3. Giữ trái chuột và kéo theo hướng ngược chiều kim đồng hồ, khi đó hình sẽ được xoay về phía bên trái.. Hình 137.. Hình sau khi xoay. 4. Làm tương tự cách trên đối với hình con bướm bên phải nhưng hay cho nghiên về phía phải.. Hình 138.. Xoay hình.
<span class='text_page_counter'>(78)</span> Chương 4. Tùy biến, hiệu chỉnh bài thuyết trình. Cắt tỉa PowerPoint cho phép cắt tỉa (Crop) hình ảnh, clipart, kể cả khung hình của các đoạn video nhằm tập trung hơn vào trọng tâm của hình muốn thể hiện.Chúng ta tiếp tục thực hành phần này với việc cắt bớt vùng không hiển thị video trong slide số 8. Các bước thực như sau: 1. Chọn đoạn video bên trái trong slide số 8. Khi đó, xung quanh video được chọn sẽ xuất hiện 4 nút tròn nhỏở các góc, 4 nút vuông nhỏở giữa các cạnh và một nút tròn màu xanh nằm phía trên dùng để xoay hình. Đoạn video này dùng để hiển thị trên loại màn hình rộng nên có dư 2 vùng màu đen phía trên và dưới. Chúng ta sẽ cắt bớt 2 vùng đen này.. Hình 139.. Chọn video bên trái để cắt tỉa. 2. Vào Video Tools, ngăn Format, nhóm Size và chọn nút Crop. Hình 140.. Chọn lệnh Crop.
<span class='text_page_counter'>(79)</span> Chương 4. Tùy biến, hiệu chỉnh bài thuyết trình. 3. Nhấp chuột vào ô vuông ở cạnh bên trên của video. Khi đó con trỏ chuột biến thành hình giống chữ T ngược. Bạn giữ trái chuột và kéo hướng xuống dưới đến gần hết vùng màu đen thì nhả chuột.. Hình 141.. Thực hiện lệnh cắt hình từ bên dưới lên. 4. Tương tự, nhấp chuột vào ô vuông ở cạnh bên dưới của video. Khi con trỏ chuột biến thành hình giống chữ T thì bạn giữ trái chuột và kéo hướng lên trên đến gần hết vùng màu đen thì nhả chuột.. Hình 142.. Cắt tỉa phần dưới của video. Di chuyển Tất cả các đối tượng trên slide đều có thể di chuyển (move), sắp đặt và bố trí lại cho hợp lý. Chúng ta tiếp tục thực hành trên slide số 8 với việc sắp xếp lại 2 đoạn video trên slide này. Các bước thực như sau: 1. Chọn đoạn video bên trái trong slide số 8. Khi đó, xung quanh video được chọn sẽ xuất hiện 8 nút và con trỏ chuột xuất hiện thêm hình 4 mũi tên hướng về 4 hướng..
<span class='text_page_counter'>(80)</span> Chương 4. Tùy biến, hiệu chỉnh bài thuyết trình. Hình 143.. Chọn video cần di chuyển. 2. Giữ trái chuột và kéo video đến vị trí mới. Ví dụ, bạn di chuyển hướng lên trên và khi đến được vị trí mong muốn thì thả trái chuột. 3. Tương tự, chọn video bên phải và bạn di chuyển video sang phía bên phải và hướng xuống dưới.. Hình 144.. Di chuyển video trên slide. Thay đổi kích thước Tất cả các đối tượng trên slide đều có thể phóng to hay thu nhỏ (resize) một cách dễ dàng. Chúng ta tiếp tục thực hành trên slide số 8 với việc phóng to và thu nhỏ 2 đoạn video trên slide này. Các bước thực như sau: 1. Chọn đoạn video bên trái trong slide số 8. Khi đó, xung quanh video được chọn sẽ xuất hiện 8 nút. 2. Dùng chuột chọn vào nút nắm tròn ở góc dưới bên phải của hình. Khi đó, con trỏ biến thành mũi tên 2 chiều thì kéo hướng qua góc phải dưới..
<span class='text_page_counter'>(81)</span> Chương 4. Tùy biến, hiệu chỉnh bài thuyết trình. 00. Hình 145.. Phóng to video bên trái. 3. Tương tự, bạn chọn video bên phải. Sau đó, bạn chọn nút tròn ở góc dưới bên trái và giữ trái chuột kéo hướng lên trên và qua phải. Thay đổi kích thước: Kéo chuột hướng ra phía ngoài hình sẽ phóng to hình, ngược lại sẽ thu nhỏ hình. Bạn có thể kết hợp thêm phím ALT, SHIFT hoặc CTRL khi phóng to hay thu hình để biết thêm công dụng của chúng.. Hình 146.. Thu nhỏ video bên phải. Thêm chú thích cho các đối tượng trên slide Các đối tượng trên slide như hình, đồ thị, shape, SmartArt,… đều có thể thêm văn bản để chú thích cho đối tượng. Công việc này rất hữu ích cho những người dùng khác khi mở bài thuyết trình và hiểu được ý nghĩa của các đối tượng đang sử dụng trên slide. Các bước thực như sau: 1. Chọn đối tượng. Ví dụ, bạn chọn hình sản phẩm HD Zune trong slide số 7..
<span class='text_page_counter'>(82)</span> Chương 4. Tùy biến, hiệu chỉnh bài thuyết trình. 2. Nhấp phải chuột lên đối tượng và chọn lệnh Format Shape.... Lưu ý, tùy loại đối tượng mà bạn đang chọn thì sẽ xuất hiện lệnh Format + <tên đối tượng tương ứng>.. Hình 147.. Chọn lệnh Format Shape…. 3. Trong hộp thoại Format Picture, bạn chọn Alt Text 4. Nhập tựa đề cho đối hình là “HD Zune” tại hộp Title và nhập phần mô tả là “Thiết bị giải trí di động đa phương tiện” tại hộp Description. 5. Nhấp nút Close để đóng cửa sổ.. Hiệu chỉnh hình ảnh Chúng ta có thể thực hiện một số thao tác hiệu chỉnh hình ảnh ngay trong chương trình PowerPoint mà không cần thêm bất kỳ công cụ nào.Sau đây là một số hiệu chỉnh thông dụng. Thay đổi độ sáng, độ tương phản và độ sắc nét của hình ảnh Các bước thực như sau: 1. Chọn hình cần hiệu chỉnh độ sáng và độ tương phản (Brightness and Contrast). Ví dụ, bạn chọn hình bên trái trong slide số 4. 2. Chọn Picture Tools, vào ngăn Format, nhóm Adjust, nhấp chọn nút Corrections.. Hình 148.. Chọn lệnh Corrections. 3. Tại Shape and Soften và Brightness and Contrastlà tập hợp các kiểu điều chỉnh hình được thiết lập sẵn. Bạn có thể di chuyển chuột lên các kiểu này và xem trước kết quả thể.
<span class='text_page_counter'>(83)</span> Chương 4. Tùy biến, hiệu chỉnh bài thuyết trình. hiện trên slide trước khi nhấp chọn một kiểu nào đó. Ví dụ, bạn chọn Sharpen là 0%, Brightness +20% và Contrast-40%.. Hình 149.. Chọn kiểu định dạng độ sáng,tương phản và độ sắc nét của hình. 4. Ngoài ra, bạn có thể nhấp chọn lệnh Brightness and Contrast để tinh chỉnh độ sáng,độtương phản và độ sắc nét của hình ảnh một cách linh động hơn.. Hình 150.. Picture Corrections trong hộp thoại Format Picture.
<span class='text_page_counter'>(84)</span> Chương 4. Tùy biến, hiệu chỉnh bài thuyết trình. Thay đổi cường độ màu, tông màu, hiệu ứng chuyểnmàu cho hình ảnh Các bước thực như sau: 1. Chọn hình cần hiệu chỉnh. Ví dụ, bạn chọn hình con bướm bên phải trong slide số 4. 2. Chọn Picture Tools, vào ngăn Format, nhóm Adjust, nhấp chọn nút Color.. Hình 151.. Lệnh Color trong Picture Tools. 3. Trong cửa sổ vừa xuất hiện: . Tại nhóm Color Saturation, bạn chọn một kiểu phù hợp trong danh sách các kiểu thiết lập sẵn. Ví dụ, bạn chọn cho màu sắc sặc sỡ hơn 200%.. . Tại nhóm Color Tone, bạn chọn tông màu ấm hơn là 8800K. . Tại nhóm Recolor, bạn áp dụng hiệu ứng chuyển sang màu đỏ là Red. Bạn có thể chọn nút More Variantions để tùy chọn thêm các màu ưa thích khác.. Hình 152.. Hình trước và sau áp dung thay đổi màu.
<span class='text_page_counter'>(85)</span> Chương 4. Tùy biến, hiệu chỉnh bài thuyết trình. 4. Ngoài ra, bạn có thể nhấp chọn lệnh PictureColor Options… để linh động tùy biếncường độ màu, tông màu và chuyển đổi màu.. Hình 153.. Picture Color trong hộp thoại Format Picture. Với nút lệnh Reset Picture chúng ta có thể phục hồi hình ảnh về tình trạng nguyên thủy một cách dễ dàng. Xóa các màu nền trong hình Xóa các màu nền trong hình sẽ giúp nhấn mạnh hơn vào đối tượng chính của hình ảnh hơn. Các bước thực như sau: 1. Chọn hình cần loại bỏ màu nền. Ví dụ, bạn chọn hình con bướm bên phải trong slide số 4. 2. Chọn Picture Tools, vào ngăn Format, nhóm Adjust, nhấp chọn nút Remove Background. Cửa sổ màn hình chuyển qua ngăn lệnhBackground Removal..
<span class='text_page_counter'>(86)</span> Chương 4. Tùy biến, hiệu chỉnh bài thuyết trình. Hình 154.. Ngăn Background Removal. 3. Bạn điều chỉnh 8 nốt xung quanh hình đang chọn sao cho bao hết vùng hình con bướm cần giữ lại. Sau đó, nhấn nút Keep Changes.. Hình 155.. Chọn vùng hình cần giữ lại.
<span class='text_page_counter'>(87)</span> Chương 4. Tùy biến, hiệu chỉnh bài thuyết trình. Áp dụng hiệu ứng nghệ thuật cho hình Các bước thực như sau: 1. Chọn hình cần hiệu chỉnh. Ví dụ, bạn chọn hình con bướm bên tráitrong slide số 4. 2. Chọn Picture Tools, vào ngăn Format, nhóm Adjust, chọn lệnh Artistic Effects. 3. Di chuyển chuột lên các kiểu hiệu ứng dựng sẵn và xem kết quả hình trên slide. 4. Nhấp chuột để chọn một kiểu hiệu ứng mong muốn. Ví dụ, bạn chọn kiểu Pencil Grayscale.. Hình 156.. Chọn kiểu hiệu ứng từ danh sách. 5. Để bỏ hiệu ứng Artistic thì chọn kiểu None(kiểu đầu tiên) trong hộp danh sách Artistic Effects. Áp dụng hiệu ứng đổ bóng, đường viền, ... cho hình Ngoài các hiệu ứng đã trình bày, PowerPoint còn cho phép chúng ta áp dụng rất nhiều kiểu hiệu ứng như là các hiệu ứng đổ bóng (Shadow), hiệu ứng tương phản (Reflection), hiệu ứng cho các cạnh của hình (Soft Edges), hiệu ứng 3-D, ... Các bước thực như sau: 1. Chọn hình cần hiệu chỉnh. Ví dụ, bạn chọn hình con bướm bên trái trong slide số 4. 2. Chọn Picture Tools, vào ngăn Format, nhóm Picture Effects, chọn nút lệnh Picture Effects..
<span class='text_page_counter'>(88)</span> Chương 4. Tùy biến, hiệu chỉnh bài thuyết trình. Hình 157.. Lệnh Picture Effects. 3. Các hiệu ứng cho hình được phân loại thành nhiều nhóm. Bạn rê chuột vào các kiểu hiệu ứng trong các nhóm và xem trước kết quả thể hiện trên slide. Nhấp chuột chọn kiểu hiệu ứng mong muốn. Ví dụ, bạn chọn kiểu Perspective Diagonal Upper Left trong nhóm Shadow.. Hình 158.. Kiểu đổ bóngPerspective Diagonal Upper Left. 4. Ở cuối danh dách các kiểu hiệu ứng có các nút lệnh để mở hộp thoại Format Picture giúp bạn tùy chỉnh thêm các hiệu ứng.. Thay đổi kiểu định dạng đường kẽ và màu nền của Shape Các Shape là các hình do bạn vẽ từ hộp công cụ Shapes của PowerPoint. PowerPoint cung cấp rất nhiều Shapes cho bạn lựa chọn.Dưới đây là một số thao tác cần thiết đối với đối tương Shape. Áp dụng nhanh các kiểu định dạng dựng sẵn Các bước thực như sau: 1. Chọn Shape cần hiệu chỉnh. Ví dụ, bạn chọn Shape hình mũi tên trên trong slide số 6. 2. Chọn Drawing Tools, vào ngăn Format, nhóm Shape Styles, chọn nút More để mở toàn bộ danh mục và chọn một kiểu trong danh mục này..
<span class='text_page_counter'>(89)</span> Chương 4. Tùy biến, hiệu chỉnh bài thuyết trình. Hình 159.. Áp dung Shape Styles. 3. Ví dụ, bạn chọn kiểu Light 1 Outline, Colored Fill – Gray-50%, Accent 1. Hình 160.. Chọn kiểu định dạng Shape. Thay đổi màu của các đường ke và màu nền Các bước thực như sau: 1. Chọn Shape cần hiệu chỉnh. Ví dụ, bạn chọn Shape hình mũi tên trên trong slide số 6. 2. Chọn Drawing Tools, vào ngăn Format, nhóm Shape Styles, chọn nút Shape Fill. Chọn một màu trong bảng màu, ví dụ như bạn chọn màu xanh. Nhấn vào nút More Fill Colors... để mở hộp thoại Colors sẽ có nhiều màu hơn cho bạn lựa chọn hoặc pha chế màu..
<span class='text_page_counter'>(90)</span> Chương 4. Tùy biến, hiệu chỉnh bài thuyết trình. Hình 161.. Chọn màu nền cho Shape. 3. Chọn nút lệnh Shape Outline trongnhóm Shape Styles và chọn một màu trong bảng màu cho khung đường viền, ví dụ như bạn chọn màu vàng. Nhấn vào nút More Outline Colors... để mở có thêm màu lựa chọn.. Hình 162.. Chọn màu cho khung đường viền của Shape. Thay đổi kiểu nét kẻ Các bước thực như sau:.
<span class='text_page_counter'>(91)</span> Chương 4. Tùy biến, hiệu chỉnh bài thuyết trình. 1. Chọn Shape cần hiệu chỉnh. Ví dụ, bạn chọn Shape hình mũi tên trên trong slide số 6. 2. Chọn Drawing Tools, vào ngăn Format, nhóm Shape Styles, chọn nút Shape Outline. . Để thay đổi kiểu nét kẻ sang kiểu nét gạch đứt thì vào Dashes và chọn kiểu nét là Dash.. . Để thay đổi độ dày của nét kẻ thì vào Weight và chọn độ dày là 11/2pt.. Hình 163.. Thay đổi kiểu đường kẽ. Thay đổi kiểu WordArt Chúng ta sẽ thực hành thay đổi kiểu WordArt hiện hành trên slide 6 sang kiểu lượn sóng. Các bước thực như sau: 1. Chọn WordArt cần hiệu chỉnh. Ví dụ, bạn chọn WordArt trên trong slide số 6. 2. Chọn Drawing Tools, vào ngăn Format, nhóm WordArt Styles, chọn nút Text Effects.. Hình 164.. WordArt Styles. 3. Chọn nhóm Transformvà chọn kiểu lượn sóng Wave 2 cho WordArt..
<span class='text_page_counter'>(92)</span> Chương 4. Tùy biến, hiệu chỉnh bài thuyết trình. Hình 165.. Thay đổi kiểu WordArt. 4. Chúng ta có thể thay đổi nhanh các kiểu hiệu ứng màu sắc, bóng mờ cho WordArt bằng cách nhấn vào nút More và chọn một kiểu hiệu ứng dựng sẵn.. Hình 166.. Thay đổi hiệu ứng tô nền WordArt. Áp dụng kiểu định dạngvà hiệu ứng cho SmartArt Chuyển qua slide 7 trong bài thuyết trình, chúng ta sẽ thực hiện thay đổi kiểu định dạng và hiệu ứng cho SmartArt. Các bước thực như sau: 1. Chọn SmartArt cần hiệu chỉnh. Ví dụ, bạn chọn SmartArt trên trong slide số 7. 2. Chọn SmartArt Tools, ngăn Design, nhóm SmartArt Styles.
<span class='text_page_counter'>(93)</span> Chương 4. Tùy biến, hiệu chỉnh bài thuyết trình. Hình 167.. SmartArt Styles. 3. Chọn lệnh Change Colors và chọn Dark 2 Outline để đổi màu cho SmartArt. Hình 168.. Đổi màu SmartArt. 4. Chọn nút More và chọn một kiểu định dạng dựng sẵn. Ví dụ bạn chọn kiểu Polished trong nhóm 3-D..
<span class='text_page_counter'>(94)</span> Chương 4. Tùy biến, hiệu chỉnh bài thuyết trình Hình 169.. Chọn kiểu định dạng Polished. Cắt và nén media PowerPoint 2010 tích hợp sẵn tính năng cắt xém âm thanh và phim ngay trong quá trình soạn thảo.Chúng ta không phải cần đến một chương trình biên tập audio, video nào khác.Chúng ta sẽ thực hành cắt xén audio, video và nén chúng lại để tiết kiệm không gian đĩa và giúp khi nghe và xem được mượt mà hơn. Cắt xén audio Các đoạn âm thanh chèn vào bài thuyết trình đôi khi rất dài và chúng ta chỉ cần một đoạn nhỏ trong đó để minh họa cho khán giả.Khi đó, tính năng cắt xén audio của PowerPoint trở nên rất hữu ích. Các bước thực như sau: 1. Chọn audio cần hiệu chỉnh. Ví dụ, bạn chọn audio hình cái loa trên trong slide số 7. 2. Vào Audio Tools, ngăn Playback, nhóm Editing, chọn nút lệnh Trim Audio. Hình 170.. Trim Audio. 3. Trong hộp thoại Trim Audio, bạn thiết lập thời gian bắt đầu và kết thúc của đoạn audio cần trích ra tại Start Time và End Time. Ví dụ, bạn thiết lập Start Timelà 00:00 và End Time là 00:24. Bạn cũng có thể dùng chuột để xác định vùng âm thanh cần trích trên thanh trượt.. Hình 171.. Xác định đoạn âm thích cần trích ra. 4. Nhấn nút OK để hoàn tất việc cắt xén âm thanh. Cắt xen video.
<span class='text_page_counter'>(95)</span> Chương 4. Tùy biến, hiệu chỉnh bài thuyết trình. Tươnng tự cắt xén audio, việc cắt xén video sẽ giúp chúng ta loại bỏ được những đoạn video kém chất lượng, bị lỗi không hiển thị khi thuyết trình. Các bước thực như sau: 1. Chọn video cần hiệu chỉnh. Ví dụ, bạn chọn video bên phảitrong slide số 8. 2. Vào Video Tools, ngăn Playback, nhóm Editing, chọn lệnh Trim Video.. Hình 172.. Lệnh Trim Video. 3. Trong hộp thoại Trim Video, bạn thiết lập đọan video sẽ cần trích tại các hộpStart Time và End Time.. Hình 173.. Chọn đoạn video cần trích. 4. Nhấn OK hoàn tất.. Nén audio và video Chúng ta có thể tăng hiệu năng khi trình chiếu bài thuyết trình bằng cách nén các đoạn audio và video nhúng trong bài. Các bước thực như sau: 1. Mở bài thuyết trình có chứa audio và/ hoặc video 2. Vào ngăn File, chọn Info, chọn nhóm Media Size and Performance và nhấn nút lệnh Compress Media..
<span class='text_page_counter'>(96)</span> Chương 4. Tùy biến, hiệu chỉnh bài thuyết trình. Hình 174.. Lệnh nén media. 3. Chọn một kiểu nén media trong 3 tùy chọn sau: . Presentation Quality: Nén nhưng bảo lưu chất lượng âm thanh và hình ảnh phim mở mức tốt nhất. Internet Quality: Nén với chất lượng trung bình, thích hợp cho việc chia sẽ trên internet. Low Quality: Nén nhiều nhất, tạo ra tập tin có kích thước nhỏ nhất nhưng chất lượng media sẽ thấp nhất so với 2 kiểu nén trên.. Hình 175.. Cửa sổ Compress Media. 4. Ví dụ bạn chọn kiểu nén Internet Quality và hộp thoại xuất hiện Compress Media xuất hiện thực hiện quá trình nén các âm thanh và đoạn phim đang nhúng trong bài thuyết trình. 5. Khi nén xong, PowerPoint sẽ cung cấp thông tin về kết quả nén trong cửa sổ Compress Media. Nhấn nút Close để đóng cửa sổ..
<span class='text_page_counter'>(97)</span> Chương 4. Tùy biến, hiệu chỉnh bài thuyết trình. Compress Media: Khi thực hiện xong lệnh compress media các đoạn audio, video bị cắt bỏ bởi lệnh Trim Audio và Trim Video sẽ bị loại bỏ khỏi bài thuyết trình và không thể phục hồi lại nếu bạn đã thực hiện lệnh lưu và đóng bài thuyết trình.. 6. Định dạng bảng biểu Thay đổi kiểu định dạng của bảng Các bước thực như sau: 1. Chọn bảng cần thay đổi kiểu định dạng. Ví dụ bạn chọn bảng trong slide 10.. Hình 176.. Chọn bảng. 2. Vào Table Tools, ngăn Design, chọn nhóm Table Styles vànhấp chuột vào nút More để mở rộng danh sách các kiểu định dạng.. Hình 177.. Chọn Table Styles. 3. Ví dụ, bạn chọn kiểu là Dark Style 2 Accent 1/ Accent 2.
<span class='text_page_counter'>(98)</span> Chương 4. Tùy biến, hiệu chỉnh bài thuyết trình. Hình 178. Chọn kiểu định dạng bảng 4. Để trang trí thêm cho bảng, bạn vào nút Effects, chọn nhóm Shadow và chọn kiểu bóng mờ là Offset Diagonal Bottom Right.. Hình 179.. Thêm bóng mờ cho bảng. Thêm hoặc xóa dòng, cột của bảng Các bước thực như sau: 1. Chọn bảng cần thay đổi kiểu định dạng. Ví dụ bạn chọn bảng trong slide 10. 2. Chọn vào một ô trong bảng mà bạn dự định chènthêm dòng, cột vào bên trái hoặc bên phải ô chọn. Ví dụ, bạn chọn ô Flash. ’.
<span class='text_page_counter'>(99)</span> Chương 4. Tùy biến, hiệu chỉnh bài thuyết trình Hình 180.. Chọn ô trong bảng. 3. Vào Table Tools, ngăn Layout, nhóm Rows& Columns và chọn lệnh: . Insert Above: Chèn dòng ngay trên ô đang chọn. . Insert Below: Chèn dòng ngay dưới ô đang chọn. . Insert Left: Chèn cột bên trái ô đang chọn. . Insert Right: Chèn cột bên phải ô đang chọn. Hình 181.. Chọn lệnh chèn hoặc xóa dòng, cột. 4. Muốn xóa dòng hoặc cột thì nhấn vào nút Delete và chọn lệnh: . Delete Columns: Xóa các cột đang chọn. . Delete Rows: Xóa các dòng đang chọn. . Delete Table: Xóa cả bảng chứa ô đang chọn. 7. Định dạng đồ thị Cập nhật thông tin cho đồ thị Đôi khi chúng ta cần phải cập nhật hoặc xóa bớt các số liệu cho đồ thị đã trên slide. Phiên bản PowerPoint 2010 hỗ trợ rất mạnh về mảng vẽ đồ thị nên các thao thác thực hiện rất đơn giản. Các bước thực như sau: 1. Chọn đồ thị trên slide cần hiệu chỉnh số liệu. Ví dụ bạn chọn đồ thị trong slide 11. 2. Vào Chart Tools, ngăn Design, nhóm Data và chọn lệnh Edit Data.
<span class='text_page_counter'>(100)</span> Chương 4. Tùy biến, hiệu chỉnh bài thuyết trình Hình 182.. Lệnh Edit Data. 3. Trong cửa sổ Excel xuất hiện, bạn tiến hành thay đổi số liệu, thêm dòng số liệu hoặc xóa bớt số liệu của đồ thị.Bạn đóng cửa sổ Excel khi hoàn thành các thay đổi bằng cách vào ngăn File chọn Exit.. Hình 183.. Cập nhật số liệu trong cửa sổ Excel. Tùy biến định dạng đồ thị PowerPoint cung cấp sẵn rất nhiều mẫu định dạng đồ thị đẹp mắt cho bạn tha hồ lựa chọn. PowerPoint cho phép chúng ta thay đổi màu sắc của các thành phần trên đồ thị, thêm hoặc bớt càc thành phần như các đường lưới, các nhãn, các chú thích,... hoặc thay đổi kiểu định của cả đồ thị bằng một cú nhấp chuột. Các bước thực như sau: 1. Chọn đồ thị trên slide cần hiệu chỉnh số liệu. Ví dụ bạn chọn đồ thị trong slide 11. 2. Vào Chart Tools, ngăn Design . Tại Chart Layout: chọn kiểu layout muốn thay đổi. Giả sử bạn không thay đổi kiểu layout.. . Tại Chart Style: chọn kiểu định dạng đồ thị muốn áp dụng. Ví dụ, bạn chọn lại kiểu định dạng là Style 34.. Hình 184.. Chart Layout và Chart Style. 3. Để thay đổi kiểu đồ thị thì vào nhóm Type trên ngăn Design. Bạn chọn lệnh Change Chart Type, hộp thoại Change Chart Type xuất hiện. Ví dụ, bạn chọn kiểu Clustered Column và nhấn OK khi đó đồ thị hình tròn biến đổi thành dạng đồ thị cột..
<span class='text_page_counter'>(101)</span> Chương 4. Tùy biến, hiệu chỉnh bài thuyết trình. Hình 185.. Thay đổi kiểu đồ thị sang dạng cột. 4. Để thêm hoặc xóa các thành phần trên đồ thị, bạn vào ngăn Layout và chọn kiểu thành phần cần thêm hoặc xóa. Sau đây là danh mục các thành phần trên đồ thị: Bảng 2. Danh muc các thành phần trên đồ thị Lệnh. Tên Chart Title. Chức năng Ẩn tựa đề hoặc cho hiện tựa đề đồ thị ở các ở giữa hoặc phía trên đồ thị.. Axis Titles. Ẩn hoặc hiện chú thích cho các trục trên đồ thị và có thể chọn chiều của văn bản xuất hiện trên trục tung.. Legend. Ẩn hoặc hiện chú thích cho đồ thị ở nhiều vị trí khác nhau.. Data Labels. Ẩn hoặc hiện nhãn dữ liệutrên đồ thị và tùy chọn vị trí xuất hiện.. Chart Data Table. Ẩn hoặc hiện bảng dữ liệu của đồ thị. Axes. Ẩn hoặc hiện các trục và các nhãn của trục tung và trục hoành. Thay đổi đơn vị tính cho các trục. Chart Gridlines. Ẩn hoặc hiện các đường lưới ngang và dọc trên đồ thị. Plot Area. Thay đổi hoặc xóa màu nền của vùng đồ thị trong đồ thị 2-D.
<span class='text_page_counter'>(102)</span> Chương 4. Tùy biến, hiệu chỉnh bài thuyết trình. Chart Wall. Thay đổi hoặc xóa màu của các vách đứng (Wall) trong đồ thị 3-D. Chart Floor. Thay đổi hoặc xóa màu nền (Floor) trong đồ thị 3-D. 3-D Rotation. Mở hộp thoại Format Chart Areacho phép tùy chỉnh các kiểu xoay đồ thị 3-D. Trendline. Ẩn hiện các đường xu hướng của số liệu trong đồ thị. Lines. Ẩn hoặc hiện các đường kẽ từ điểm dữ liệu xuống trục hoành hoặc đường nối giữa điểm có giá trị thấp nhất và cao nhất trong đồ thị dạng Line.. Up/Down Bars. Ẩn hoặc hiện các thanh dọc giữa điểm có giá trị thấp nhất và cao nhất trong đồ thị dạng Line.. Error Bars. Ẩn hoặc hiện các thanh chỉ thị sự biến động của dữ liệu so với giá trị hiển thị.. 8. Tồ chứccác slide trong bài thuyết trình Bạn có thể sắp xếp lại thứ tự của các slide trong bài thuyết trình bất kỳ khi nào bạn muốn. PowerPoint thiết kế chế độ Slide Sorter để thực hiện công việc tổ chức và sắp xếp các slide rất thuận tiện. Các bước thực như sau: 1. Mở bài thuyết trình cần tổ chức lại. 2. Vào ngăn View chọn Slide Sorter. Màn hình PowerPoint chuyển sang chế độ hiển thị Slide Sorter. 3. Dùng chuột chọn một hoặc nhiều slide cần thay đổi vị trí. Muốn chọn nhiều slide cùng lúc thì giữ phím Alt (chọn các slide liền nhau)hoặcCtrl (chọn các slide nằm cách xa nhau) trong khi nhấp chọn các slide..
<span class='text_page_counter'>(103)</span> Chương 4. Tùy biến, hiệu chỉnh bài thuyết trình. Hình 186.. Slide Sorter. 4. Giữ trái chuột và kéo các slide đến vị trí mới. Khi xuất hiện đường kẽ đứng tại vị trí mới thì thả trái chuột và các slide được chọn sẽ được di chuyển đến vị trí mới này..
<span class='text_page_counter'>(104)</span> Chương 4. Tùy biến, hiệu chỉnh bài thuyết trình Hình 187.. Sắp xếp trình tự các slide. 9. Hỏi đáp Câu 1. Cho biết cách áp dụng nhiều Theme khác nhau trong một bài thuyết trình? Trả lời: Một bài thuyết trình có tối thiểu một theme được áp dụng.Chúng ta có thể dễ dàng sử dụng nhiều theme khác nhau trong một bài thuyết trình. Mỗi theme sẽ có một bộ slide master và slide layout riêng, do vậy bài thuyết trình sẽ có nhiều slide master bên trong. Giả sử, chúng ta sẽ tạo mới một bài thuyết trình có áp dụng hai theme khác nhau cho bài này. Các bước thực hiện như sau: 1. Mở PowerPoint và tạo mới một bài thuyết trình. 2. Vào ngăn View, nhóm Master Views, chọn Slide Master 3. Trong cửa sổ Slide Master: . Chọn slide master. . Vào nhóm Edit Theme. . Chọn Themes và chọn một kiểu Theme nào đó từ danh sách dựng sẵn, ví dụ bạn chọn Angles. Hình 188.. Áp dung Theme cho Slide Master thứ nhất.
<span class='text_page_counter'>(105)</span> Chương 4. Tùy biến, hiệu chỉnh bài thuyết trình. 4. Chọn chuột vào slide layout cuối cùng trong Slide Master thứ nhất. Hình 189.. Chọn vị trí để áp dung kiểu Theme thứ hai. 5. Vào nhóm Edit Theme, chọn một kiểu Themes khác từ danh sách các mẫu dựng sẵn. Ví dụ, bạn chọn kiểu Grid. Khi đó PowerPoint sẽ tự động chèn thêm một bộ Slide Mastermới và áp dụng Theme vừa chọn.. Hình 190.. Hai Slide Master trong bài thuyết trình.
<span class='text_page_counter'>(106)</span> Chương 4. Tùy biến, hiệu chỉnh bài thuyết trình. 6. Khi đó trong cửa sổ,Normal khi chèn slide mới thì PowerPoint sẽ liệt kê 2 nhóm Slide Layout cho bạn lựa chọn.. Hình 191.. Chọn layout từ 2 kiểu Theme khi chèn slide mới. Câu 2. Cho biết cách sao chép nhanh tất cả các hình có trong bài thuyết trình Trả lời: Chúng ta có thể sao chép tất cả các hình đa chèn vào PowerPoint 2010 rất nhanh chóng. Các bước thực hiện như sau: 1. Đóng bài thuyết trình cần chép các hình, ví dụ như chúng ta sẽ trích hết hình trong tập tin ThuchanhPowerPoint2010_ch4.pptx. 2. Vào trình quản lý Windows Explore (nhấn phím tắt là Windows+E) tìm đến thư mục chứa bài thuyết trình.. Hình 192.. Lệnh Rename.
<span class='text_page_counter'>(107)</span> Chương 4. Tùy biến, hiệu chỉnh bài thuyết trình. 3. Nhấp phải chuột lên tập tin và chọn lệnh Rename, bạn thêm .zip vào sau tên tập tin.. Hình 193.. Tập tin đã được thêm .zip vào. 4. Nhấp trái chuột hai lần để mở tập tin .zip này bằng trình giải nén trong máy của bạn. Nếu máy bạn chưa có chương trình giải nén nào thì có thể tải một chương trình 7zip miễn phí tại địa chỉ . Hình 194.. Những nội dung chứa trong tập tin PowerPoint. 5. Bạn vào thư mục ppt trong cửa sổ chương trình giải nén 7zip. Trong thư mục ppt có chứa rất nhiều thư mục con bên trong và trong số đó có một thư mục tên là media dùng để chứa tất cả các hình ảnh, phim, âm thanh, … mà bạn đa chèn vào trong bài thuyết trình..
<span class='text_page_counter'>(108)</span> Chương 4. Tùy biến, hiệu chỉnh bài thuyết trình. Hình 195.. Thư muc media nằm trong thư muc ppt. 6. Chọn thư mục media và nhấn vào nút Extract để chép thư mục này ra ngoài. Bạn chọn nơi chứa thư mục media trong hộp thoại Copy và nhấn OK.. Hình 196.. Chép thư muc media ra khỏi tập tin PowerPoint. 7. Khi đó thư mục mediađa được chép ra ngoài và bạn hay đóng chương trình giải nén 7zip lại. Sau đó, bạn hay đổi tên tập tin PowerPoint trở lại như ban đầu..
<span class='text_page_counter'>(109)</span> Chương 4. Tùy biến, hiệu chỉnh bài thuyết trình. Hình 197.. Các hình ảnh, phim trong thư muc media. Câu 3. Hướng dẫn cách tạo watermarke cho các slide? Trả lời: Chúng ta có thể dùng hình ảnh, Textbox hoặc WordArt để làm watermark cho các slide trong bài thuyết trình. Cách 1. Dùng hình làm watermark Các bước thực hiện như sau: 1. Trong chế độ Normal, bạn chọn slide cần thêm watermark. Nếu muốn thêm watermark cho tất cả các slide thì vào chế độ Slide Master để thực hiện các lệnh..
<span class='text_page_counter'>(110)</span> Chương 4. Tùy biến, hiệu chỉnh bài thuyết trình. Hình 198.. Chọn slide cần thêm watermark. 2. Vào ngăn Insert, nhóm Images, nhấp lệnh Picture, tìm đến hình cần làm watermark và nhấn nút Insert. Ví dụ, bạn chọn hìnhBackground06.jpg. Hình 199.. Chọn hình làm watermark. 3. Điều chỉnh lại kích thước hình vửa chèn vào cũng như vị trí sẽ đặt hình trên slide..
<span class='text_page_counter'>(111)</span> Chương 4. Tùy biến, hiệu chỉnh bài thuyết trình. Hình 200.. Điều chỉnh kích thước và vị trí hình. 4. Vào Picture Tools, ngăn Format, nhóm Adjust. . Chọn Color, vào nhóm Recolor và chọn một kiểu trong đó, ví dụ bạn chọn kiểu Green, Accent color 4 Light vì nó khá gần với màu nền của slide nhất.. Hình 201.. . Chọn kiểu Recolor. Chọn Correction và chọn từ nhóm Brightness and Contrast một kiểu nào đó, ví dụ bạn chọn kiểu Brightness: 0% (Normal) Contrast: 0% (Normal)..
<span class='text_page_counter'>(112)</span> Chương 4. Tùy biến, hiệu chỉnh bài thuyết trình. Hình 202.. . Chọn kiểu Corrections. Chọn nút Remove Background, và chọn vùng hình cần giữ lại, nhấn Keep Changes để chấp nhận các thay đổi. Kết quả như hình sau.. Hình 203.. Loại bỏ nền của hình. 5. Sau khi điều chỉnh hình xong, bạn vào nhóm Arrange trong ngăn Format của PictureTools, chọn Send Backward và chọn lệnh Send to Back..
<span class='text_page_counter'>(113)</span> Chương 4. Tùy biến, hiệu chỉnh bài thuyết trình. Hình 204.. Hình làm watermark cho slide. Cách 2. Dùng văn bản làm watermark Các bước thực hiện như sau: 1. Trong chế độ Normal, bạn chọn slide cần thêm watermark 2. Vào ngăn Insert, nhóm Text, chọn WordArt. Hình 205.. Chọn kiểu Gradient Fill – Blue, Accent 1, Outline – White, Grow – Accent 2. 3. Nhập vào văn bản là “Watermark Demo”. Nắm vào nút tròn xanh bên trên WordArt và xoay theo ngược chiều kim đồng hồ..
<span class='text_page_counter'>(114)</span> Chương 4. Tùy biến, hiệu chỉnh bài thuyết trình. Hình 206.. Xoay WordArt. 4. Vào nhóm Arrange, chọn Send Backward và chọn lệnh Send to Back. Tuy nhiên, nội dung phí trên WordArt đọc chưa được rõ. Bạn vào nhóm WordArt Styles, chọn Text Fill và chọn lại màu nhạt hơn.. Hình 207.. Chọn màu chữ cho WordArt. Câu 4. Xin cho biết cách tạo một mẫu template? Trả lời: PowerPoint cung cấp sẵn rất nhiều mẫu template, tuy nhiên chúng ta có thể tự tạo những template đặc thù của riêng mình và đưa vào PowerPoint để sau này sử dụng. Một mẫu template bao gồm nền slide, bộ màu, bộ font, các layout của slide, hình ảnh,… Do vậy, chúng ta sẽ tạo một template mẫu gồm: Một background tô màu nền kiểu Gradient Chèn một hình làm wartermark. Định dạng cho các placeholder Master title và Master text trên Slide Master Sắp xếp lại các placeholder Header & Footer trên Slide Master..
<span class='text_page_counter'>(115)</span> Chương 4. Tùy biến, hiệu chỉnh bài thuyết trình. Các bước thực hiện như sau: 1. Mở PowerPoint và chương trình sẽ tạo mới một bài thuyết trình trống.. Hình 208.. Bài thuyết trình trống. 2. Vào ngăn View, nhóm Master Views, chọn Slide Master.. Hình 209.. Bài thuyết trình trống trong chế độ Slide Master. 3. Vào nhóm Background, chọn Background Styles và chọn Format Background… hộp thoại Format Background xuất hiện, chọn ngăn Fill: . Chọn kiểu Gradient fill. . Tại Type chọn kiểu Radial. . Tại Color chọn màu xanh Aqua, Accent 5, Darker 50%.. . Tất cả thông số khác giữ nguyên.
<span class='text_page_counter'>(116)</span> Chương 4. Tùy biến, hiệu chỉnh bài thuyết trình. . Nhấn Close để chấp nhận. Hình 210.. Tùy chỉnh màu cho Gradient. 4. Vào ngăn Insert, nhóm Images, chọn Background06.jpg và chèn vào Slide Master.. Picture,. chọn. hình. . Điều chỉnh kích thước hình lại và đặt nằm ở góc trái của slide.. . Vào Picture Tools, ngăn Format, nhóm Adjust, chọn Remove Background để loại bỏ nền của hình.. . Vào nhóm Arrange, chọn Send Backward và chọn lệnh Send to Back.. Hình 211.. Chuyển hình thành watermark cho Slide Master. 5. Chọn placeholder Master title trên Slide Master . Vào ngăn Home, nhóm Font, chọn lại Font chữ là Arial, cở chữ là 44.
<span class='text_page_counter'>(117)</span> Chương 4. Tùy biến, hiệu chỉnh bài thuyết trình. . Chọn màu chữ là Dark Blue, in đậm (Bold) và có đỗ bóng (Text Shadow). Hình 212.. Định dạng cho Master title trên Slide Master. 6. Chọn placeholder Master text trên Slide Master, vào ngăn Home, nhóm Font, chọn lại Font chữ là Arial, màu chữ là màu xanh (Blue). Hình 213.. Định dạng Master text và sắp xếp Header & Footer. 7. Sắp xếp và thu nhỏ 3 placeholder của Header & Footer. 8. Vào ngăn Slide Master, chọn lệnh Close Master View. 9. Vào File, chọn Save As, hộp thoại Save As xuất hiện . Đặt tên tập tin Template tại hộp File name. . Chọn Save as type là PowerPoint Template (*.potx). . Nhấn Save để lưu. 10. Các template tự tạo sẽ được PowerPoint lưu vào thư mục Template và khi bạn tạo bài thuyết trình mới theo template này thì tìm nó trong nhóm My template.
<span class='text_page_counter'>(118)</span> Chương 4. Tùy biến, hiệu chỉnh bài thuyết trình. Hình 214.. Chọn My templates để truy cập vào các template tự tạo hoặc tải từ internet.
<span class='text_page_counter'>(119)</span>