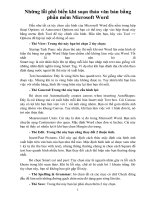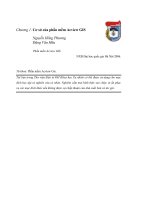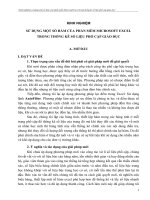Tài liệu Đề tài thảo luận " Các chức năng tự động trong soạn thảo của phần mềm Microsoft Word " doc
Bạn đang xem bản rút gọn của tài liệu. Xem và tải ngay bản đầy đủ của tài liệu tại đây (759.57 KB, 42 trang )
ĐỀ TÀI THẢO LUẬN
ĐỀ TÀI THẢO LUẬN
Các chức năng tự động trong
soạn thảo của phần mềm
Microsoft Word
Giới thiệu về Word
Microsoft Word là một trong những chương trình mạnh
mẽ trong việc soạn thảo văn bản, đó là lí do tại sao
Microsoft Word là sản phẩm văn phòng được sử dụng
rộng rãi trên thế giới
Với Microsoft Word, bạn không những tạo ra được văn
bản 1 cách dễ dàng , nhanh chóng, mà nó còn giúp bạn
tạo ra những văn bản mang tính chuyên nghiệp cao
Không như đánh máy, Microsoft Word cho phép bạn
hiệu chỉnh nội dung của văn bản, chèn thêm hình ảnh,
bảng biểu vào văn bản 1 cách hiệu quả, trực quan và
sinh động
Các phiên bản đã ra đời của Word
Word 1.0
Word for Windows
Word for Windows
2.0
Word 6 for Windows
Word 95 hay Word
7.0
Word 97
Word 2000
Word XP
Office Word
2003
Office Word
2007
Các chức năng tự động của Word
Sao, chép, cắt, dán
Viết hoa khi bắt đầu
câu mới
AutoText
Tìm kiếm, thay thế
Trộn văn bản
Tạo các cột báo
Tạo chữ cái lớn đầu
dòng
Tạo chữ nghệ thuật
1) Sao chép, di chuyển đoạn văn bản
Sao chép đoạn văn bản là thao tác sao chép
nội dung và định dạng của đoạn văn bản
được chọn vào 1 vị trí khác cần có đoạn văn
bản đó
Cắt, dán đoạn văn bản là thao tác di chuyển
nội dung được chọn tới vị trí mới mà ta
muốn.
1.1 Sao chép đoạn văn bản
Bước 1: Chọn đoạn văn bản cần sao chép
Bước 2:
Cách 1: Sử dụng Menu Bar: Edit/ Copy
Cách 2: Nhấn tổ hợp phím Ctrl + C
Cách 3: Sử dụng biểu tượng Copy trên thanh công cụ
Bước 3:
Cách 1: Sử dụng Menu Bar: Edit/ Paste
Cách 2: Nhấn tổ hợp phím Ctrl + V
Cách 3: Sử dụng biểu tượng Paste trên thanh công cụ
1.2 Cắt, dán đoạn văn bản
Bước 1: Chọn đoạn văn bản cần di chuyển.
Bước 2:
Cách 1: Sử dụng Menu Bar: Edit/ Cut
Cách 2: Nhấn tổ hợp phím Ctrl + X
Cách 3: Sử dụng biểu tượng Cut trên thanh công cụ
Bước 3:
Cách 1: Sử dụng Menu Bar: Edit/ Paste
Cách 2: Nhấn tổ hợp phím Ctrl + V
Cách 3: Sử dụng biểu tượng Paste trên thanh công cụ
Các biểu tượng trên thanh công cụ
Cut
Copy
Paste
2) Viết hoa khi bắt đầu câu mới
a) Viết hoa sau dấu chấm và khi xuống dòng
là 1 chức năng tự động rất tiện lợi khi bạn
soạn thảo văn bản và không phải thực hiện
các thao tác viết hoa đầu câu.
b) Cách cài đặt chế độ viết hoa khi bắt đầu câu
mới
Sử dụng Menu Bar:
Tools / AutoCorrect Options…
Xuất hiện hộp thoại AutoCorrect
Chọn thẻ
AutoCorrect
Đánh dấu chọn mục
Capitalize first letter
of sentences
Kết thúc chọn OK
Thẻ
AutoCorrect
Tự động
viết hoa chữ
cái đầu câu
3) Auto Text
AutoText là chức năng nhập văn bản tự động của
Microsoft Word
Cách thực hiện:
Bước 1: Chọn (bôi đen) từ, câu, đoạn, (hay hình
ảnh)... cần định nghĩa
Bước 2:
Cách 1: Sử dụng Menu Bar:
Insert / AutoText / AutoText…
Cách 2: Nhấn tổ hợp phím Alt+F3
=> Xuất hiện hộp thoại Create AutoText, chọn thẻ
AutoText
Bước 3:
Trong khung Enter
AutoText entries
here: Gõ từ tắt thay thế
cho cụm từ đã được
chọn
Bước 4:
Chọn Add để kết thúc
Thẻ
AutoText
Gõ cụm từ
tắt
Cụm từ
được định
nghĩa
4) Tìm kiếm, thay thế
Tính năng Find & Replace trong Word giúp
tìm kiếm trong văn bản, đồng thời giúp thay
thế 1 cụm từ bởi 1 cụm từ mới
Find là chức năng tìm kiếm 1 cụm từ trong
văn bản
Replace là chức năng tìm ra 1 cụm từ trong
văn bản đồng thời thay thế cụm từ đó bằng 1
cụm từ khác
2.1 Tìm kiếm trong văn bản
Bước 1: Chọn vùng văn bản muốn tìm
kiếm
Bước 2: Khởi động tính năng tìm kiếm
trong văn bản
Cách 1: Sử dụng Menu Bar:
Edit / Find…
Cách 2: Nhấn tổ hợp phím tắt Ctrl + F
=> Hộp thoại Find and Replace xuất hiện
Chọn thẻ Find
Gõ cụm từ cần tìm kiếm
vào mục Find what
Ở mục Search Options
Match case: Tìm kiếm
không phân biệt chữ hoa
chữ thường
Find whole words only:
Chỉ tìm trên những từ
độc lập
Kết thúc khai báo chọn
Find Next
Thẻ Find
Gõ cụm từ cần
tìm kiếm
2.2 Thay thế trong văn bản
Bước 1: Chọn vùng văn bản muốn tìm kiếm
và thay thế
Bước 2: Khởi động tính năng tìm kiếm và
thay thế trong văn bản
Cách 1: Sử dụng Menu Bar:
Edit / Find…
Cách 2: Nhấn tổ hợp phím tắt Ctrl + F
=> Hộp thoại Find and Replace xuất hiện