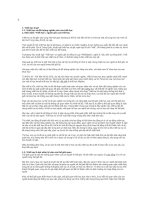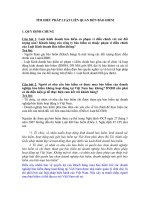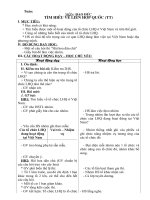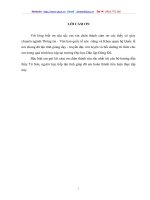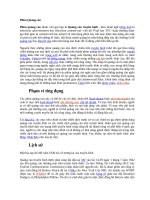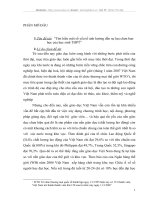- Trang chủ >>
- Đại cương >>
- Kinh tế vĩ mô
Tim hieu Rational Rose 2003
Bạn đang xem bản rút gọn của tài liệu. Xem và tải ngay bản đầy đủ của tài liệu tại đây (3.39 MB, 129 trang )
<span class='text_page_counter'>(1)</span>TÌM HIỂU VỀ RATIONAL ROSE VÀ CÁC TÍNH Í NĂNG Ă Giảng viên: Tôn Long Phước Sinh viên thực hiện: hiện:. 1 2 345-. Đào Thị Cẩm Hằng. Nguyễn Trần Anh Tuấn Lê Hùng Thiên Phước Nguyễn Thanh Hải Lương Xuân Thủy ủ 1.
<span class='text_page_counter'>(2)</span> Nội dung Phần A: Hướng dẫn cài đặt 1 Giới thiệu 1. 2. Tính năng của Rational Rose 3. Cài đặt 3.1 Các bước cài đặt 3.2 Chạy chương trình 4. 4 Một số ký hiệu thông dụng 4.1 Phần tử cấu trúc 4.2 Phần tử hành vi 4.3 Phần tử nhóm 4.4 Chú thích 4.5 4 5 Quan hệ 2.
<span class='text_page_counter'>(3)</span> Nội dung (tt) Phần B. Hiện thực sơ đồ UML trên Rational Rose 1. Use Case Diagram g 1.1 Tổng quan 1.2 Sử dụng Rational Rose để thiết kế 1 3 Ví dụ 1.3 2. Class Diagram 1.1 Tổng quan 1.2 1 2 Sử d dụng R Rational ti lR Rose để thiết kế 1.3 Ví dụ 3. Sequence q Diagram g 3.1 Tổng quan 3.2 Sử dụng Rational Rose để thiết kế 3 3 Ví dụ 3.3 3.
<span class='text_page_counter'>(4)</span> Nội dung (tt) 4. State Diagram 4 1 Tổng quan 4.1 4.2 Sử dụng Rational Rose để thiết kế 4.3 Ví dụ 5. Activity Diagram 1.1 Tổng quan 1.2 1 2 Sử dụng Rational Rose để thiết kế 1.3 Ví dụ 6. Collaboration Diagram 3.1 Tổng quan 3.2 Sử dụng Rational Rose để thiết kế 3 3 Ví dụ 3.3 4.
<span class='text_page_counter'>(5)</span> Nội dung (tt) 7. Deployment Diagram 7 1 Tổng quan 7.1 7.2 Sử dụng Rational Rose để thiết kế 7.3 Ví dụ 8. Component Diagram 8.1 Tổng quan 8.2 Sử dụng Rational Rose để thiết kế 8.3 Ví dụ. 5.
<span class='text_page_counter'>(6)</span> 1. 1 Giới thiệu ¾. ¾. ¾. Rational rose là phần mềm công cụ mạnh hỗ trợ phân tích, thiết kế hệ thống phần mềm theo đối tượng. Nó giúp ta mô hình hóa hệ thống trước khi viết mã trình. Rational rose hỗ trợ cho việc làm mô hình doanh nghiệp, giúp bạn hiểu được hệ thống của mô hình doanh nghiệp, giúp chung ta phân tích hệ thống và làm cho chúng ta có thể thiết kế được mô hình. Mô hình Rose là bức tranh của một hệ thống từ những phối cảnh khác nhau nó bao gồm tất cả các mô hình UML, actors, use cases, objects, component và deployment nodes, trong hệ thống. Nó mô tả chi tiết mà hệ thống bao gồm và nó sẽ làm việc như thế nào vì thế người lập trình có thể dùng mô hình như một bản thiết kế cho việc xây â d dựng hệ thố thống.. 6.
<span class='text_page_counter'>(7)</span> 1. 1 Giới thiệu (TT). ¾. Theo phong cách lập trình truyền thống thì sau khi đã xác định yêu cầu hệ thống, người phát triển sẽ lấy một vài yêu cầu, quyết định thiết kế và viết mã ã chương h ttrình. ì h. 7.
<span class='text_page_counter'>(8)</span> 2 2. Tính năng Rational Rose cung cấp những tính năng sau đây để tạo điều kiền thuận lợi cho việc phân tích thiết kế và xây dựng những ứng dụng của ban: Mô hình hướng đối tượng. Mô hình cung cấp cho UML, COM, OMT và Booch ‘93. Kiểm tra ngữ nghĩa. Hỗ trợ phát sinh mã cho một số ngôn ngữ. Hỗ trợ việc phát triển cho việc kiểm soát lặp đi lặp lại. Phát triển cho nhiều người dùng và cung cấp cho cá nhân. Hợp nhất những công cụ làm mô hình dữ liệu. Phát sinh tài liệu. Bản chính Rational Rose là sự thống nhất và mở rộng. Sự liên kết tự động hóa OLE. Nhiều nền tảng sẵn có.. 8.
<span class='text_page_counter'>(9)</span> 2 2. Tính năng (TT) Các bước phát sinh mã: Kiểm tra mô hình. Tạo lập thành phần. Thực hiện ánh xạ lớp vào thành phần. Đặt thuộc tính phát sinh mã trình. Chọn lớp, thành phần hay gói. Phát sinh mã trình.. 9.
<span class='text_page_counter'>(10)</span> 3 Cài đặt 3. Yêu cầu hệ thống Hệ điều hành Windows NT 4.0 with Service Pack 6a and SRP (Security Rollup Package). Windows 2000 with Service Pack 2 or 3 or 4 (English OS). Windows XP with Service Pack 1 or 2. Phần cứng Cấu hình phần cứng tối thiểu như sau: Bộ xử lý: 600 MHz. Bộ nhớ RAM: 512 MB. Không gian đĩa cứng : Typical Installation – 720 MB, Compact Installation 173 MB.
<span class='text_page_counter'>(11)</span> 3 1 Các bước cài đặt (tt) 3.1 . Bước 1. Chạy file setup.exe. Bước 2. Click (hoặc nhấn Enter) Next để tiếp tục..
<span class='text_page_counter'>(12)</span> 3 1 Các bước cài đặt (tt) 3.1 . Bước 3. Chọn phiên bản cài đặt Chọn Rational Rose Enterprise Edition.
<span class='text_page_counter'>(13)</span> 3 1 Các bước cài đặt (tt) 3.1 Bước 4. Chọn phương thức cài đặt của Rational Rose Chọn cài đặt từ CD.
<span class='text_page_counter'>(14)</span> 3 1 Các bước cài đặt (tt) 3.1 Bước 5. Trình cài đặt tự động chạy.
<span class='text_page_counter'>(15)</span> 3 1 Các bước cài đặt (tt) 3.1 Bước 6. Chọn Next để tiếp tục cài đặt.
<span class='text_page_counter'>(16)</span> 3 1 Các bước cài đặt (tt) 3.1 Bước 7. Xem các khuyến cáo của Rational Rose.
<span class='text_page_counter'>(17)</span> 3 1 Các bước cài đặt (tt) 3.1 Bước 8. Chấp nhận bản quyền.
<span class='text_page_counter'>(18)</span> 3 1 Các bước cài đặt (tt) 3.1 Bước 9. Chọn đường dẫn cài đặt.
<span class='text_page_counter'>(19)</span> 3 1 Các bước cài đặt (tt) 3.1 . Bước 10. Tùy chọn các gói cài đặt bổ sung Các gói này hổ trợ việc phát sinh ra mã nguồn các chương trình như: Java, C++, Visual Basic,….
<span class='text_page_counter'>(20)</span> 3 1 Các bước cài đặt (tt) 3.1 Bước 11. Sẵn sàng cài đặt.
<span class='text_page_counter'>(21)</span> 3 1 Các bước cài đặt (tt) 3.1 Bước 12. Màn hình trạng thái cài đặt.
<span class='text_page_counter'>(22)</span> 3 1 Các bước cài đặt (tt) 3.1 Bước 13. Hoàn thành quá trình cài đặt.
<span class='text_page_counter'>(23)</span> 3 2 Chạy chương trình 3.2 . Bắt đầu với Rational Rose: [Start] menu -> All Programs Chọn Rational Software/Rational Rose 2000 Enterprise Edition.
<span class='text_page_counter'>(24)</span> 3 2 Chạy chương trình (tt) 3.2 Ta đợi hộp thoại Create New Model xuất hiện -> Click Cancel để mở Rational Rose :.
<span class='text_page_counter'>(25)</span> 3 2 Chạy chương trình (tt) 3.2 . Getting Started with Rational Rose 1. Titlebar 1 2. Menu bar 3. Toolbox : Hộp công cụ sẽ chứa nhiều icon tùy vào Model tuơng ứng 4 Standard Toolbars 4.. _ Application window _ Browser window _ Documentation window _ Diagram window _ Overview window _ Specification window.
<span class='text_page_counter'>(26)</span> 3 2 Chạy chương trình (tt) 3.2 . MÔI TRƯỜNG RATIONAL ROSE BAO GỒM 3 CỬA SỔ CHÍNH: a) Browser window: - Cửa sổ trình duyệt chứa toàn bộ phần tử mô hình trong mô hình hiện hành. - Browser có thể trôi nổi hay bám dính ( docked) bằng cách nhấp đúp chuột trên biên cửa sổ. Các phần tử mô hình hiển thị trong Browser dưới dạng cây. Các thông tin nén được thể hiện bằng dấu + , nếu nhấn chuột h ột trên t ê dấu dấ + ta t sẽ ẽ có thông thô titin nén b) Documentation window: - Cửa sổ tài liệu là nơi tạo lập, sửa đổi văn bản để gắn vào phần tử mô hình ( tác nhân, UC, quan hệ , thuộc tính, thao tác, thành phần , nút). - Để tạo tài liệu cho mô hình ta làm như sau : chọn phần tử (click chuột trên phần tử), nhập tài liểu vào cửa sổ tài liệu. Cửa sổ tài liệu cũng tắt / mở , trôi nổi hay bám dính như cửa sổ Browser. c) Diagram window - Cửa sổ biểu đồ là nơi cho phép ta tạo lập và sửa đổi khung nhìn đồ họa mô hình hiện hành. - Mỗi biểu tượng ợ g trong g biểu đồ biểu diễn một ộ thành p phần mô hình hóa khác nhau. Cửa sổ ổ biểu ể đồ ồ xuất ấ hiện khi nhấp ấ đúp chuột trên cửa sổ ổ biểu đồ trong cửa sổ Browser..
<span class='text_page_counter'>(27)</span> 3 2 Chạy chương trình(tt) 3.2 d) Overview window: Di chuyển chuột đến biểu tượng mouse .. khi thấy xuất hiện dấu + ta Drag. e) Specification window: Cửa sổ đặt tả. Để hiện thị cửa sổ này ta làm như sau: Cách 1: 1: Nhấp ấ chuột phải trên sơ đồ ồ hoặc Browser -> chọn Open Specification Cách 2: Click trên sơ đồ hoặc Browser -> chọn [Browser] menu -> chọn lệnh Specification.
<span class='text_page_counter'>(28)</span> 4. Một số ký hiệu thông dụng (tt) . 1. Phần ầ tử cấu ấ trúc Lớp (Class): Mô tả các đối tượng cùng chung thuộc tính, thao tác, quan hệ, ngữ nghĩa Ký hiệu:. . Giao diện ệ (Interface): ( ) Tập ập hợp ợp các thao tác làm dịch ị vụ ụ của lớp p hay y thành phần. Ký hiệu:. . U Use case: Mô tả ttrình ì h ttự các á hà hành h độ động hệ thố thống sẽ ẽ th thực hiệ hiện để đ đạtt đ được một kết quả cho tác nhân nào đó. Tác nhân là những gì bên trong hệ thống Ký hiệu:. . Thành Phần (Component): Biểu diễn vật lý mã nguồn, các tệp nhì phân trong quá trình phát trienr hệ thống.. 28.
<span class='text_page_counter'>(29)</span> 4. Một số ký hiệu thông dụng (tt) . . 2. Phần ầ tử hành vi: Tương tác (interaction): Thông điệp trao đổi giữa các đối tượng. Ký hiệu:. Trạng thái (state): Chỉ ra các trạng thái mà đối tượng hay tương tác đi qua để ể đáp ứng sự kiện. Ký hiệu:. 29.
<span class='text_page_counter'>(30)</span> 4. Một số ký hiệu thông dụng (tt) . . 3. Phần ầ tử Nhóm: Nhóm hay còn gọi là gói (package), nó dùng để tổ chức các lớp có chức năng chung lại với nhau. Ký hiệu: hiệ. 4. Chú thích: Dùng để giải thích cho các phần tử trong mô hình. Ký hiệu:. 30.
<span class='text_page_counter'>(31)</span> 4. Một số ký hiệu thông dụng (tt) -. -. -. 5. Quan hệ: Phụ thuộc (dependence) Quan hệ ngữ nghĩa giữa hai phần tử, khi thay đổi phần tử độc lập sẽ tác độ đến động đế phần hầ tử phụ h thuộc th ộ Ký hiệu:. Kết hợp (association) Mô tả liên kết ế giữa các đối ố tượng. Ký hiệu:. 31.
<span class='text_page_counter'>(32)</span> 4. Một số ký hiệu thông dụng (tt) -. -. -. -. Khái quát hóa ((generalization generalization)) Quan hệ mà trong đó đối tượng cụ thể sẽ kế thừa phương thức, thuộc tính của đối tượng tổng quát Ký hiệu: hiệ. Hiện thực hóa (realization realization)) Quan hệ ngữ nghĩa giữa giao diện và lớp (hay thành phần) hiện thực lớp, giữa UC và hợp tác hiện thực UC. Ký hiệu: hiệ. 32.
<span class='text_page_counter'>(33)</span> HiỆN THỰC CÁC SƠ ĐỒ UML TRÊN RATIONAL ROSE. 33.
<span class='text_page_counter'>(34)</span> Các sơ đồ trong UML ¾ ¾ ¾ ¾ ¾ ¾ ¾ ¾. Sơ đồ đối tượng (Object Diagram) Sơ đồ tình huống đối tượng (Use Case Diagram) Diagram). Sơ đồ trạng thái (State Diagram). Sơ đồ trình tự (Sequence Diagram). Sơ đồ hoạt động (Activity Diagram). Sơ đồ cộng tác (Collaboration Diagram). Sơ đồ thành phần (Component Diagram). Sơ đồ triển khai (Deployment Diagram).. 34.
<span class='text_page_counter'>(35)</span> 1 1 Use Case Diagram 1.1 ¾. ¾. ¾. ¾. Một biểu đồ Use case chỉ ra một số lượng các tác nhân ngoại cảnh và mối liên kết của chúng đối với Use case mà hệ thống cung cấp. Một Use case là một lời miêu tả của một chức năng mà hệ thống cung cấp, lời miêu tả Use case thường là văn bản, tài liệu, nhưng kèm theo đó cũng có thể là một biểu đồ hoạt động. Các Use case được miêu tả duy nhất theo hướng nhìn từ ngoài vào của các tác nhân. Các Use case định nghĩa yêu cầu về chức năng đối với hệ thống.. 35.
<span class='text_page_counter'>(36)</span> 1.2 1 2 Sử dụng Rational để thiết kế 1. 2. 3. 4.. Tạo biểu đồ Use case mới: Nhập chuột phải trên gói Use Case View trong browser. Chọn New -> Use Case Diagram từ thực đơn Đặt tên cho biểu đồ mới. Nhấp đúp trên tên của biểu đồ mới để mở chúng.. Xóa biểu đồ Use case:. 1. 2.. Có thể xóa biểu đồ use case trong browser, một khi biểu đồ Use case bị xóa thì không thể lấy lại nó. Nhấn chuột phải lên biểu đồ trong browser. Chọn Delete từ thực đơn. 36.
<span class='text_page_counter'>(37)</span> 1.2 1 2 Sử dụng Rational để thiết kế (tt) . Xóa Use Case Xóa UC khỏi biểu đồ UC như sau: 1.Chọn UC trong biểu đồ UC. 2.Nhấn phím Delete. 3.UC đã chọn sẽ biến mất khỏi biểu đồ UC nhưng nó còn trong Browser và trong các biểu đồ khác. Việc xóa UC trong toàn bộ mô hình được thực hiện như sau: 1.Chọn UC trong biểu đồ. 2.Chọn Edit> Delete from Model hay nhấn phím Ctrl + D. 3.UC vừa chọn bị loại khỏi trong toàn bộ mô hình Browser.. 37.
<span class='text_page_counter'>(38)</span> 1.2 1 2 Sử dụng Rational để thiết kế (tt) Đặc tả Use Case 1.Mở đặc tả UC theo các bước sau 2.Nhấn ấ chuột phải trên UC trong biểu ể đồ ồ UC. 3.Chọn thực đơn open Specification. Hoặc 1 Nhấn chuột phải trên UC trong Browser 1.Nhấn Browser. 2.Chọn thực đơn open Specification.. Import file vào Use Case 1.Nhấn ấ chuột phải vào UC> Chọn Open Specification> Chọn tab File. 2.Kích chuột phải vào vùng trắng của Files tab. 3.Chọn thực đơn Insert File để xen tệp. 4 Sử dụng 4.Sử d hộp hộ thoại th i O Open để tìm tì tên tê tệp tệ sẽ ẽ gán. á 5.Chọn Open để gắn tệp vào UC.. Tạo Use Case trừu tượng. =>Đánh dấu hộp Abstract. 38.
<span class='text_page_counter'>(39)</span> 1.2 1 2 Sử dụng Rational để thiết kế (tt) Tác nhân (Actor) Tạo tác nhân Trình tự tạo tác nhân mới trong biểu đồ UC như sau sau:: 1. Chọn nhãn Actor trên thanh công cụ cụ.. 2.Nhấn bất kì đâu trong biểu đồ UC UC.. Tác nhân mới sẽ được gán tên mặc định NewClass NewClass.. 3.Nhập tên cho tác nhân mới, mới nó được tự động gán vào browser Xóa tác nhân Thao tác tương tự xóa Use case case.. Đặt tả tác nhân Tương tự như Use Case Tạo ạ tác nhận ậ trừu tượng ợ g 1.Tạo tác nhân trong browser hay biểu đồ UC UC.. 2.Nhấn chuột phải chọn Open specification. specification. 3.Chọn Detail tab tab.. 4.Đánh dấu hộp Abstract Abstract... 39.
<span class='text_page_counter'>(40)</span> 1.2 1 2 Sử dụng Rational để thiết kế (tt) Các quan hệ trong biểu đồ Tạo quan hệ Bổ ổ sung quan hệ uses hay include vào biểu ể đồ ồ UC theo các bước như 1. Chọn nhãn Generalization trên thanh công cụ 2. Nối UC cụ thể đến UC trừu tượng 3 Nhấn chuột phải trên đường quan hệ 3. hệ, chọn thực đơn Open Specification 4.Trong cửa sổ Stereotype: Nhập uses 5. Mở cửa sổ UC specification của UC trừu tượng 6. Đánh dấu hộp Abstract Xóa quan hệ Xóa quan hệ uses trong biểu đồ UC theo các bước sau: 1 Ch quan hệ trên 1.Chọn t ê biểu biể đồ UC 2.Chọn Edit> Delete from Model hay nhấn các phím Ctrl + D. Việc bổ sung hay xóa quan hệ extends trong biểu đồ UC được thực hiện tương tự như bổ sung hay xóa quan hệ uses.. 40.
<span class='text_page_counter'>(41)</span> 1.2 1 2 Sử dụng Rational để thiết kế (tt). Thao tác với gói (Packages) Trong khung nhìn UC ta có thể nhóm UC và tác nhân vào gói gói.. Các phần tử có ngữ nghĩa gần nhau thì được nhóm vào cùng gói. Bổ sung gói vào mô hình trong Rose 2003 như sau: 1.Nhấn ấ chuột phải trên khung nhìn UC trong browser 2. Chọn New>Package 3.Nhập tên của gói mới 4.Gói 4. Gói trong biểu đồ UC bị hủy bỏ bằng cách nhấn các phím Ctrl + D sau khi nó đã được chọn, hoặc nhấn phím phải của chuột trên gói định hủy bỏ trong browser rồi chọn thực đơn Delete.. 41.
<span class='text_page_counter'>(42)</span> 1 3 Ví dụ 1.3 Mô tả -Sơ đồ Use case gồm có 2 tác nhân “Lecturer” và “Student”. -Tác nhận Lecturer có thể ể thêm, cập nhật và xóa sinh viên ra khỏi hệ thống. ố Ngoài ra giãng viên có thể tìm kiếm một sinh viên. -Trong khi Student chỉ có thể kiểm tra điểm của mình trên hệ thống. -Thao tác cập nhật, xóa sinh viên và kiểm tra điểm đều có thao tác tìm sinh viên.. Trình tự các bước thực hiện Tạo tác nhân: 1. Chọn Use case view để tạo sơ đồ Use case. 2 2.Click Click mouse phải trong UC view, view chọn New -> Use case diagram đặt tên “StudentManagement”. 3.Tiếp tục click mouse phải chọn New -> Actor, đặt tên “Lecturer” Tương g tự ự như trên để tạo ạ tác nhân “Student”. 1. Click mouse phải vào Use case view, chọn New>Use case, đặt tên “Add Student”. 2.Tạo các use case “Update Student”, “Delete Student”, “FindStudent”, “Check Point” giống như thao tác ở bước 1.. 42.
<span class='text_page_counter'>(43)</span> 1 3 Ví dụ (tt) 1.3 Sau khi hoàn tất tạo tác nhân và use case, kéo thả chúng vào trong biểu đồ Use case.. Đặc tả 1.Click. mouse phải vào Use case “AddStudent”, chọn open specification… 2.Nhập các thông tin đặt tả như hình sau. 43.
<span class='text_page_counter'>(44)</span> 1 3 Ví dụ (tt) 1.3 Sau khi chấp p nhận ậ các đặc ặ tả cho use case “AddStudent”, chọn ọ OK. Ta có thể thêm các thông tin đặc tả cho các tác nhân và use case còn lại.. 44.
<span class='text_page_counter'>(45)</span> 1 3 Ví dụ (tt) 1.3 Thiết lập quan hệ 1.Chọn “Unidirectional Association” tên thanh toolbar. 2.Kéo từ actor “Lecturer” đến use case “AddStudent”. 3.Tương tự như trên, thực hiện tao quan hệ cho: - “Lecturer” -> “DeleteStudent” - “Lecturer” Lecturer -> “UpdateStudent” UpdateStudent - “Lecturer” -> “FindStudent”. 45.
<span class='text_page_counter'>(46)</span> 1 3 Ví dụ (tt) 1.3 4.Để thiết lập quan hệ phụ thuộc ta chọn icon như hình sau. 5. Kéo từ use case “CheckPoint” đến “FindStudent”. 6.Định nghĩa loại quan hệ giữa “CheckPoint” và “FindStudent”. 7.Click mouse phải vào thanh kết nối phụ thuộc, chọn open specification. 8.Định nghĩa quan hệ như hình sau sau... 9.Tương 9 Tương tự như trên, trên tạo quan hệ phụ thuộc cho “UpdateStudent“ -> “FindStudent”. “DeleteStudent” -> “FindStudent”.. 46.
<span class='text_page_counter'>(47)</span> 1 3 Ví dụ (tt) 1.3 Sơ đồ tổng thề. 47.
<span class='text_page_counter'>(48)</span> 2 1 Class Diagram 2.1 Biểu đồ lớp chỉ ra tương tác giữa các lớp trong hệ thống. Các lớp được xem như kế hoạch chi tiết của các đối tượng. Biểu đồ lớp cung cấp bức tranh tĩ h về tĩnh ề các á lớ lớp và à quan hệ chúng. hú Biểu đồ lớp qua quy trình phát triển • Các lớp được tạo ra trên biểu đồ tùy thuộc vào giai đoạn của quy trình phát triển và mức độ chi tiết đang được xem xét xét. • Ở giai đoạn phân tích, các lớp hiển thị thuộc phạm vị hệ thống là các lớp được quan tâm nhất. • Khi quy trình phát triển sang giai đoạn thiết kế, kế các lớp và cấu trúc quan hệ phản ánh mô hình giải pháp sẽ được trình bày. Mục đích của việc tạo sơ đồ lớp • Dùng để mô tả các lớp kết hợp, quan hệ tổng quát hóa và quan hệ kết tập giữa các lớp. • Dùng để biểu diễn các thành phần của lớp • Sơ đồ lớp p được ợ dùng g trên khắp pq quy y trình • Dùng để biểu diễn các thể hiện đối tượng riêng rẽ bên trong cấu trúc lớp. 48.
<span class='text_page_counter'>(49)</span> 2 1 Class Diagram 2.1 Một lớp có thể gồm: Chỉ có tên lớp. Tên lớp và ngăn chứa danh sách các thuộc tính (attributes). Tên lớp và ngăn chứa danh sách các thao tác (operations). Tên lớp, ngăn chứa danh sách các thuộc tính và các thao tác.. 49.
<span class='text_page_counter'>(50)</span> 2 1 Class Diagram (tt) 2.1 Stereotype của lớp UML có 3 loại Stereotype mặc định để gán cho 3 loại lớp: -Boundary: lớp biên. -Entity: lớp thực thể. - Control: lớp điều khiển.. Thể hiện đối tượng Biểu đồ lớp UML cho phép biểu diễn các đối tượng, là các thể hiện của lớp. Thành phần tên trình bày tên đối tượng và kiểu lớp của nó. Tên đối tượng có dạng như sau: instanceName:ClassName instanceName:ClassName, tất cả đều được gạch chân. chân Ví dụ: aDocument:Document, saleReport:Document aDocument:Document. 50.
<span class='text_page_counter'>(51)</span> 2.2 2 2 Sử dụng Rational để thiết kế Tạo và hủy biểu đồ lớp: Trong Rational Rose, biểu đồ lớp được lập trong khung nhìn login (logic view). Các bước tạo lập biểu đồ mới như sau: 1. Nhấn phím phải chuột trên khung nhìn logic (logical view) 2. Chọn New Æ Class Diagram. 3. Nhập tên mới cho biểu đồ lớp vừa lập. 4. Nhấp đúp lên biểu đồ lớp mới để mở chúng.. 51.
<span class='text_page_counter'>(52)</span> 2.2 2 2 Sử dụng Rational để thiết kế (tt) Hủy bỏ phần tử biểu đồ, hủy bỏ biểu đồ lớp o. o. o. Hủy bỏ phần tử biểu đồ khỏi biểu đồ lớp như sau: - Chọn phần tử trên biểu đồ - Nhấn phím Delete Hủy bỏ phần tử mô hình khỏi mô hình - Chọn phần tử trên biểu đồ - Nhấn Ctrl + D. Hủy bỏ biểu đồ lớp như sau: - Nhấp phím phải trên biểu đồ lớp trong Browser - Chọn Delete.. 52.
<span class='text_page_counter'>(53)</span> 2.2 2 2 Sử dụng Rational để thiết kế (tt) Tạo lập và hủy bỏ gói a. Chọn biểu tượng package trên thanh công cụ b. Nhấn bất kỳ đâu trong biểu đồ lớp để tạo gói mới c. Nhập tên gói. Bổ sung thuộc tính cho lớp a. Nhấp chuột phải trên lớp trong biểu đồ lớp b. Chọn New Æ Attribute c. Nhập tên thuộc tính d. Để g gắn thêm các thuộc tính thì nhấn Enter. Có thể thực hiện bằng việc chọn thực đơn Open specification. 53.
<span class='text_page_counter'>(54)</span> 2.2 2 2 Sử dụng Rational để thiết kế (TT) Bổ sung lớp tham số 1. 1 Chọn phím Parameterized Class trên thanh công cụ 2. Đưa chuột ra màn hình để vẽ. 3. Nhập tên mới cho lớp.. Đặt đối số cho lớp tham số 1. Mở cửa sổ đặc tả lớp (Open Specification) 2. Chọn bảng Detail 3. Nhấn phím phải trong vùng Formal Arguments 4. 4 Chọn Insert 5. Nhập tên đối số 6. Nhấn chuột trên cột Type để chọn kiểu đối số 7. Nhấn chuột trên cột Default Value để có thể nhập giá trị mặc định 54.
<span class='text_page_counter'>(55)</span> 2.2 2 2 Sử dụng Rational để thiết kế (tt) Đặc tả lớp a. Nhấp chuột phải trên lớp trong biểu đồ lớp b. Chọn thực đơn Open Specification Tên lớp: Đặt tên lớp theo đúng qui định Gán sterotype: a. Mở của sổ đặc tả lớp b. Chọn sterotype từ hộp danh sách hoặc nhập tên mới. 55.
<span class='text_page_counter'>(56)</span> 2 3 Ví dụ 2.3 . Mô tả -Tạo lớp trừu tường cơ sở Person với các thuộc tính IDNum, Name, Address và phương h thứ thức FindID() Fi dID() -Tạo lớp Customer có các thuộc tính và phương thức kế thừa từ lớp Person. Ngoài ra còn có các thuộc tính Fax và phương thức AddCus(), UpdateCus(), DeleteCus(). -Tạo lớp Employee có các thuộc tính và phương thức kế thừa từ lớp Person. Ngoài ra còn có các thuộc tính Fax và phương thức Sex, Age, IDCard và phương thức AddEmp(), UpdateEmp(), DeleteEmp(). Trình tự các bước thực hiện 1. Nhấn phím phải chuột trên khung nhìn logic (logiccal view). 2. Chọn New Æ Class Diagram. 3. Nhập tên cho class diagram là “Kethua”. 4. Nhấp đúp lên biểu đồ lớp mới để mở chúng. 5. Click mouse phải logical view, chọn New -> Class. 6. Đặt tên “Person” cho class vừa mới tạo. 7 7. Lặp lại bước 6 6, tạo 2 class “Customer” và “Employee” “Employee”. 8. Kéo thả 3 class vừa tạo vào cửa sổ diagram. 56.
<span class='text_page_counter'>(57)</span> 2 3 Ví dụ (tt) 2.3 9. Click phải mouse vào class “Person” và chọn như sau.. 10. Đặt tên thuộc tính là IDNum. 11. Nhấn Enter để tạo thuộc tính kế tiếp.Tạo các thuộc tính Name, Name, Address. 12. Click mouse phải vào class Person và chọn New Operation. 13. Tạo phương thức Find().. 57.
<span class='text_page_counter'>(58)</span> 2 3 Ví dụ (tt) 2.3 14. Tương tự các bước trên, tạo class Customer và Employee. Ta được kết quả như hình bên dưới.. 15. Để tạo liên kết kế thừa cho class Customer và Employee với class Person, ta chọn biểu tượng Generalization trên thanh Toolbar.. 16. Kéo liên kết từ class Customer đến lớp Person. Tương tự với lớp Employee 58.
<span class='text_page_counter'>(59)</span> 2.3 2 3 Ví dụ (tt) Sơ đồ tổng thể:. 59.
<span class='text_page_counter'>(60)</span> 3 1 Sequence Diagram 3.1 ¾. ¾ ¾. Biểu đồ trình tự là biểu đồ tương tác theo trật tự thời gian của các giao tiếp bằng thông điệp giữa các đối tượng. Trục thời gian có hướng từ trên xuống dưới trong biểu đồ. Mỗi UC có nhiều luồng dữ liệu, mỗi luồng dữ liệu được biểu diễn bởi một ộ biểu biể đồ trình ì h tự.. 60.
<span class='text_page_counter'>(61)</span> 3.2 3 2 Sử dụng Rational để thiết kế 1.. 2.. 3.. Tạo biểu đồ trình tự: Mở Rational Rose bằng cách Start\ Start\Program\ Program\Rational Rose Enterprise Edition. Có thể vẽ trong Logical view hoặc trong Use case view, click phải mouse chọn New New\\Sequence diagram. Đặ tên Đặt ê cho h biể biểu đồ trình ì h tự mới, ới sau đó d double bl click li k để mở. ở. 61.
<span class='text_page_counter'>(62)</span> 3.2 3 2 Sử dụng Rational để thiết kế (tt) . Bổ sung, hủy bỏ đối tương: 1. Chọn Object trên Tool bar -> drag, nhập tên cho đối tượng, có thể di chuyển đối tượng đến vị trí tùy ý. 2. Chọn đối tượng nhấn Ctrl + D để xóa đối tượng. 62.
<span class='text_page_counter'>(63)</span> 3 3 Ví dụ 3.3 Mô tả Hệ thống hiển thị form Login yêu cầu người dùng nhập vào User name, password. • Người dùng nhập thông tin và nhấn Login để gửi đến hệ thống. • Hệ thống kiểm tra thông tin nếu phù hợp thì chuyển yêu cầu đến cơ sở d liệu dữ liệ để lấy lấ dữ d liệu, liệ ngược lại l i sẽ báo bá khô không h hợp lệ lệ. • Sau đó hệ thống sẽ kiểm tra dữ liệu tùy trang thái mà hiển thì form tương ứng. Trình tự các bước thực hiện 1. Tạo tác nhân người dùng (User), các lớp formLogin, hệ thống, CSDL và form hiện thị tương ứng trong Use Case view. 2 Trong Logical View 2. View, nhấp mouse phải và chọn New New\\Sequence diagram. 3. Đặt tên Login và mở sơ đồ trình tự. 4. Lần lượt drag tác nhân và các lớp đã tạo trong khung trình Use Case. •. 63.
<span class='text_page_counter'>(64)</span> 3 3 Ví dụ (tt) 3.3 5. Bước tiếp theo thêm các mối quan hệ cho sơ đồ. 6. Chọn kí hiệu Object Message trên thanh Toolbar. Liên kết điểm khởi đầu là tác nhân và điểm kết thúc là formLogin. 7. Định nghĩa mối liên hệ giữa 2 đối tượng bằng cách double click vào thanh liên kết và đặt tên là enter: username, pwd trong hộp đặc tả.. 64.
<span class='text_page_counter'>(65)</span> 3 3 Ví dụ (tt) 3.3 8. Nhấn nút ok ta được kết quả như hình bên cạ cạnh :. 9. Lặp ặp lại ạ bước 6,, có thể tạo ạ nhanh mối liên kết và có thể tái sử dụng ụ g nhiều lần trong sơ đồ trình tự thông qua các bước sau: 9 Click phải mouse vào thanh liên kết, chọn <new operation> 9 Định nghĩa các thông tin cần thiết như Name, Return Type… 9 Đặt hàm Submit() (thể hiện hành động người dùng thực thi đăng nhập sau khi nhập username và password) trong trường Name. 65.
<span class='text_page_counter'>(66)</span> 3.3 Ví dụ (tt) Tương tự ta có thể định nghĩa nhiều nội dung quan hệ mà được sử dụng nhiều lần trong quá trình tạo Sequence diagram. 10. Sau khi đã định nghĩa xong, nhấp mouse phải vào thanh liên kết và chọn ọ Submit() () như hình bên dưới.. 66.
<span class='text_page_counter'>(67)</span> 3.3 Ví dụ (tt) 11. Tương tư ta thực hiện các bước như trên để tạo giai đoạn 3 và 4 như hình bên dưới.. 12 Chọn kí hiệu Message to Self để thể hiện quá trình đối tượng tự kiểm 12. tra chính nó như trường hợp kiểm tra nhập username và password có hợp lệ hay không?. 67.
<span class='text_page_counter'>(68)</span> 3.3 Ví dụ (tt) . Sơ đồ tổng thể:. 68.
<span class='text_page_counter'>(69)</span> 4 1 State Diagram 4.1. 69.
<span class='text_page_counter'>(70)</span> 4 1 State Diagram (tt) 4.1. . Ký hiệu: Trạng thái bắt đầu : Trạng thái kết thúc: T Trạng thái thái:. <tên <tê ttrạng thái>. Dịch chuyển: Điều kiện: sẽ được nằm trong một cặp ngoặc móc []. 70.
<span class='text_page_counter'>(71)</span> 4 1 State Diagram (tt) 4.1 . Minh họa:. 71.
<span class='text_page_counter'>(72)</span> 4 1 State Diagram (tt) 4.1 . Giải thích minh họa: Trong ví dụ trên, để diễn tả các trạng thái của đèn ta gọi lúc đèn mở là trạng thái “đèn mở”, lúc đèn tắt là trạng thái “đèn tắt”. Như vậy, ta dễ dàng thấy sự dịch chuyển từ trạng thái bắt đầu, sang trạng thái “đèn đèn tắt”, từ trạng thái “đèn tắt” có thể quay về chính nó bằng sự kiện “tắt” gọi sự tự dịch chuyển, và chuyển sang trạng thái “đèn mở” bằng sự kiện “mở” . Tại mỗi trạng thái “đèn mở”, “đèn tắt” có thể dịch chuyển về t trạng thái kết thúc thú bằng bằ sự kiện kiệ “kết thúc”. thú ”. 72.
<span class='text_page_counter'>(73)</span> 4 1 State Diagram (tt) 4.1 . Trình tự các chuỗi lệnh: lệnh:. 73.
<span class='text_page_counter'>(74)</span> 4 1 State Diagram (tt) 4.1 . Sự tự dịch chuyển chuyển::. 74.
<span class='text_page_counter'>(75)</span> 4 1 State Diagram (tt) 4.1 . Guard (Cổng rào) rào)::. 75.
<span class='text_page_counter'>(76)</span> 4 1 State Diagram (tt) 4.1 . Phân cấp thứ bậc bậc::. 76.
<span class='text_page_counter'>(77)</span> 4.2 4 2 Sử dụng Rational để thiết kế Tạo lược đồ trạng thái: click chuột phải vào nhánh Logical View -> New -> Statechart Diagram. 77.
<span class='text_page_counter'>(78)</span> 4.2 4 2 Sử dụng Rational để thiết kế (tt) Thao tác với thanh công cụ:. Tạo trạng thái bắt đầu. 78.
<span class='text_page_counter'>(79)</span> 4.2 4 2 Sử dụng Rational để thiết kế (tt) Tạo một dịch chuyển. 79.
<span class='text_page_counter'>(80)</span> 4.2 Sử dụng Rational để thiết kế (tt) Thiết lập cổng rào và hành động cho dịch chuyển. 80.
<span class='text_page_counter'>(81)</span> 4.2 Sử dụng Rational để thiết kế (tt) Tạo trạng thái kết thúc. 81.
<span class='text_page_counter'>(82)</span> 4 3 Ví dụ 4.3 Mô tả -. -. -. -. -. Người sử dụng chọn chức năng xuất kho từ thanh công cụ. Hệ thống hiển thị form nhập liệu Người sử dụng có thể chọn chức năng “hủy bỏ” để tiến trình nhập dữ liệu để quay về màn hình chính. Người sử dụng nhập liệu trên form: chọn những thông tin cần thiết và chọn chức năng để lưu dữ liệu. Hệ thống sẽ kiểm tra tính đúng đắn của dữ liệu như: số lượng xuất phải là số dương và phải nhỏ hơn số lượng có trong kho Nếu việc kiểm tra thông tin trả về kết quả lỗi thì hệ thống sẽ hiển thị thông báo lỗi và quay về màn hình nhập liệu cho người sử dụng có thể chỉnh sửa thông tin và tiếp tục thực hiện việc lưu dữ liệu. Nếu việc kiểm tra thông tin trả về kết quả chấp nhận thì hệ thống lưu dữ liệu xuống CSDL và kết thúc tiến trình.. 82.
<span class='text_page_counter'>(83)</span> 4 3 Ví dụ (tt) 4.3 Trình tự các bước thực hiện: -. Tạo sơ đồ trạng thái, đặt tên là: TienTrinhXuatKho. Mở sơ đồ trạng thái để thêm những thành phần cần thiết: các trạng thái cần thiết như phần mô tả, các dịch chuyển và cổng rào. Chi tiết thực h hiện hiệ thì hì như h tài ài liệu liệ đã đ hướng h ớ dẫn dẫ trên ê đây đâ. 83.
<span class='text_page_counter'>(84)</span> 4.3 4 3 Ví dụ (tt) . Sơ đồ tổng thề. 84.
<span class='text_page_counter'>(85)</span> 5.1 Activity Diagram . . . . Dùng để mô hình hóa các khía cạnh động của hệ thống, mô tả các bước trình tự trong quá trình tính toán. Biểu đồ hoạt động được sử dụng để miêu tả sự việc xảy ra ra sao, công việc được thực hiện như thế nào. Biểu đồ hoạt động cũng có thể được sử dụng cho các thủ tục, các lớp, các trường hợp sử dụng, và cũng có thể ể được sử dụng để ể chỉ ra các quy trình nghiệp vụ (workflow). Biểu đồ này chỉ ra các bước , tiến trình, các điểm quyết định và các nhánh. Các lập trình viên mới thường sử dụng khái niệm này để ể khái quát vấn đề và đề xuất giải pháp. Biểu đồ hoạt động dùng để mô hình hóa luồng điều khiển từ hoạt động đến hoạt động..
<span class='text_page_counter'>(86)</span> 5 1 Activity Diagram (tt) 5.1 " Kí hiệu UML cho các thành phần căn bản của biểu đồ hoạt động: Hoạt động (Activity): Là một qui trình được định nghĩa rõ ràng ràng, có thể được thực thi qua một hàm hoặc một nhóm đối tượng. Hoạt động được thể hiện bằng hình chữ nhật bo tròn cạnh. Thanh đồng bộ hóa (Synchronisation bar): Chúng g cho p phép p ta mở ra hoặc ặ là đóng g lại ạ các nhánh chạy ạy song g song g nội ộ bộ trong tiến trình.. Hình - Thanh đồng bộ hóa . . Điều kiện canh giữ (Guard Condition): các biểu biể thức logic có giá trị hoặc đúng hoặc sai. sai Điều Điề kiện canh giữ được đ ợc thể hiện trong ngoặc vuông, ví dụ: [Customer existing]. Điểm quyết định (Decision Point): Đ Được sử ửd dụng để chỉ hỉ ra các á sự thay th đổi khả thi thi. Kí hiệu hiệ là hình hì h th thoi. i.
<span class='text_page_counter'>(87)</span> 5 2 Sử dụng Rational để thiết kế (tt) 5.2 Trình tự ự các bước thực ự hiện ệ 1. 2. 3. 4. 5.. Nhấn chuột phải trên khung nhìn logical trong Browser. Chọn New -> Activity Diagram. Đặt tên mới cho biểu đồ. Nhấp đúp chuột trên biểu đồ mới để mở chúng. Click vào biểu tượng của “đường bơi” ( swimlane) và đưa vào biểu đồ. 6. Click vào cạnh trên của biểu đồ để tạo ra “đường bơi”, nó sẽ có tên NewSwimlane. 7. Double-click vào “đường bơi” NewSwimlane để gõ vào tên và chọn class cho nó. 8. Lặp lại bước 4-6 để tạo ra “đường bơi” biểu diễn lớp Database..
<span class='text_page_counter'>(88)</span> 5 2 Sử dụng Rational để thiết kế (tt) 5.2 9. Click vào biểu tượng của trạng thái bắt đầu ( start state) và click 9 vào biểu đồ. 10. Xoá tên mặc định NewState của trạng thái bắt đầu. 11 Click vào biểu tượng hành động ( 11. activity) và đưa vào biểu đồ. đồ 12. Xoá tên mặc định NewState của trạng thái kết thúc ( end state). 13. Click vào biểu tượng của sự dịch chuyển ( state transtion). 14 Click vào biểu tượng của rẽ nhánh ( decision) trên thanh công cụ 14. cụ. 15. Double-click vào mũi tên của dịch chuyển từ nút rẽ nhánh rồi chọn tab Detail. 16. Đặt guard condition cho dịch chuyển..
<span class='text_page_counter'>(89)</span> 5 3 Ví dụ 5.3 Các tiến trình trong Use case BÁN HÀNG được mô tả như sau: - Hết sản phẩm : Nhân viên thông báo nhập sản phẩm mới.. - Nếu là nhân viên công ty thì có thể mượn sản phẩm. - Sản phẩm bán ra sẽ được công ty bảo hành và được kiểm tra định. Xây dựng biểu đồ hoạt động cho Use case trên : Lập biểu ể đồ ồ: 1. Nhấn chuột phải trên khung nhìn logical trong Browser. 2. Chọn New -> Activity Diagram. 3 Đặt tên ‘Sale’ 3. Sale cho biểu đồ mới. mới 4. Nhấp đúp ‘Sale’ để mở. Bổ sung trạng thái Start, Stop 1 Click biểu tượng Start trên thanh công cụ 1. cụ. 2. Đặt chúng vào trong biểu đồ. 3. Làm tương tụ cho trạng thái Stop..
<span class='text_page_counter'>(90)</span> 5 3 Ví dụ (tt) 5.3 . Bổ sung các hoạt động vào biểu đồ: 1. Click biểu tượng ợ g Activity y trên thanh công g cụ ụ 2. Đặt hoạt động vào biểu đồ 3. Đặt tên hoạt động là ‘Mua hàng’ 4. Lặp bước 1,2,3 tạo các hoạt động - Còn? ’ - Thông Thô bá báo nhận hậ hàng hà mới. ới - Bán Hàng. - Ghi nhận thông tin xuất. - Giao hàng. hàng. - Người nhận hàng - Mượn / Mua. - Ghi nhận thông tin bán. - Ghi nhận thông tin mượn. - Trả rối? - Còn Cò thời h hạn. - Cập nhật phiêu chi tiết nhập xuất. - Thực hiện kiểm tra/ bảo hành..
<span class='text_page_counter'>(91)</span> 5 3 Ví dụ (tt) 5.3 Tạo Decision giữa các hoạt động: 1. 2. 3.. Click biểu tượng Decision trên thanh công cụ Đặt Decision vào biểu đồ Kéo link đến các đối tượng hành động - Decision người mua là Nhân viên hay khách hàng (hình 2) - Decision còn hàng hay không (hình 1) - Decíion mua hay mượn (hình 3) - Decision trả rồi chưa (hình 4) - Decision còn thời gian bảo hành không ( hình 5).
<span class='text_page_counter'>(92)</span> 5 3 Ví dụ (tt) 5.3. hình 1. hình 3. hình 2. hình 4. hình 5.
<span class='text_page_counter'>(93)</span> 5 3 Ví dụ (tt) 5.3. . Sơ đồ tổng quát cho UC Bán Hàng.
<span class='text_page_counter'>(94)</span> 6 1 Collaboration Diagram 6.1 . Một biểu đồ cộng tác là biểu đồ tương tác chỉ ra một sự cộng tác động.. . Biểu đồ cộng tác được sử dụng để miêu tả các đối tượng tương tác với nhau trong không gian bộ nhớ (space), có nghĩa là bên cạnh các tương tác động, nó còn miêu tả rõ ràng các đối tượng được nối kết với nhau như thế nào. ào Trong o gb biểu ểu đồ cộng cộ g tác ác không ô g có trục ục cho c o thời ờ gian; g a ; thay ay vào ào đó, các thông điệp sẽ được đánh số để tạo chuỗi.. . Nó tập trung vào cấu trúc gửi và nhận thông điệp.. . Ngoài thể hiện sự trao đổi thông điệp (tương tác) giữa các đối tượng thì biểu đồ cộng tác còn chỉ ra các đối tượng và quan hệ giữa chúng (ngữ cảnh)..
<span class='text_page_counter'>(95)</span> 6 1 Collaboration Diagram (tt) 6.1 . Trong khi biểu đồ trình tự biểu diễn tương tác đối tượng theo thời gian thì biểu đồ cộng tác không quan tâm đến thời gian.Việc gian Việc chọn sử dụng biểu đồ trình tự hay biểu đồ cộng tác được quyết định theo nguyên tắc: Nếu thời gian/trình tự là yếu tố quan trọng, cần nhấn mạnh thì chọn biểu đồ trình tự Nếu ngữ cảnh là yếu tố quan trọng thì chọn biểu đồ cộng tác. tác . Có thể chuyển đổi qua lại giữa biểu đồ tuần tự và biểu đồ cộng tác. Cần bổ sung thêm chi tiết cho phù hợp ở mỗi loại biểu đồ.. . Trong biểu đồ cộng tác đối tượng được đặt trong hình chữ nhật, tác nhân là hình cây như trong biểu đồ tuần tự.. . Thông điệp được biểu diễn bằng mũi tên từ đối tượng gửi đến đối tượng nhận, nhãn của các thông điệp có đánh số thứ tự của thông điệp gửi đi.. . Notes (nếu cần).
<span class='text_page_counter'>(96)</span> 6 2 Sử dụng Rational để thiết kế 6.2 . Tạo biểu đồ cộng tác 1. Nhấn chuột phải trên khung nhìn logical trong Browser. 2. Chọn New -> Collaboration Diagram. 3. Đặt tên mới cho biểu đồ. 4. Nhấp đúp chuột trên biểu đồ mới để mở chúng..
<span class='text_page_counter'>(97)</span> 6 2 Sử dụng Rational để thiết kế(tt) 6.2 . Hủy biểu đồ cộng tác 1. Nhấn chuột phải trên biểu đồ cộng tác trong Browser. 2. Chọn Delete từ menu..
<span class='text_page_counter'>(98)</span> 6 2 Sử dụng Rational để thiết kế(tt) 6.2 . Bổ sung và hủy tác nhân Mỗi biểu đồ trình tự và biểu đồ cộng tác đều có một tác nhân. Đối tượng tác nhân bên ngoài hệ thống ố thực hiện một vài chức năng. Tạo: 1. Mở biểu đồ cộng tác. 2 2. Ch Chọn Actor A trong Bowser. B 3. Di chuyển tác nhân từ Browser đến biểu đồ đang mở. Hủy: 4 4. Ch Chọn tác nhân hâ trên ê biể biểu đồ tương tác. 5. Chọn Edit -> Delete from Model, hay nhấn Ctrl+D..
<span class='text_page_counter'>(99)</span> 6 2 Sử dụng Rational để thiết kế (tt) 6.2 . Bổ sung đối tượng vào biểu đồ cộng tác ợ g Object j trên thanh công g cụ. ụ 1. Nhấn biểu tượng 2. Click chuột trong vùng biểu đồ nơi sẽ đặt đối tượng. Các đối tượng có thể đặt bất kỳ đâu. 3 Nhập tên đối tượng mới 3. mới.. . Đặc tả đối tượng Cửa sổ đặt tả trong Rose cho phép nhập các thông tin sau : tên đối tượng , lớp của đối tượng, đa bản , tài liệu… Mở cửa sổ đặt tả như sau: Click chuột phải vào đối tượng tượng.-> > Open Specification.
<span class='text_page_counter'>(100)</span> 6 2 Sử dụng Rational để thiết kế (tt) 6.2 . Ánh xạ đối tượng vào lớp Mỗi đối tượng có thể ánh xạ vào một lớp . Việc này được thực hiện trong cửa sổ đặt tả (Open Specification ). Khi chọn lớp cho đối tượng, ta có thể chọn lớp có sẵn hay lập mới.. . Ánh xạ đối tượng vào lớp có sẵn như sau: 1. Click chuột phải trên đối tượng cần ánh xạ. 2. Chọn Open Specìication. 3 3. Nhập tên lớp hay chọn tên lớp trong hộp Class Class. Khi ánh xạ đối tượng vào lớp, tên lớp sẽ xuất hiện cùng tên đối tượng trên biểu đồ..
<span class='text_page_counter'>(101)</span> 6 2 Sử dụng Rational để thiết kế (tt) 6.2 . Hủy bỏ ánh xạ lớp cho đối tượng theo trình tự sau: 1. 2. 3.. Click chuột p phải trên đối tượng g cần ánh xạ. Chọn Open Specifiication Chọn Unspecified trong hộp danh sách Class.
<span class='text_page_counter'>(102)</span> 6 2 Sử dụng Rational để thiết kế (tt) 6.2 . Bổ sung thông điệp và biểu đồ cộng tác Trước khi bổ sung g thông g điệp ệp vào biểu đồ cộng ộ g tác ta p phải vẽ liên kết giữa hai đối tượng. 1.Chọn Object Link( ) từ Tool bar, drage từ đối tượng này đến đối ố tượng khác để ể thiết ế lập liên kết. ế 2.Chọn Link Messages( ) hay Reserse Link Messages( ) trên thanh công cụ. 3.Nhập tên thông điệp. Việ bổ sung thông Việc thô điệp điệ phản hả thân( thâ (. )được )đ thực th hiện hiệ tương t tự. t.
<span class='text_page_counter'>(103)</span> 6 2 Sử dụng Rational để thiết kế (tt) 6.2 . Thứ tự và đánh số thứ tự trong biểu đồ cộng tác Thứ tự thông điệp được đánh số tự động .Để ẩn/hiện thông điệp ta làm như sau : 1. Chọn thực đơn Tool-> Options. 2. Chọn Diagram Tab 3. Đặt thuộc tính on/ of cho Collaboration Numbering.
<span class='text_page_counter'>(104)</span> 6 2 Sử dụng Rational để thiết kế (tt) 6.2 Ánh xạ thông điệp và thao tác Trước khi phát sinh mã trình, mọi thông điệp trên biểu đồ đuợc ánh xạ thành thao tác lớp. lớp Thực hiện ánh xạ thông điệp như sau: 1. Đảm bảo đối tượng nhận phải được ánh xạ thành lớp. 2. Click chuột phải trên thông điệp trong biểu đồ. 3. Danh sách các thao tác sẽ xuất hiện. 4. Chọn thao tác từ danh sách.. Tạo thao tác mới cho thông điệp như sau: 1. 2. 3. 4. 5. 6. 7 7.. Đảm bảo đối tượng nhận phải được ánh xạ thành lớp. Click chuột phải trên thông điệp trong biểu đồ. Chọn <New New Opertion> Opertion Nhập tên và chi tiết cho tên thao tác mới. Nhấn OK để đóng cửa sổ đặt tả và bổ sung thao tác mới. Click chuột phải trên thông điệp. Chọn thông điệp từ danh sách sách..
<span class='text_page_counter'>(105)</span> 6 2 Sử dụng Rational để thiết kế (tt) 6.2 Chuyển đổi giữa biểu đồ trình tự và biểu đồ cộng tác . Tạo lập biểu ể đồ ồ cộng tác từ biểu ể đồ ồ trình tự như sau:. 1. Mở biểu đồ trình tự. 2. 3.. . Chọn Browse->Create Collaboration diagram, hay nhấn phím F5. Biểu đồ cộng tác tự động lập từ biểu đồ trình tự (Bổ sung chi tiết cho phù hợp). Tạo lập biểu đồ trình tự từ biểu đồ cộng tác như sau: 1 Mở biểu 1. biể đồ cộng ộ tác. tá 2. Chọn Browse -> Create Sequence diagram, hay nhấn F5. 3. Biểu đồ trình tự tự động tạo lập từ biểu đồ cộng tác. ( Bổ sung chi tiết cho phù hợp ))..
<span class='text_page_counter'>(106)</span> 6 3 Ví dụ 6.3 Biểu đồ cộng tác quá trình Bán Hàng được mô tả như sau: - Người bán hàng lập phiếu xuất mới. - Người bán hàng thử bổ sung vào phiếu xuất nhưng một sản phẩm nào đó đã hết. - Người bán hàng thử bổ sung phiếu xuất nhưng không ghi được vào CSDL vìì lỗi. lỗi.
<span class='text_page_counter'>(107)</span> 6 3 Ví dụ (tt) 6.3 Xây dựng biểu đồ cộng tác cho Use case trên:. . Tạo ạ lậpbiểu ập đồ cộng ộ g tác 1. Nhấn ấ chuột phải trên khung nhìn logical trong Browser. 2. Chọn New -> Collaboration Diagram. 3. Đặt tên ‘Add order’ cho biểu đồ. 4. Nhấp đúp chuột trên ‘Add order’ để mở. . Bổ Sung tác Nhân và đối tượng 1. Kéo tác nhân Salesperson từ browser vào biểu đồ 2. Sử dụng biểu tượng Object trên thanh công cụ bổ sung đối tượng vào biểu đồ 3. Đặt tên là Order form cho đối tượng mới 4. Lặp lại bước 2, 3 để tạo các đối tượng Order Detail form , Order #121, Order Manager, Transaction Manager. . Bổ sung thông điệp vào biểu đồ 1. Chọn biểu tượng ObjectLink trên thanh công cụ 2 2. Vẽ từ tác nhân Salesperson đến đối tượng Order Option form 3. Lặp lại để vẽ giữa: * Salesperson và Order Detail * Order Options form và Order Detail Form * Order Detail form và Order #121.
<span class='text_page_counter'>(108)</span> 6 3 Ví dụ (tt) 6.3 . Chọn biểu tượng Link Message để nhấn liên kết giữa Salesperson và Order Options form Nhậ Create Nhập C t new order d Lặp lại 2 bước trên để bổ sung thông điệp - Open form (giữa Order form và Order Detail form) - Enter order number, mancc,..(giữa tác nhân và Order Detail form) - Save the Order (giữa Order Option form và Order Detail form ) - Save the Order (giữa Order Detail form và Order Manager) - Create new blank order (giữa Order Manager và Order #121) - Set the Order number, mancc (giữa Order Manager và Order #121) - Save the Order (giữa Order Manager và Transaction manager) Collection order information (giữa Transaction và Order #121) Chọn biểu tượng Link to seft để bổ sung tự liên kết trên đối tượng Transaction Manager và bổ sung thông điệp ‘Save the Order information to the database’.
<span class='text_page_counter'>(109)</span> 6 3 Ví dụ 6.3.
<span class='text_page_counter'>(110)</span> 7 1 Deployment Diagram 7.1 . Biểu đồ triển khai mô tả kiến trúc hệ thống của phần cứng (nút - node) như bộ xử lý, các thiết bị và các thành phần mềm thực hiện trên kiến trúc đó. Nó là mô ô tả vật ật lý của ủ topo t hệ thống, thố mô ô tả cấu ấ trúc t ú của ủ các á đ đơn vịị phần hầ cứng, phần mềm chạy trên đó.. . Biểu đồ triển khai chỉ ra chỉ ra toàn bộ các nút trên mạng mạng, kết nối giữa chúng và các tiến trình chạy trên chúng.. . Nút là đối tượng vật lý, có thể là máy tính, máy in, thiết bị đọc thẻ từ, thiết bị truyền tin…. . Các nút được kết nối thông qua kết hợp giao tiếp. Các nút trao đổi thông điệ h điệp hay đối ttượng th theo đ đường ờ dẫ dẫn kết nối. ối Kiể Kiểu giao i tiế tiếp đ được thể hiệ hiện bằng stereotype, chỉ ra thủ tục giao tiếp hay mạng được sử dụng..
<span class='text_page_counter'>(111)</span> 7.2 Sử dụng Rational để thiết kế . Bộ xử lý (processor): máy chủ (server), trạm làm việc (workstation),… Ký hiệu: hiệ. . Thiết bị: Thiết bị là máy móc hay bộ phận phần cứng. Ví dụ như máy in, màn hình,… Ký hiệu:. . Chi tiết thiết bị: Tương tự như bộ xử lý. lý Tuy nhiên sự khác nhau giữa bộ xử lý và thiết bị phụ thuộc vào quan điểm. Máy tính đầu cuối nối với máy chủ được người sử dụng xem như thiết bị, nhưng có thể người khác xem nó là bộ xử lý. Kết nối: Kết nối là liên kết vật lý giữa hai bộ xử lý, hai thiết bị hay giữa thiết ế bị và bộ xử lý. Tiến trình: Tiến trình là luồng thực hiện đơn chạy trong bộ xử lý. Tiến trình có thể được hiển thị trong biểu đồ triển khai và được liệt kê ngay dưới bộ ạy Các tiến trình sẽ được ợ gán g mức ưu tiên. xử lýý mà nó chạy.. .
<span class='text_page_counter'>(112)</span> 7 2 Sử dụng 7.2 d Rational R ti l để thiết kế (tt) . Tạo biểu đồ triển khai 1. Nhấp đôi chuột trên khung nhìn triển khai (Deployment View) trong Browser. 2.. Rose sẽ mở Deployment diagram cho mô hình.
<span class='text_page_counter'>(113)</span> 7 2 Sử dụng Rational để thiết kế (tt) 7.2 Bổ sung và hủy bỏ biều đồ Bổ sung bộ xử lý 1. Chọn biểu tượng processor từ thanh công cụ. 2. Nhấn trên biểu đồ triển khai để đặt bộ xử lý. 3. Nhập tên cho bộ xử lý. Hủy bỏ bộ xử lý khỏi biểu đồ 1. Chọn bộ xử lý. 2. Nhấn phím Delete. Hủy bỏ bộ xử lý khỏi mô hình 1. Chọn bộ xử lý trong Deployment diagram. 2. Nhấn phím Ctrl + D..
<span class='text_page_counter'>(114)</span> 7 2 Sử dụng Rational để thiết kế (tt) 7.2 . Bổ sung chi tiết cho bộ xử lý Để gán stereotype cho bộ xử lý ta làm như sau: 1. Mở cửa sổ đặc tả bộ xử lý mong muốn. 2. Chọn bảng General. 3. Nhập stereotype vào cửa sổ Stereotype Bổ sung đặc tính và sheduling cho bộ xử lý được thực hiện tương tự như trên nhưng chọn bảng Detail.
<span class='text_page_counter'>(115)</span> 7 2 Sử dụng Rational để thiết kế(tt) 7.2 Bổ sung thiết bị. . 1. Chọn biểu tượng Device từ thanh công cụ. 2. Nhấn trên biểu đồ triển khai để đặt thiết bị. 3. Đặt tên cho thiết bị đó. Bổ sung chi tiết cho thiết bị tương tự như bổ sung cho bộ xử lý ở trên. Bổ sung kết nối 1. Chọn biểu tượng Connection từ thanh công cụ. 2. Nhấn trên nút trong biểu đồ triển khai để nối. 3. Di chuyển đường kết nối đến nút khác.
<span class='text_page_counter'>(116)</span> 7 2 Sử dụng Rational để thiết kế(tt) 7.2 Bổ sung và hủy bỏ tiến trình Bổ sung tiến trình 1 Nhấ 1. Nhấp phải hải chuột h ột trên t ê bộ xử ử lý mong muốn. ố 2. Chọn menu New Æ Process. 3. Nhập tên cho tiến trình mới. Trình tự hủy bỏ tiến trình 1. Nhấp phải chuột trên tiến trình mong muốn hủy 2.Chọn Delete Hiển thị tiến trình: 1 Nhấ 1. Nhấp phải hải tiế tiến trình tì h 2. Chọn Show Processes.
<span class='text_page_counter'>(117)</span> 7 3 Ví dụ 7.3 Mô tả : Phòng làm việc có máy Server, các máy Client, Printer, cơ sở dữ liệu lưu trên 1 máy chủ khác và thiết bị Hub nối chúng . Lập biểu ể đồ ồ triển ể khai: . . Nhấp đúp trên Deployment view trong Browser để mở mô hình chọn nút Processor từ thanh công cụ. nhấn ấ trên biểu ể đồ ồ để ể vẽ bộ xử lý. nhập tên Database Server cho bộ xử lý. lặp lại bước 2-4 để bổ sung các đối tượng sau: - Application Server. - Client 1. - Client 2. Chọn biểu tượng Device từ thanh công cụ. click chuột trên biểu đồ để vẽ thiét bị. nhập tên thiết bị là Printer. Bổ sung thiết bị Hub tương tự như Printer..
<span class='text_page_counter'>(118)</span> 7 3 Ví dụ (tt) 7.3 . Bổ sung kết nối Chọn biểu tượng Conection từ thanh công cụ. Kéo , thả từ bộ xử lý Database Server đến bộ xử lý Appllication Server. Lặp để vẽ các kết nối sau: - Từ Application đến thiết bị Hub. - Từ Hub đến bộ xử lý Client 1. - Từ Hub đến bộ xử lý Client 2. - Từ Hub đến ế bộ xử ử lý Printer..
<span class='text_page_counter'>(119)</span> 7 3 Ví dụ (tt) 7.3 . Bổ sung tiến trình Nhấn chuột phải trên Application Server trong Browser. Chọn Show Processes. Nhập tên tiến trình là SaleServerExe. lặp lại bước 1,2 để bổ sung các tiến trình sau: - SaleClientExe cho bộ xử lý Client1. - SaleClientExe cho bộ xử lý Client2..
<span class='text_page_counter'>(120)</span> 7 3 Ví dụ (tt) 7.3 . Hiện thi tiến trình Nhấp chuột phải trên tiến trình Applocation Server. Chọn Show Processes. Lặp lại bước 1,2 để hiển thị tiến trình cho các bộ xử lý còn lại..
<span class='text_page_counter'>(121)</span> 8 1 Component Diagram 8.1 Biểu đồ này cho ta cái nhìn vật lý của mô hình, đồng thời cho thấy các . thành phần phần mềm trong hệ thống và quan hệ giữa chúng. Một sơ đồ thành phần thì được chứa đựng hay tại mức đỉnh của mô hình hay bởi một gói. Cái này có nghĩa rằng sơ đồ sẽ miêu tả những thành phần và những gói mà cái sơ đồ đó chứa đựng. •. •. •. Thành phần mã nguồn: Thành phần mã nguồn có ý nghĩa vào thời điểm dịch chương trình Thành phần nhị phân: thường là mã trình có được sau khi dịch thành phần mã nguồn. Thành phần ầ khả thi: Thành phần ầ thực hiện được là tệp chương trình thực hiện được (các tệp .EXE), là kết quả của liên kết các thành phần nhị phân Thành phần thực hiện được biểu diễn đơn vị thực hiện được chạy trên bộ xử lý máy tính.. 121.
<span class='text_page_counter'>(122)</span> 8.2 8 2 Sử dụng Rational để thiết kế Tạo và hủy biểu đồ thành phần Tạo biểu đồ thành phần trong khung nhìn thành phần theo các bước như sau: 1. Trong Browser, nhấn chuột phải trên gói chứa component diagram. 2. Chọn thực đơn New New--> Component Diagram. 3. Nhập tên cho biểu đồ thành phần mới.. 122.
<span class='text_page_counter'>(123)</span> 8.2 8 2 Sử dụng Rational để thiết kế (tt) Hủy bỏ biểu đồ thành phần theo các bước sau 1. Trong g Browser, nhấn chuột ộ phải p trên Component p diagram. g 2. Chọn thực đơn Delete.. 123.
<span class='text_page_counter'>(124)</span> 8.2 8 2 Sử dụng Rational để thiết kế (tt) Bổ sung và hủy bỏ thành phần: Bổ sungg thành pphần vào biểu đồ theo các bước sau:. Hủy bỏ thành phần khỏi biểu đồ như sau: 1. 2.. Nhấn phím phải trên thành phần trong browser Nhấn các phím Ctrl + D. 124.
<span class='text_page_counter'>(125)</span> 8 3 Ví dụ 8.3 . Trình bày 3 phần - Tạo thành phần Order - Tạo thành phần Customer - Tạo thành phần Product.. . Trình tự ự các bước thực ự hiện ệ 1. 2. 3. 4. 5. 6. 7.. Nhấn phím phải trên component View trong browser Chọn New New-->Component Diagram Diagram.. Đặt ặ tên cho biểu đồ mới là ‘Store ‘Store’. ’. Double Click trên biểu đồ thành phần ‘‘Store’ Store’ để mở chúng. Click chuột phải vào Component View, View, chọn New -> component component.. Đặt ặ tên ‘Order ‘Order’’ cho component p vừa mới tạo. ạ Lặp lại bước 6 tạo 2 component “Customer” và “Product”.. 125.
<span class='text_page_counter'>(126)</span> 8.3 Ví dụ 8.. Kéo thả 3 thành phần vừa tạo vào cửa sổ diagram, ta được kết quả như hình bên dưới.. 9.. 9. Để tạo phụ thuộc cho các thành phần cho Order, Customer, Product ta chọn biểu tượng Dependency như hình bên dưới dưới.. 126.
<span class='text_page_counter'>(127)</span> 8.3 Ví dụ 10.. . Kéo liên kết từ thành phần Customer đến Order. Tương tự với thành phần Product.. Sơ đồ tổng quát. 127.
<span class='text_page_counter'>(128)</span> Tài liệu tham khảo . . . Thiết kế UML - Trần Văn Đức. Phân tích và thiết kế Hệ ệ thống g thông g tin với UML – TS. Dương g Kiều Hoa – Tôn Thất Hòa An. Visual Modeling with Rational Rose 2002 and UML - tác giả Terry Quatrani - nhà xuất bản Addison Wesley. Q y Using Rose - Rational Software Corporation. UML 2.0 in a Nutshell - Dan Pilone, Neil Pitman - O'Reilly.. 128.
<span class='text_page_counter'>(129)</span> KẾT THÚC. 129.
<span class='text_page_counter'>(130)</span>