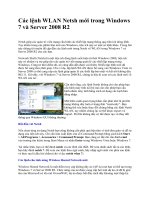Tài liệu CÁC LỆNH VẼ VÀ TẠO HÌNH docx
Bạn đang xem bản rút gọn của tài liệu. Xem và tải ngay bản đầy đủ của tài liệu tại đây (667.77 KB, 9 trang )
CHƯƠNG IX CÁC LỆNH VẼ VÀ TẠO HÌNH (TIẾP)
9.1 Vẽ đường thẳng
Truy xuất lệnh bằng một trong các cách sau:
- Từ dòng Command: ta nhập lệnh Xline, Xl
- Từ menu Draw/ Xline
- Chọn biểu tượng
Lệnh Xline dùng để tạo đường dựng hình (Construction line hay còn gọi là CL). Xline là đường
thẳng không có điểm đầu và điểm cuối (không thể dùng phương thức truy bắt điểm ENDpoint,
MIDpoint). Xline không bị ảnh hưởng khi định ghới hạn bản vẽ (Limits), khi Zoom… Nếu dùng
lệnh Trim hoặc Break cắt xén một đầu thì Xline trở thành Ray, khi cắt xén haiđầu thì trở thành Line.
Xline và Ray khi sẽ sẽ nằm trên lớp hiện hành, chấp nhận màu và đường nét của lớ
p hiện hành.
Command: XLINE ↵
Specify a point or [Hor/Ver/Ang/Bisect/Offset]:
Specify through point:
Các lựa chọn:
Specify a point: Lựa chọn mặc định dùng để xác định điểm thứ nhất mà Xilne sẽ đi qua. Tại dòng
nhắc “Specify through point:” xuất hiện sau đó có thể chọn thêm một điểm bất kì hoặc dùng các
phương thức truy bắt điểm. Nếu mở chế độ Orthor (ON) thì ta có thể tạo Xline nằm ngang hoặc
thẳng đứng.
Hor: Tạo Xline nằm ngang. Khi
đáp H xuất hiện dòng nhắc
Specify through point: Nhập toạ độ hoặc truy bắt điểm mà Xline sẽ đi qua.
Ver: Tạo Xline thẳng đứng. Tương tự Hor.
Ang: Nhập góc nghiêng để tạo Xline, khi nhập A có các dòng nhắc
Enter angle of xline (0) or [Reference]: Nhập góc nghiêng so với đường chuẩn.
Specify through point: Xác định điểm mà Xline sẽ đi qua.
Nếu ta đáp R từ dòng nhắc Enter angle of xline (0) or [Reference]: thì ta chọn đường tham chiếu
và nhập góc nghiêng so với đường tham chiếu v
ừa chọn.
Select a line object: Chọn đường tham chiếu Line, Xline, Pline, Ray
Enter angle of xline <0>: Nhập giá trị góc nghiêng so với đường tham chiếu.
Specify through point: Xác định điểm mà Xline sẽ đi qua.
Bisect: Tạo Xline đi qua phân giác một góc xác định bởi 3 điểm. Điểm đầu tiên là đỉnh của góc, hai
điểm sau đó xác định góc. Khi đáp B xuất hiện:
Specify angle vertex point: Truy bắt (xác định) một điểm là đỉnh góc.
Specify angle start point: Truy bắt điểm (chọn đ
iểm) để định cạnh thứ nhất của góc.
Specify angle end point: Truy bắt điểm (chọn điểm) để định cạnh thứ hai của góc.
Offset: Tạo Xline song song với một đường có sẵn (Tương tự lệnh Offset)
Specify offset distance or [Through] <Through>: Nhập khoảng cách hay chọn T
Select a line object: Chọn đối tượng mà Xline sẽ song song: Line, Xline, Ray, Pline.
Specify side to offset: Xline nằm về phía nào của đối tượng được chọn
Select a line object: Tiếp tục chọn đối t
ượng hoặc Enter để kết thúc lệnh.
Trong lựa chọn Offset ta có thể chọn T thay vì Offset distance để tạo Xline song song với đối
tượng cho trước và đi qua điểm xác định tại dòng nhắc Specify through point:
9.2 Vẽ nửa đường thẳng (lệnh Ray)
Truy xuất lệnh bằng một trong các cách sau:
- Từ dòng Command: ta nhập lệnh Ray
- Từ menu Draw/ Xline
Lệnh Ray dùng để tạo đường dựng hình (Construction line hay CL). Ray tương tự Xline nhưng
được giới hạn bởi một đầu.
Command: Ray↵
Specify start point: Xác định điểm đầu của Ray
Specify through point: Điểm xác định hướng của Ray
Specify through point: Tiếp tục tạo Ray hay Enter để k
ết thúc lệnh.
9.3 Vẽ đoạn thẳng có chiều rộng (lệnh Trace)
Truy xuất lệnh từ dòng Command: Trace
Lệnh Trace vẽ đoạn thẳng có chiều rộng định trước
Command: Trace↵
Specify trace width <1.0000>: Nhập chiều rộng đoạn thẳng
Specify start point: Nhập toạ độ điểm bắt đầu.
Specify next point: Nhập toạ độ điểm cuối đoạn thẳng
Specify next point: Ti
ếp tục nhập toạ độ điểm hoặc Enter để kết thúc lệnh.
Width = 2 Width = 5
9.4 Vẽ miền được tô (lệnh Solid)
Truy xuất lệnh bằng một trong các cách sau:
- Từ dòng Command: ta nhập lệnh Solid, Sl
- Từ menu Draw/ Surfaces/ 2D solid
Lệnh Solid dùng để tạo một miền được tô. Lệnh này hoàn toàn khác với 3D solid. Mỗi 2D solid
có 4 cạnh. Nhiều 2D solid tạo thành một hình phức.
Command: Solid↵
Specify first point: Chọn điểm P1
Specify second point: Chọn điểm P2
Specify third point: Chọn điểm P3
Specify fourth point or <exit>: Chọn điểm P4
Specify third point
: Tiếp tục chọn điểm hoặc Enter.
Để tô được miền tạo bởi lệnh Solid phải chọn lệnh Fill là ON.
FILL OFF
FILL ON
9.5 Vẽ các đường song song (Mline)
Truy xuất lệnh bằng một trong các cách sau:
- Từ dòng Command: ta nhập lệnh Mline, Ml
- Từ menu Draw/ Multiline
Lệnh Mline (Multiple line) dùng để vẽ các đường song song, mỗi đường song song là một thành
phần (element) của đường Mline. Tối đa ta tạo được 16 thành phần, lệnh Mline chỉ vẽ được các
đường thẳng song song.
Command: MLINE↵
Current settings: Justification = Top, Scale = 20.00, Style = STANDARD
Specify start point or [Justification/Scale/STyle]:
Specify next point:
Specify next point or [Undo]:
Các lựa chọn:
Specify start point: Lựa chọn mặc định, định đi
ểm đầu tiên của đường Mline.
Justification: Định vị trí đường Mline bằng đường tâm (Zero offset element), đường trên (Top
offset element – hay nằm bên trái đường tâm nếu nhìn theo hướng vẽ) hoặc đường dưới (Bottom
offset element) nằm bên phải đường tâm.
Scale: Định tỉ lệ cho khoảng cách giữa các thành phần biên Mline. Phụ thuộc vào kiểu đường
Mline ta nhập các giá trị khác nhau. Nếu kiểu đường Mline là STANDARD (trong tập
ACAD.MLN) thì khoảng cách giữa đường tâm với hai đường Mline là +0.5 và -0.5. Do đó tỉ lệ
bằng chi
ều rộng giữa các đường thành phần. Ví dụ Scale = 20 thì khoảng cách giữa các element
biên là 20.
Style: Chọn kiểu đường Mline. Để tạo kiểu Mline ta sử dụng lệnh Mlstyle.
Ví dụ:
Command: MLINE↵
Current settings: Justification = Top, Scale = 20.00, Style = STANDARD
Specify start point or [Justification/Scale/STyle]: S↵
Enter mline scale <20.00>: 5↵
Current settings: Justification = Top, Scale = 5.00, Style = STANDARD
Specify start point or [Justification/Scale/STyle]:
Specify next point: @0,120↵
Specify next point or [Undo]: @240, 0↵
Specify next point or [Close/Undo]: @0, -120↵
Specify next point or [Close/Undo]: @ -160, 0↵
Specify next point or [Close/Undo]: ↵
Command: MLINE↵
Current settings: Justification = Top, Scale = 5.00, Style = STANDARD
Specify start point or [Justification/Scale/STyle]: J↵
Enter justification type [Top/Zero/Bottom] <top>: B↵
Current settings: Justification = Bottom, Scale = 5.00, Style = STANDARD
Specify start point or [Justification/Scale/STyle]: from Base point: end of <Offset>:
@-105,0↵
Specify next point: @0,-60↵
Specify next point or [Undo]: @80, 0↵
Specify next point or [Close/Undo]: ↵
•
Tạo kiểu Mline bằng lệnh Mlstyle
Truy xuất cách tạo kiểu Mline bằng một trong
các cách sau:
- Từ dòng Command: Mlstyle
- Từ menu Format/ Multiline Stye…
Khi thực hiện lệnh Mlstyle xuất hiện hộp thoại
Multiline Styles
Các lựa chọn:
1 Multiline Style
Dùng để ghi kiểu Mline, gọi một kiểu Mline trở
thành hiện hành, tạo mới, đổi tên kiểu Mline…
Current: Tên kiểu Mline hiện hành.
Name, Add, Rename: Dùng để tạo Mlstyle mới
hoặc đổi tên kiểu Mline. Đầ
u tiên ta nhập tên kiểu
Mline vào ô soạn thảo Name, sau đó nhấn Add
hoặc Rename.
Description: Ô soạn thảo dùng để mô tả kiểu Mline. Tối đa là 255 kí tự kể cả khoảng trống.
Save…: Dùng để ghi
một kiểu Mline thành
tệp tin và kiểu này trở
thành kiểu hiện hành.
Đầu tiên ta nhập tên
kiểu Mline vào ô soạn
thảo, sau đó nhấn nút
Save. Hộp thoại Save
Multiline Style xuất
hiện và ta nhập tên file
chứa kiểu Mline.
Hộp thoại Save Multiline Style
Load… Tải một kiểu Mline từ các file có phần mở rộng
.MLN sẵn có từ hộp thoại Load Multiline Styles
2 Element Properties…
Khi chọn nút này sẽ xuất hiện hộp thoại
Element Properties. Trên hộp thoại này ta định
nghĩa các thành phần của một kiểu Mline (mỗi
thành phần là một đường thẳng trong Mline).
Mỗi thành phần được định nghĩa bởi khoảng
cách so với đường tâm (đường Zero offset